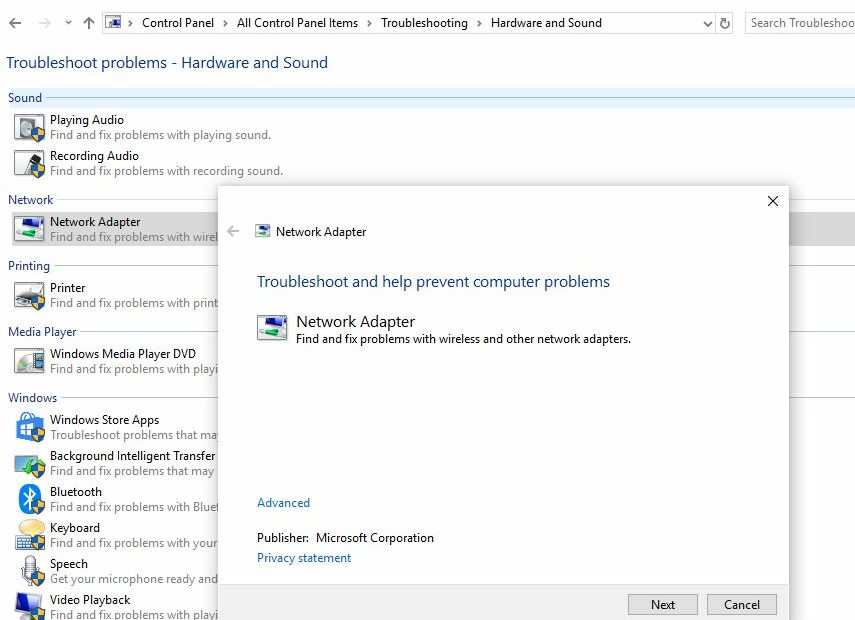Schauen Sie sich die Themenartikel So beheben Sie den Fehler „Verbindung fehlgeschlagen“ 651 in Windows 10 in der Kategorie an: Wiki bereitgestellt von der Website Artaphoamini.
Weitere Informationen zu diesem Thema So beheben Sie den Fehler „Verbindung fehlgeschlagen“ 651 in Windows 10 finden Sie in den folgenden Artikeln: Wenn Sie einen Beitrag haben, kommentieren Sie ihn unter dem Artikel oder sehen Sie sich andere Artikel zum Thema So beheben Sie den Fehler „Verbindung fehlgeschlagen“ 651 in Windows 10 im Abschnitt „Verwandte Artikel an.
Sie können ihn manchmal treffen "Das Modem (oder ein anderes verbundenes Gerät) hat einen Fehler gemeldet wenn Sie versuchen, Ihren Computer (Windows 7/8 / 8.1 oder 10) über eine Breitbandverbindung mit dem Internet zu verbinden. Fehler 651 ist ein häufiger Windows-Fehler, der normalerweise auftritt, wenn Sie versuchen, sich über eine PPPoE-Verbindung mit dem Internet zu verbinden. Dies bedeutet, dass die erforderliche Systemtreiberdatei nicht ausgeführt werden kann, wodurch Sie Ihre Internetverbindung nicht ordnungsgemäß nutzen können.
Dieser Fehler wird normalerweise durch ein Registrierungsproblem verursacht und verhindert, dass das Gerät das Router- oder Hub-Gerät erkennt. Wieder eine falsche Einstellung der IP-Adresse oder eine unterbrochene Internetverbindung, was zu Fehler 651 in Windows 10, 8.1 und 7 führen kann. Hier sind einige Lösungen zur Behebung von Fehler 651 in Windows 10.
Inhalt
Fehler 651 unter Windows 10
Wenn wir auf ein Problem mit unserem Handy oder Computer stoßen, besteht der erste Schritt darin, das Gerät neu zu starten. Und das löst das Problem in den meisten Fällen. Starten Sie den Computer neu und / oder starten Sie das Modem oder ein anderes mit dem Internet verbundenes Gerät neu. Diese Schritte sind die grundlegendsten und ersten Schritte zur Problemlösung.
Führen Sie außerdem einen sauberen Neustart durch und versuchen Sie, eine Verbindung zum Internet herzustellen. Dies hilft, wenn der Absturz des Ladedienstes das Problem verursacht.
Deaktivieren Sie die temporäre Firewall und entfernen Sie das VPN (falls auf Ihrem Computer konfiguriert)
Erstellen Sie eine neue DFÜ-Verbindung
Telefonverbindungen können fehlschlagen und nicht richtig funktionieren. Lassen Sie uns zuerst eine neue Telefonverbindung herstellen und sehen, ob das hilft.
- Öffnen Sie zuerst die Systemsteuerung
- Klicken Sie auf Netzwerk- und Freigabecenter und tippen Sie dann auf Adaptereinstellungen ändern (links).
- Klicken Sie mit der rechten Maustaste auf eine vorhandene Telefonverbindung und klicken Sie dann auf Kopie erstellen.
- Löschen Sie nun die alte Telefonverbindung und wählen Sie erneut.
Führen Sie ein Netzwerk-Fehlerbehebungstool aus
Die Netzwerkproblembehandlung ist ein automatisiertes Windows-Tool, das häufige Netzwerkprobleme automatisch finden und beheben kann. Führen Sie es aus, um das Problem zu beheben, und lassen Sie Windows das Problem selbst diagnostizieren und reparieren.
- Öffnen Sie die Systemsteuerung
- Suchen Sie Fehlerbehebung und wählen Sie aus
- Klicken Sie dann auf Hardware und Sound und tippen Sie dann wie folgt auf Netzwerkadapter.
- Das Fenster Netzwerkadapter-Fehlerbehebung wird geöffnet, klicken Sie auf Weiter und befolgen Sie die Anweisungen auf dem Bildschirm.
Wenn die Fehlerbehebung abgeschlossen ist, überprüfen Sie den Fehlerbehebungsbericht und teilen Sie uns die Details mit. Sie können auch Tipps zur Fehlerbehebung ausprobieren, um zu sehen, ob dies hilft. Führen Sie die Problembehandlung mit dem Netzteil aus und sehen Sie, ob das hilft.
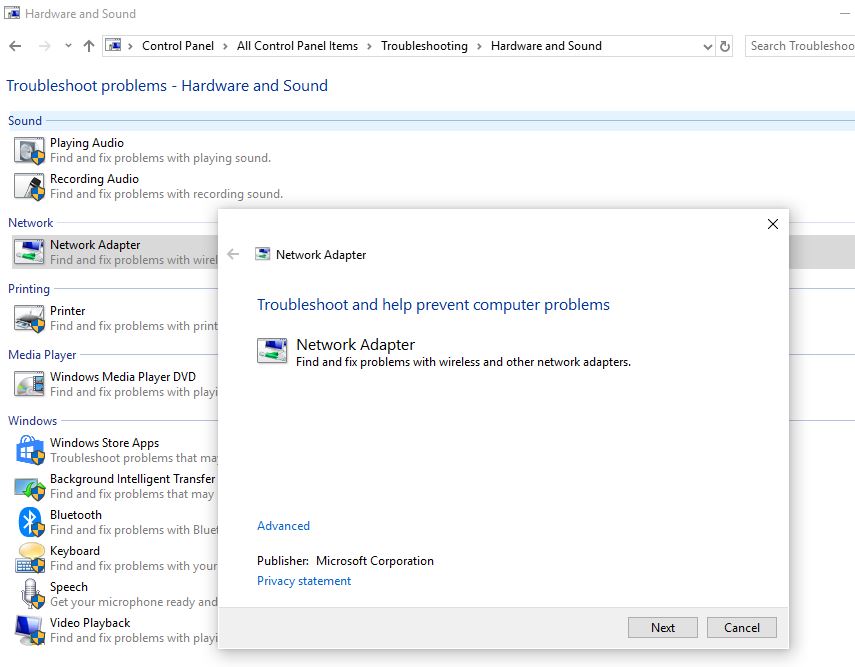
Netzwerktreiber aktualisieren
Beschädigte, fehlende oder inkompatible Netzwerktreiber können das Problem verursachen, da die Verbindung zwischen dem Computer und dem Modem nicht hergestellt werden kann. Dies geschieht normalerweise nach einem Update des Betriebssystems. Installieren Sie die Treiber neu
- Klicken Fensterschlüssel + R Zum Öffnen laufen
- Typ devmgmt.msc und klicken Sie auf Enter Device Manager, um das Fenster zu öffnen
- Erweitern Sie Netzwerkadapter
- Klicken Sie mit der rechten Maustaste auf die Netzwerkkarte und wählen Sie "Aktualisieren Sie den Treiber... '
- Klicken Sie im nächsten Fenster auf „Automatische Treiberaktualisierung“.
- Der Geräte-Manager sucht auf Ihrem Computer nach Treibern und installiert den Netzwerkadapter
Installieren Sie das Netzteil neu
Dies ist die effektivste Methode, um Probleme mit der Internetverbindung zu beheben. Wenn die Verbindung fehlschlägt, können Sie den Netzwerkadapter neu installieren, um Fehler 651 zu beheben. Befolgen Sie die nachstehenden Anweisungen, um den Wechselstromadapter neu zu installieren.
- Windows + R und Typ devmgmt.msc und drücken Sie die Eingabetaste.
- Dies öffnet den Windows Geräte-Manager. Hier ist eine Liste der installierten Gerätetreiber.
- Deinstallieren Sie den Netzwerkadapter, klicken Sie mit der rechten Maustaste auf den installierten Netzwerkadapter, und klicken Sie dann auf Deinstallieren.
- Starten Sie den Computer neu und der Netzwerkadapter wird automatisch neu installiert.
Alternativ können Sie die Website des Geräteherstellers besuchen, um die neuesten Treiber für Ihr Gerät herunterzuladen und zu installieren.
Stellen Sie TCP / IP unter Windows wieder her
Damit ist TCP/IP gemeint Übertragungsverwaltungsprotokoll / Internetprotokoll und als Kommunikationsprotokoll im privaten Netzwerk verwendet. TCP Das Programm bestimmt, wie Kommunikationskanäle über ein Netzwerk erstellt werden IP Achten Sie auf die Adresse jedes Pakets und stellen Sie sicher, dass es an den richtigen Ort geliefert wird. Stellen Sie den TCP / IP-Protokollstandard wieder her, was zur Behebung des Problems beitragen kann.
Öffnen Sie eine Eingabeaufforderung als Administrator und führen Sie diese Befehle nacheinander aus.
- netsh winsock zurücksetzen
- netsh int ip zurückgesetzt
Nachdem Sie die Befehle ausgeführt haben, starten Sie den Computer neu und versuchen Sie erneut, eine Verbindung herzustellen.

Schalten Sie die Auto-Tuning-Funktion aus
Wenn Sie einen Router verwenden, kann diese Methode magisch sein. Führen Sie die folgenden Schritte aus, um die automatische Optimierungsfunktion zu deaktivieren.
- Öffnen Sie eine Eingabeaufforderung als Administrator
- Kopieren Sie den folgenden Befehl, fügen Sie ihn ein und drücken Sie die Eingabetaste.
Die Netsh-TCP-Schnittstelle ist auf globales Autotuning = deaktiviert eingestellt
Versuchen Sie nun, neu zu starten/wieder mit dem Internet zu verbinden.
Deaktivieren Sie die IPv6-Internetverbindung
Darüber hinaus funktioniert diese Lösung für viele Benutzer. Sie können IPv6 deaktivieren, um dieses Problem zu beheben. Befolgen Sie die nachstehenden Anweisungen, um IPv6 zu deaktivieren.
- Öffnen Sie die Systemsteuerung und wählen Sie Netzwerk und Internet.
- Wählen Sie außerdem Netzwerk- und Freigabecenter.
- Klicken Sie nun auf die aktive Netzwerkverbindung.
- Wählen Sie Eigenschaften und gehen Sie zur Registerkarte Netzwerke.
- Deaktivieren Sie Internet Protocol Version 6 (TCP / IPv6) und klicken Sie dann auf OK.

Registrieren Sie die Datei raspppoe.sys erneut
Raspppoe.sys Windows RAS PPPoE ist eine kleine Port-Treiberdatei, die es Ihrem Computer ermöglicht, mit Hardware oder angeschlossenen Geräten zu kommunizieren. Wenn es ein Problem mit dem Betrieb gibt, erhalten Sie eine Fehlermeldung.
- Öffnen Sie eine Eingabeaufforderung als Administrator und führen Sie den Befehl aus regsvr32 raspppoe.sys.
- Wenn Sie fertig sind, starten Sie Ihren Computer neu, um zu sehen, ob das Problem behoben ist.
Dies sind nur einige der Tools für die gemeinsame Nutzung von Zielen, die Sie verwenden können Verbindungsfehler 651 Für Computer mit Windows 10, 8.1 und 7. Wenn Sie Fragen haben oder neue Möglichkeiten zur Lösung dieses Problems haben, können Sie unten einen Kommentar hinterlassen.
Einige Bilder zum Thema So beheben Sie den Fehler „Verbindung fehlgeschlagen“ 651 in Windows 10
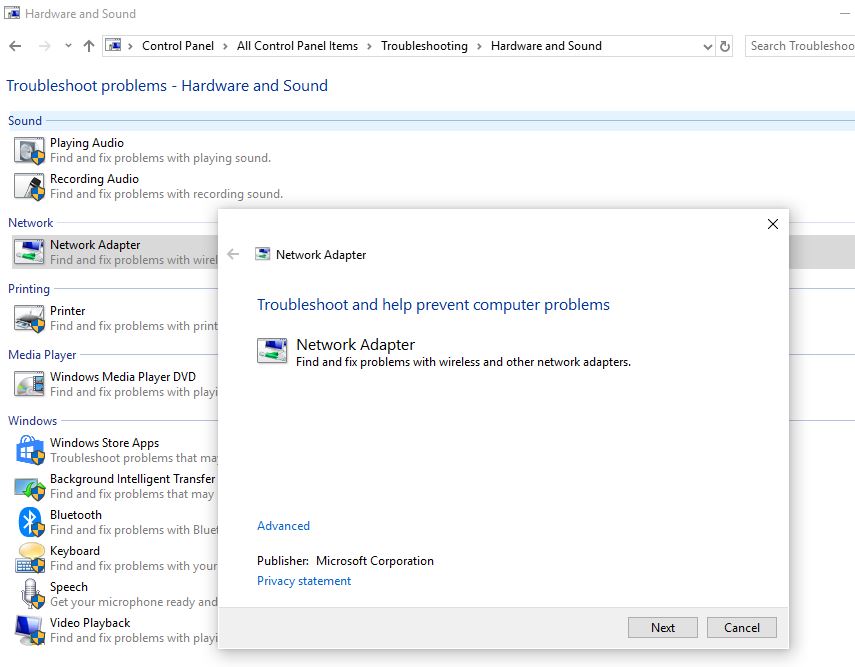
Einige verwandte Schlüsselwörter, nach denen die Leute zum Thema suchen So beheben Sie den Fehler „Verbindung fehlgeschlagen“ 651 in Windows 10
#beheben #Sie #den #Fehler #Verbindung #fehlgeschlagen #Windows
Weitere Informationen zu Schlüsselwörtern So beheben Sie den Fehler „Verbindung fehlgeschlagen“ 651 in Windows 10 auf Bing anzeigen
Die Anzeige von Artikeln zum Thema So beheben Sie den Fehler „Verbindung fehlgeschlagen“ 651 in Windows 10 ist beendet. Wenn Sie die Informationen in diesem Artikel nützlich finden, teilen Sie sie bitte. vielen Dank.