Schauen Sie sich die Themenartikel So beheben Sie den temporären Profil-Anmeldefehler unter Windows 10 in der Kategorie an: Wiki bereitgestellt von der Website Ar.taphoamini.com.
Weitere Informationen zu diesem Thema So beheben Sie den temporären Profil-Anmeldefehler unter Windows 10 finden Sie in den folgenden Artikeln: Wenn Sie einen Beitrag haben, kommentieren Sie ihn unter dem Artikel oder sehen Sie sich andere Artikel zum Thema So beheben Sie den temporären Profil-Anmeldefehler unter Windows 10 im Abschnitt „Verwandte Artikel an.
Nach dem letzten Update auf Windows 10 tritt ein temporärer Anmeldefehler auf: „Sie sind mit einem temporären Konto angemeldet.“ Sind alle Ihre Desktop-Daten aufgrund eines Fehlers verloren gegangen? Jedes Mal, wenn dieser vorübergehende Anmeldefehler auftritt, kann es lange dauern, bis Sie sich bei Ihrem Profil anmelden. Am temporären Konto vorgenommene Änderungen werden nicht gespeichert; Sie müssen also jedes Mal, wenn Sie sich anmelden, für ein neues Konto bezahlen. In diesem Beitrag werden wir erörtern, wie Sie dieses Problem lösen können Fehler beim Signieren des temporären Kontos Unter Windows 10 / 8.1 und 7.
Inhalt
Was ist ein Benutzerprofil
DAS Benutzerprofil Sie haben benutzerdefinierte Einstellungen und Präferenzen wie Desktop-Hintergründe, Toneinstellungen, Bildschirmschoner, Anmeldebildschirm, Farbschemata und mehr. Und Benutzerprofile stellen sicher, dass Ihre persönlichen Einstellungen verwendet werden, wenn Sie sich bei Windows anmelden. C: Es befindet sich im Ordner des Benutzerkontos
Das bedeutet, dass jedes Mal, wenn Sie sich bei Ihrem Windows-Konto anmelden, alle Kontoinformationen und -einstellungen aus einigen Registrierungseinträgen und Konfigurationsdateien im Ordner C: \ User abgerufen werden.
Sie sind mit einem temporären Konto angemeldet.
Sie können nicht auf Ihre Dateien zugreifen und in diesem Konto erstellte Dateien werden gelöscht, wenn Sie sich abmelden. Bitte melden Sie sich ab und versuchen Sie es später erneut, um dieses Problem zu beheben. Sehen Sie im Ereignisprotokoll nach oder wenden Sie sich für weitere Einzelheiten an Ihren Systemadministrator. "
Nachdem Sie Ihr Windows 10-Profil vorübergehend aktualisiert haben
Pop-up-Nachricht "Sie sind mit einem temporären Konto angemeldet" dass das Betriebssystem Ihr Konto nicht richtig laden kann. Ihr Profil ist möglicherweise beschädigt. Dieser Fehler kann auftreten, wenn jemand die Kontoinformationen löscht, versucht, das Konto umzubenennen, Windows-Systemdateien beschädigt und das System mit Malware infiziert. Was auch immer der Grund ist, wir bieten eine Reihe von Problemumgehungen an, um Ihr vorübergehendes Anmeldeproblem zu lösen.
Hinweis: Wir empfehlen Ihnen, einen Systemwiederherstellungspunkt zu erstellen oder Ihre wichtigen Daten zu sichern, bevor Sie die folgenden Schritte ausführen.
Richten Sie das Benutzerprofil im Windows-Registrierungs-Editor ein
Dies ist die beste Einstellung, die ich je gefunden habe, um einen Anmeldefehler auf Computern mit Windows 10, 8.1 und 7 zu beheben und zu entfernen. Es ist so dick, dass wir den Pfad zum beschädigten Profil entfernen und den Pfad zum alten Windows festlegen, das funktioniert . Registrierungsprofil. Lassen Sie Windows beim Start den richtigen Startprofilpfad finden. Lass es beginnen.
Zuerst müssen Sie die SID (Sicherheits-ID) Ihres Benutzerkontos finden. Der SID hat ein Problem mit dem temporären Profil und zeigt die Benachrichtigung an.
Um die SID Ihres Benutzerkontos herauszufinden,
- Suchen Sie cmd, klicken Sie mit der rechten Maustaste auf Eingabeaufforderung, und klicken Sie dann auf Als Administrator ausführen.
- Geben Sie dann diesen Befehl ein und drücken Sie die Eingabetaste, um die SID zu erhalten. (Tipp: Ersetzen Sie Ihren Benutzernamen durch Ihren aktuellen Benutzernamen).
wmic-Benutzerkonto, wobei Name =<'user name'>kap sid
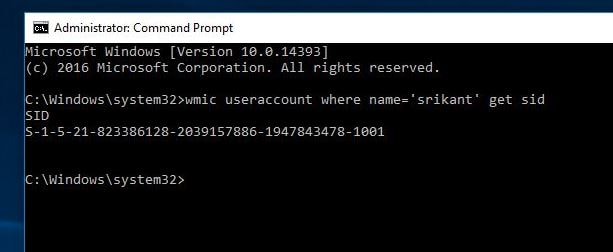
Als Ergebnis erhalten Sie S-1-5-21-823386128-2039157886-1947843478-1001 Beachten Sie aus eigenen Gründen, dass die SID anders sein wird
Reparieren Sie die Windows 10-Registrierung für temporäre Konten
Wenn Sie die SID gefunden haben, schließen Sie die Eingabeaufforderung. Beginnen wir jetzt mit der Änderung der Registrierungseinstellungen.
Drücken Sie Windows + R, geben Sie regedit ein und drücken Sie dann die Eingabetaste, um den Windows-Registrierungs-Editor zu öffnen.
Sichern Sie zuerst die Registrierung und fahren Sie mit dem nächsten Schritt fort
HKEY_LOCAL_MACHINESOFTWAREMicrosoftWindowsNTCurrentVersionProfileList.
Sehen Sie sich hier die SID Ihres Benutzerkontos an, Sie finden 2 Schlüssel zur Registrierung mit derselben SID-Nummer, einer ist normal und der andere ist .bak.
Klicken Sie auf diesen SID-Schlüssel (ohne .bak), und der Eintrag „ProfileImagePath“ erscheint im rechten Bereich und zeigt auf ein temporäres Profil.

- Doppelklick ProfileImagePath Wertdaten zu bearbeiten.
- Geben Sie den Pfad zum entsprechenden Konto ein und klicken Sie dann auf OK.
- Wenn Sie den richtigen Speicherort für Ihr Konto nicht kennen, öffnen Sie den Windows Explorer und wechseln Sie zu Laufwerk C:. Benutzer öffnen ihren Benutzerkontoordner und kopieren den Kontopfad.

- Doppelklicken Sie nun auf das Registrierungsfenster für das Element ProfileImagePath.
- Ändern Sie hier den Kontopfad im Feld C: Benutzerwert des Benutzerkontonamens, wie unten gezeigt.
- Klicken Sie dann mit der rechten Maustaste auf den alten SID-Schlüssel, der als .bak erstellt wurde, und klicken Sie dann auf Löschen.

Beenden Sie den Computer oder starten Sie ihn neu. Melden Sie sich statt mit einem temporären Windows-Konto mit einem lokalen Konto bei Ihrem Konto an. Und Sie erhalten keine temporären Kontofehler.
Führen Sie das SFC-Dienstprogramm aus
Dies ist der beste Weg, um einen temporären Anmeldefehler für Benutzer von Windows 10, 8.1 und Windows 7 zu beheben. Sie können auch das Dienstprogramm Windows System File Checker ausführen, um Benutzern dabei zu helfen, Schäden in Windows 10 zu finden. Windows-Systemdateien wiederherstellen und beschädigen. Dateien.

Aktivieren Sie ein Administratorkonto
Sie benötigen noch Hilfe beim Erstellen eines neuen Benutzerkontos mit Administratorrechten und beim Überprüfen.
- Drücken Sie Windows + R, um das Feld RUN zu öffnen
- Militär- Kontrolle Benutzerpasswörter 2 und drücken Sie OK
- Klicken Sie im Fenster „Benutzerkonto“ und auf der Registerkarte „Benutzer“ auf die Registerkarte „Hinzufügen“.
- Klicken Sie unten im Abschnitt Bei Windows anmelden auf Ohne Microsoft-Konto anmelden (nicht empfohlen).
- Klicken Sie im nächsten Fenster unten auf das lokale Konto
- Wählen Sie einen Benutzernamen (verwenden Sie ein Passwort, wenn Sie möchten, oder lassen Sie das Passwort leer, da dies nur zu Testzwecken dient)
- Klicken Sie auf Weiter und dann auf Fertig stellen

- Wenn Sie auf Fertig stellen klicken, bleibt das vorherige Benutzerkontenfenster auf dem Bildschirm
- Wählen Sie den neu erstellten Benutzer aus und klicken Sie auf die Schaltfläche Eigenschaften
- Klicken Sie auf die Registerkarte Gruppenmitgliedschaft
- Klicken Sie auf Administrator, klicken Sie auf Andere und wählen Sie dann Administrator aus dem Dropdown-Menü aus.
- Klicken Sie auf Übernehmen und dann auf OK

Melden Sie sich nun von Ihrem aktuellen Benutzerkonto ab und melden Sie sich mit Ihrem neu erstellten Benutzerkonto an. Überprüfen Sie, ob dies zur Lösung des Problems beiträgt.
Der letzte und nützlichste Tipp ist die Wiederherstellung Ihres Systems. Dadurch wird das System wieder in seinen ursprünglichen Betriebszustand versetzt. Wo das System und die Benutzerprofile ordnungsgemäß funktionieren.
Einige Bilder zum Thema So beheben Sie den temporären Profil-Anmeldefehler unter Windows 10
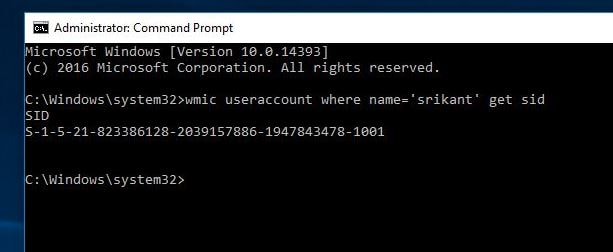
Einige verwandte Schlüsselwörter, nach denen die Leute zum Thema suchen So beheben Sie den temporären Profil-Anmeldefehler unter Windows 10
#beheben #Sie #den #temporären #ProfilAnmeldefehler #unter #Windows
Weitere Informationen zu Schlüsselwörtern So beheben Sie den temporären Profil-Anmeldefehler unter Windows 10 auf Bing anzeigen
Die Anzeige von Artikeln zum Thema So beheben Sie den temporären Profil-Anmeldefehler unter Windows 10 ist beendet. Wenn Sie die Informationen in diesem Artikel nützlich finden, teilen Sie sie bitte. vielen Dank.
