Schauen Sie sich die Themenartikel So beheben Sie die Warnung „Ihr Computer hat wenig Speicher“ in Windows 10 in der Kategorie an: https://ar.taphoamini.com/wiki/ bereitgestellt von der Website ar.taphoamini.
Weitere Informationen zu diesem Thema So beheben Sie die Warnung „Ihr Computer hat wenig Speicher“ in Windows 10 finden Sie in den folgenden Artikeln: Wenn Sie einen Beitrag haben, kommentieren Sie ihn unter dem Artikel oder sehen Sie sich andere Artikel zum Thema So beheben Sie die Warnung „Ihr Computer hat wenig Speicher“ in Windows 10 im Abschnitt „Verwandte Artikel an.
Bekommen Ihr Computer hat wenig Arbeitsspeicher, Ihrem Computer gehen die Ressourcen aus Während der Arbeit an einem Windows 10-Computer. Es gibt kostenlose Software und nützliche Computeranwendungen, die viel Speicher verbrauchen. Wenn Ihr Computer nicht über genügend Arbeitsspeicher verfügt, um alle gewünschten Vorgänge auszuführen, funktionieren Windows und Programme möglicherweise nicht mehr. Um beispielsweise zu verhindern, dass Informationen verloren gehen, benachrichtigt Windows Sie mit einer Warnmeldung
Ihr Computer hat wenig Arbeitsspeicher
Um genügend Arbeitsspeicher wiederherzustellen, damit das Programm ordnungsgemäß funktioniert, speichern Sie die Dateien und schließen Sie alle geöffneten Programme oder starten Sie sie neu.
Ihr Computer verfügt nicht über genügend ArbeitsspeicherDies tritt auf, wenn Windows keinen Speicherplatz mehr hat, den Sie sparen müssen, wenn Sie mehrere Anwendungen ausführen. Dies kann in den RAM-Komponenten Ihres Computers oder auf Ihrer Festplatte sein, wenn Ihr freier Speicher voll ist.
Manchmal nehmen einige Computerprogramme zu viel Speicher in Anspruch. Dies gilt insbesondere bei der Verwendung von schweren Spielen, 3D MAX, Visual Studio und anderer Software.
Ihr Computer verfügt über zwei Arten von Speicher, Direktzugriffsspeicher (RAM) und virtuellen Speicher. Alle Programme verwenden den Haupt-RAM, aber wenn nicht genügend RAM für das auszuführende Programm vorhanden ist, verschiebt Windows die normalerweise im RAM gespeicherten Informationen vorübergehend in eine Datei auf Ihrer Festplatte in eine Auslagerungsdatei. Die in einer Auslagerungsdatei temporär gespeicherte Informationsmenge wird auch als virtueller Speicher bezeichnet. Mit anderen Worten, wenn Sie virtuellen Speicher verwenden, wird durch das Verschieben der Informationen in der Auslagerungsdatei genügend RAM freigegeben, damit das Programm ordnungsgemäß funktioniert.
Der Grund für diesen Warnfehler ist „Der Arbeitsspeicher Ihres Computers ist niedrig.“
Probleme treten auf, wenn dem Computer der Computerspeicher und der virtuelle Speicher ausgehen. Dies kann passieren, wenn Sie mehr Programme ausführen, als der auf Ihrem Computer installierte Arbeitsspeicher unterstützt. Probleme mit geringem Arbeitsspeicher können auch auftreten, wenn ein Programm unnötigen Arbeitsspeicher freigibt. Dieses Problem wird als Speicherüberlastung oder Speicherleck bezeichnet.
Inhalt
Beheben Sie eine Speicherleckwarnung auf Ihrem Computer
Es gibt viele kostenlose Software und Computeranwendungen, die viel Speicher verbrauchen. Besonders wenn Sie ein Spiel starten, ist es wahrscheinlich, dass dies zu einer hohen Speicherauslastung (CPU) führt und Sie möglicherweise nach einer Weile eine Meldung erhalten. " Ihr Computer hat wenig Arbeitsspeicher "Dies ist ein Fehler. Wenn Sie diese Fehlermeldung regelmäßig erhalten, ändern Sie am besten die maximale und minimale Dateigröße des Seitensystems Ihres Computers.
Richten Sie virtuellen Speicher ein, um die Warnung „Ihr Computer verfügt nicht über genügend Arbeitsspeicher“ zu korrigieren.
Dieser Fehler tritt aufgrund von wenig Arbeitsspeicher auf, daher kann das Einrichten oder Erhöhen des virtuellen Arbeitsspeichers dieses Problem beheben. Denken Sie jedoch daran, dass RAM viel schneller ist als eine Festplatte. geh die Treppen runter Virtuellen Speicher einrichten Unter Windows 10, 8.1 und 7.
Klicken Sie zuerst auf Windows + R, um das Dialogfeld Ausführen zu öffnen. Geben Sie nach dem Öffnen des Dialogfelds Ausführen Folgendes ein sysdm.cpl und klicken Sie auf OK.
Dieser Befehl öffnet die Systemeigenschaften auf dem Computer. Wechseln Sie nach dem Öffnen des Systemeigenschaftenfensters zur Registerkarte Erweitert. Und klicken Sie im Abschnitt Leistung auf Einstellungen.
Wechseln Sie im Fenster „Leistungsoptionen“ zur Registerkarte „Erweitert“ und klicken Sie auf „Ändern im virtuellen Speicher“.
Du wirst es jetzt sehen virtueller Speicher auf dem Computerbildschirm. Hier müssen Sie das Häkchen entfernen "Größe der Auslagerungsdatei auf allen Geräten automatisch verwalten" Zuerst.
Wählen Sie dann das Systemgerät aus und geben Sie die benutzerdefinierten Felder in die Felder „Anfangsgröße (MB)“ und „Maximale Größe (MB)“ ein. und klicken Sie auf Einrichten.
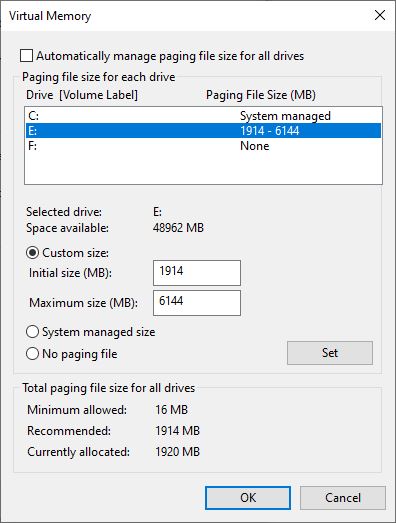
So berechnen Sie die Dateigröße einer Seite
Berechnen Sie immer die Größe der Auslagerungsdatei. Die Anfangsgröße beträgt das Eineinhalbfache der gesamten Systemspeichergröße (1,5). Die maximale Größe ist drei (3) Mal größer als die Originalgröße. Nehmen wir also an, Sie haben 4 GB (1 GB = 1024 MB x 4 = 4096 MB) RAM. Die Anfangsgröße beträgt 1,5 x 4096 = 6144 MB und die maximale Größe 3 x 4096 = 12207 MB.
Nachdem Sie Ihre "Anfangsgröße (MB)" und "Maximale Größe (MB)" eingestellt und auf die Schaltfläche "Festlegen" geklickt haben, klicken Sie auf OK und dann auf "Übernehmen", um Ihre Änderungen zu speichern. Dies fordert Sie auf, Windows neu zu starten. "Sie müssen Ihren Computer neu starten, damit diese Änderungen wirksam werden."
Jetzt erhalten Sie nach dem Neustart von Windows niemals eine Warnmeldung über einen Computerspeicherfehler. Dies ist die beste Art, zuerst zu arbeiten. Sie können auch den folgenden Patch ausprobieren, um einen Low-Memory-Fehler in Windows zu vermeiden.
Führen Sie ein Systemwartungstool aus
In einigen Fällen werden Sie dazu aufgefordert, wenn ein Programm angehalten wird oder etwas in Windows 10 nicht richtig funktioniert.Ihr Computer hat wenig Arbeitsspeicher"Dies liegt daran, dass Windows diesem Prozess zu viel virtuellen Speicher zuweist, während versucht wird, das System zu reparieren. Führen Sie den Systemsupport ein für alle Mal aus.
Dies ist der offene Kontrollbereich – Systeme und Sicherheit – zur Verwaltung von Sicherheit und Support
Klicken Sie hier im Abschnitt Hilfe auf Hilfe starten und warten Sie eine Weile, bis der Vorgang abgeschlossen ist.
Reparieren Sie die beschädigte Registrierung
Wenn eine beschädigte Registrierung viel Arbeitsspeicher verwendet, kann dieser Fehler auftreten. Es ist am besten, Ihre beschädigte Registrierung mit kostenlosen Registrierungsoptimierungstools wie Ccleaner zu finden, zu bereinigen oder zu reparieren.
Führen Sie nach der Installation von Ccleaner das Programm aus und stellen Sie sicher, dass die Registrierung sauber ist. Wählen Sie „Fehlerbehebung“ und lassen Sie es von CCleaner untersuchen, und klicken Sie dann auf „Ausgewählte Probleme beheben“.
CCleaner "Möchten Sie Ihre Registrierungsänderungen sichern?" Wenn Sie dazu aufgefordert werden, wählen Sie Ja aus. Wenn die Sicherung abgeschlossen ist, wählen Sie Alle ausgewählten Probleme reparieren aus.
Wenn Sie die obigen Schritte befolgen, wird Ihr Computer nicht mehr genügend Arbeitsspeicher haben und die Warnung wird möglicherweise aktiviert
Erhöhen Sie den physischen Arbeitsspeicher
Wenn dieselbe Warnmeldung immer noch angezeigt wird, verfügt Ihr Computer nicht über genügend Arbeitsspeicher. Wenn Ihr System mit mehr als 90 % RAM läuft, möchten Sie möglicherweise mehr RAM auf Ihrem System installieren.

Hier sind einige Tipps, die Ihnen dabei helfen, den Arbeitsspeicher Ihres Computers zu verbessern, andere Programme zu schließen und es erneut zu versuchen. Warnung, dass der Arbeitsspeicher Ihres Computers zur Neige geht, Ihrem Computer gehen die Ressourcen aus In Windows 10. Haben Sie einen neuen Weg oder eine Frage? Fühlen Sie sich frei, unten zu kommentieren.
auch lesen
Einige Bilder zum Thema So beheben Sie die Warnung „Ihr Computer hat wenig Speicher“ in Windows 10
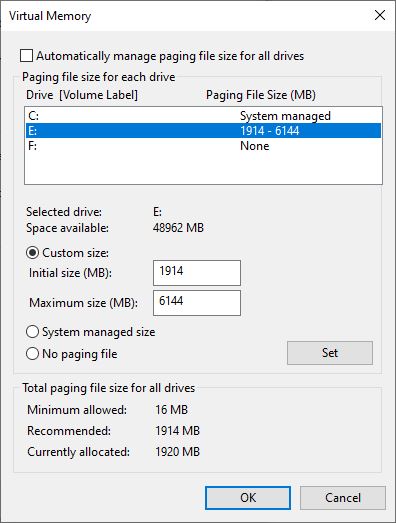
Einige verwandte Schlüsselwörter, nach denen die Leute zum Thema suchen So beheben Sie die Warnung „Ihr Computer hat wenig Speicher“ in Windows 10
#beheben #Sie #die #Warnung #Ihr #Computer #hat #wenig #Speicher #Windows
Weitere Informationen zu Schlüsselwörtern So beheben Sie die Warnung „Ihr Computer hat wenig Speicher“ in Windows 10 auf Bing anzeigen
Die Anzeige von Artikeln zum Thema So beheben Sie die Warnung „Ihr Computer hat wenig Speicher“ in Windows 10 ist beendet. Wenn Sie die Informationen in diesem Artikel nützlich finden, teilen Sie sie bitte. vielen Dank.
