Schauen Sie sich die Themenartikel So beheben Sie einfach: Fehler im Microsoft Store wird nicht geöffnet [2022] in der Kategorie an: Ar.taphoamini.com/wiki bereitgestellt von der Website Ar.taphoamini.com.
Weitere Informationen zu diesem Thema So beheben Sie einfach: Fehler im Microsoft Store wird nicht geöffnet [2022] finden Sie in den folgenden Artikeln: Wenn Sie einen Beitrag haben, kommentieren Sie ihn unter dem Artikel oder sehen Sie sich andere Artikel zum Thema So beheben Sie einfach: Fehler im Microsoft Store wird nicht geöffnet [2022] im Abschnitt „Verwandte Artikel an.
Sie sind hier, weil Sie mit dem Microsoft Store-Problem konfrontiert sind, richtig? In diesem Beitrag erklären wir Ihnen, wie Sie das Problem beim Öffnen des Microsoft Store beheben können. Also lasst uns anfangen…
Der Microsoft Store ist ein Standard-Windows-App-Store mit Tausenden von Apps, die zur Installation bereitstehen.
Diese App hat eine ähnliche Funktion wie diese Google Play Store für Android und der App Store für Apple-Produkte.
Der Microsoft Store wurde ursprünglich um 2012 eingeführt. Er hieß schließlich App Store, bevor er zum Microsoft Store wurde.
Unter Windows, insbesondere Windows 8 und Windows 10, ist der Microsoft Store für einige Benutzer ein wichtiger Bestandteil.
Natürlich sind diejenigen, die es gewohnt sind, dort Apps zu installieren, jedes Mal besorgt, wenn sie auf ein Problem stoßen.
Als würde sich der Microsoft Store nicht öffnen.
Inhalt
Beheben Sie, dass der Microsoft Store nicht geöffnet wird[2022[2022]
Sicherlich möchten nicht alle von uns dieses Problem haben, oder?
Was additionally, wenn der Microsoft Store das bereits gefundene Problem nicht öffnen kann? Es gibt eine Lösung?
leicht. Es gibt mehrere Lösungen, die Sie versuchen können, zu beheben.
Habe ich übrigens auch erlebt. Mit diesen Tipps ist Microsoft Store jetzt regular auf meinem Computer.
Nun, lassen Sie uns die Schritte einzeln besprechen.
1. Sie müssen beim Microsoft Store angemeldet sein
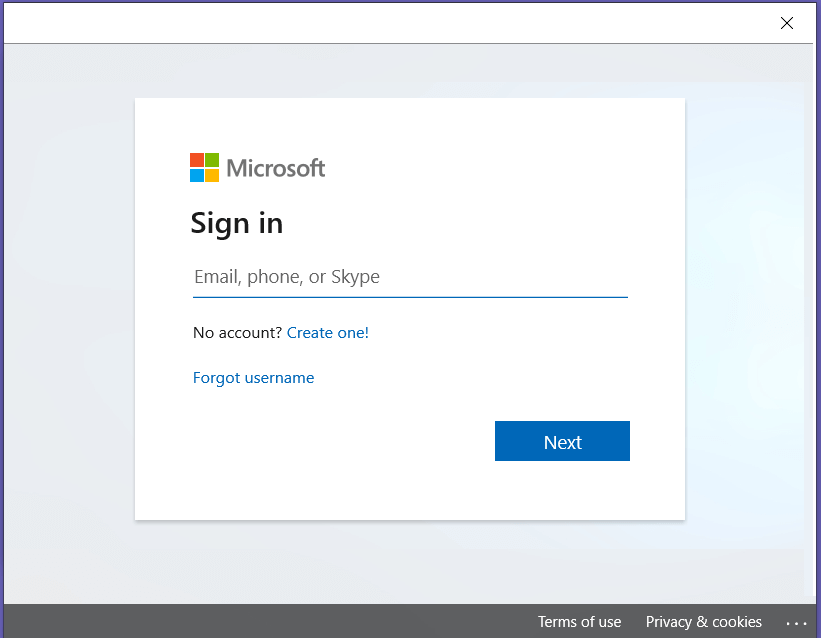
Microsoft Store ist eine onlinebasierte Anwendung. Daher müssen unsere Computergeräte mit dem Internet verbunden sein, um es zu öffnen.
Stellen Sie dann sicher, dass die von Ihnen verwendete Internetverbindung kein Problem darstellt.
Außerdem ist der Microsoft Store eine App, bei der Sie sich mit einem Microsoft-Konto anmelden müssen. Auf der folgenden Seite können Sie sich anmelden:
https://signup.live.com/signup
Dann achte auf diese drei Punkte. Wenn Ihr Computer mit dem Internet verbunden ist, die Verbindung erfolgreich struggle und der Speicherort der Anwendung bei unserem Konto registriert ist, können Sie jetzt erneut versuchen, den Microsoft Store zu öffnen.
2. Setzen Sie den Microsoft Store-Cache zurück
Der Microsoft Store, auch bekannt als Windows Store, ist eine Anwendung, die mit zwischengespeicherten Daten arbeitet.
Insbesondere beim Öffnen dieser gibt es meist eine konkrete Fehlermeldung. nenne Beispiele Der Windows Store-Cache ist möglicherweise beschädigt Hinweis darauf, dass die Anwendung problematisch ist.
Um dies zu beheben, müssen Sie zuerst den Cache zurücksetzen. Die Schritte sind sehr einfach:
- Klicken Windows + Taste R zur selben Zeit.
- Nach Anmeldung wsreset.exe .
- klicken Schuldner.
Normalerweise zeigt der Reset-Vorgang zunächst ein schwarzes Fenster und dauert einige Minuten.
Wenn Sie fertig sind, wird das Fenster geschlossen und der Microsoft Store wird automatisch geöffnet.
Das Zurücksetzen des Cache kann das Problem mit dem folgenden Fehlercode beheben:
0x80072ee7, 0x000001f7, 0xc03f40c8, 0x803f8001, 0x87e10bd0, 0x80073cf9, 0x80131505.
Fehlercode 0x80070570 beheben
Und noch einer.
3. Löschen Sie den Registrierungscache
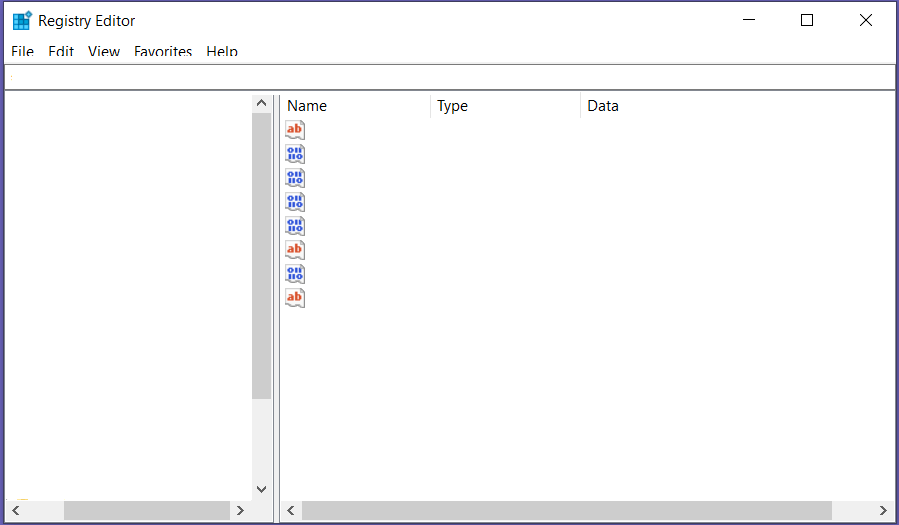
Wussten Sie von der Registrierung?
Für diejenigen unter Ihnen, die es nicht wissen, die Registrierung ist eine Datensammlung, die Informationen über Windows-Systeme enthält. Es enthält auch eine Datei - der Dateicache ist auch in Ordnung.
Das Löschen des Registrierungscache kann manchmal helfen, das Problem zu lösen, dass der Microsoft Store nicht geöffnet wird.
Führen Sie die folgenden Schritte aus, um es loszuwerden:
- Bitte geben Sie es in das Suchfeld ein CMD . Öffnen Sie sie, wenn die Ergebnisse angezeigt werden.
- Geben Sie dann den Befehl ein Holen Sie sich den Namen des wmic-Benutzerkontos, sid Klicken Sie im CMD-Fenster auf die Schaltfläche Eintreten.
- Eine Liste der auf dem Computer registrierten Benutzer wird angezeigt. Minimieren Sie dieses CMD-Fenster und lassen Sie es in Ruhe.
- Dann klick Windows + Taste R > eingeben regedit > Klicken Sie dann auf Schuldner.
- Später Datensatz-Editor es wird erscheinen. Bitte gehen Sie in das Verzeichnis:
HKEY_LOCAL_MACHINE SOFTWARE Aktuelle Version von Microsoft Windows Appx AppxAllUserStore.
- Der Ordner mit dem Benutzernamen wird gemäß CMD angezeigt. Löschen Sie den Cache-Ordner, indem Sie mit der rechten Maustaste darauf klicken und ihn auswählen Löschen.
Schließen Sie alle geöffneten Fenster und starten Sie das System neu.
Lies es so:
4. Erstellen Sie ein neues Cache-Verzeichnis
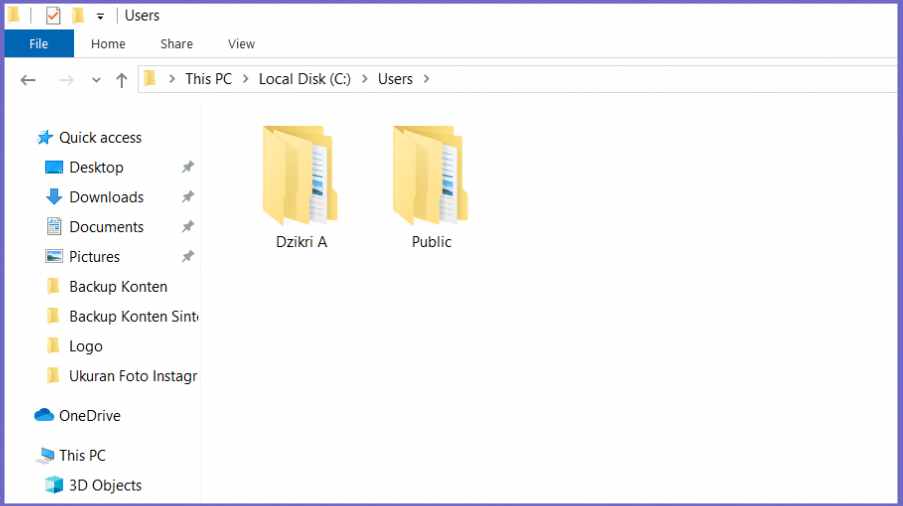
Es hängt immer noch mit dem Caching zusammen. Dieses Mal erstellen wir einen neuen Cache-Ordner, um die alten Cache-Daten zu speichern.
Dieser Schritt ist wichtig. Wenn kein Verzeichnis vorhanden ist, funktioniert der Windows Store automatisch nicht ordnungsgemäß, sodass Sie ihn aufgrund der Meldung „Windows Store-Cache ist beschädigt“ nicht aufrufen können. .
Nachdem Sie die erforderlichen Schritte zum Löschen des alten Caches ausgeführt haben, erstellen Sie einen neuen Ordner, indem Sie das Verzeichnis eingeben:
C: Benutzername AppKnowledge Lokale Pakete Microsoft.WindowsStore_ (hier gibt es normalerweise einen speziellen Code).
Nachdem Sie die Bibliothek betreten haben, öffnen Sie sie lokaler Staat Ordner und navigieren Sie zum Cache-Ordner. Wenn gefunden, ändern Sie den Namen katxea.zaharra .
Nachdem Sie die Schritte abgeschlossen haben, starten Sie Ihr System neu, um die Ergebnisse anzuzeigen.
5. Führen Sie die Problembehandlung aus
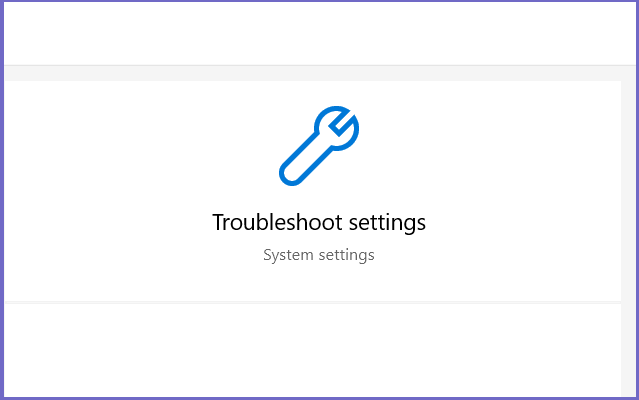
Die Problembehandlung ist eine in Windows integrierte Funktion, mit der Sie die Ursache eines Problems mit Ihrem System finden und beheben können.
Bitte verwenden Sie diese Funktion, indem Sie diesen Schritten folgen:
- Bitte geben Sie es in das Windows-Suchfeld ein Fehlerbehebung dann öffne es.
- Nächste FehlerbehebungStreichen Sie nach unten, suchen und öffnen Sie es Windows-App-Store.
- Warten Sie auf den Problemidentifizierungsprozess.
Sobald dies erledigt ist, können Sie Folgendes tun, um das Problem zu beheben. Führen Sie die folgenden Schritte aus, um sie zu beheben.
6. Stellen Sie Windows Store-Apps wieder her
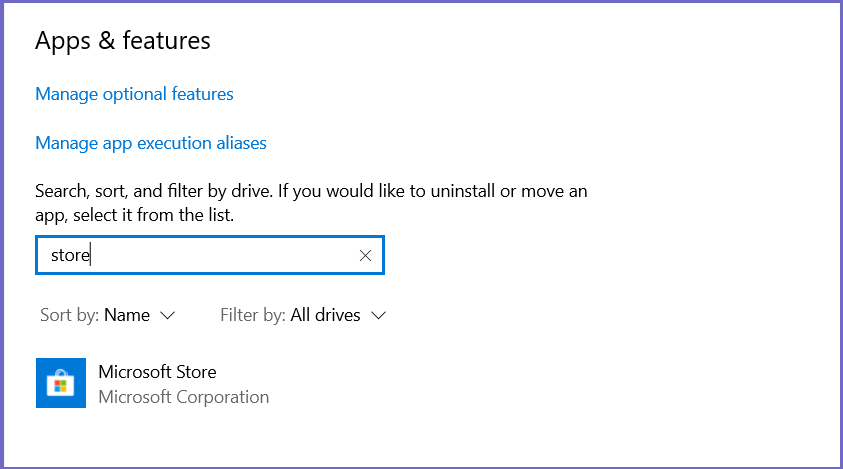
In diesem Schritt wird erklärt, wie Sie den Windows Store direkt zurücksetzen. Es ist normalerweise sehr effektiv.
Die Methode ist wie folgt:
öffne das Einstellungendann eintreten Anwendungen und Funktionen (Sie können versuchen, in der Suchleiste zu suchen). Wischen Sie dann nach unten, um mehr zu öffnen Schaufensterbummel Wohnung
klicken Erweiterte Einstellungen. Es wird einen geben Wiederherstellungklicken Sie bitte auf die Schaltfläche.
Warten Sie schließlich, bis der Reset-Vorgang abgeschlossen ist. Später, wenn der Windows Store geöffnet wird, müssen wir uns erneut anmelden.
7. Legen Sie die Systemregion fest
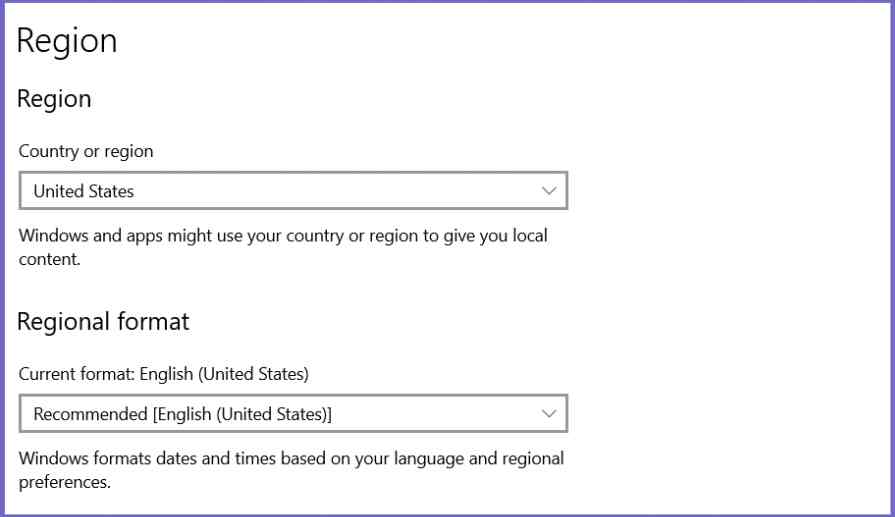
Diese Regionseinstellung ist falsch. Das bedeutet, dass Microsoft Store-Inhalte nicht geöffnet werden können, wenn die Einstellungen das falsche Format haben.
Die beste Vorgehensweise ist sofortiges Handeln, das heißt, die Vereinigten Staaten.
Dies:
- Geben Sie es in das Windows-Suchfeld ein Land dann öffne es.
- Dann eintreten Landum das genaue Jahr zu sagen Land oder Regionherkommen Vereinigte Staaten von Amerika.
- Gleiches Menü, Jahrgang Regionales Formatprüfen, ob es eingestellt ist Empfohlen [English (United States)].
- Starten Sie dann Ihren Computer neu und öffnen Sie den Microsoft Store erneut, um sicherzustellen, dass die App ordnungsgemäß funktioniert.
8. Verwenden von Windows Powershell
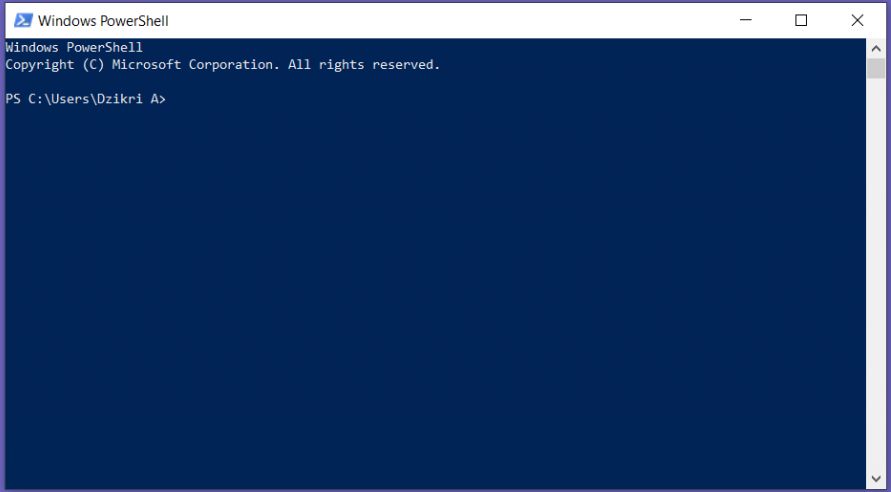
Windows Powershell ist ähnlich wie CMD, nur fortgeschrittener. Diese Anwendung ist für Windows 7, 8, 10 (und möglicherweise darunter) verfügbar.
Versuchen Sie die folgenden Schritte, um den Microsoft Store-Fehler mit Windows Powershell zu beheben:
- Geben Sie es in das Suchfeld ein Windows-Powershell dann öffne es.
- Kopieren Sie den Code weiter:
Get-AppXPackage | Add-AppxBundle -DisableDevelopmentMode -Register for every $ ( $ _. InstallLocation ) AppXManifest.xml
- Klicken Sie dann mit der rechten Maustaste und geben Sie Windows Powershell in das leere Feld ein.
- Danach wird der Scanvorgang automatisch durchgeführt. Gleichzeitig behebt Powershell auch bestehende Fehler.
- Wenn Sie immer noch nicht können, schließen Sie Powershell und öffnen Sie es erneut mit Administratorzugriff (Rechtsklick > Als Administrator ausführen ), fügen Sie dann diesen Code ein:
Get-AppXPackage | Add-AppxBundle -DisableDevelopmentMode -Register for every $ ( $ _. InstallLocation ) AppXManifest.xml
Kannst du immer noch nicht? Wiederholen Sie die vorherigen Schritte und geben Sie dieses Skript ein:
((Get-ChildItem HKLM: SOFTWARE Microsoft Windows PresentVersion Appx AppxAllUserStore InfieldApplications) | Get-ItemProperty) .Pfad | Add-AppxBundle -Registration -Deaktivieren Sie den Entwicklungsmodus
9. Überprüfen Sie die Datums- und Uhrzeiteinstellungen
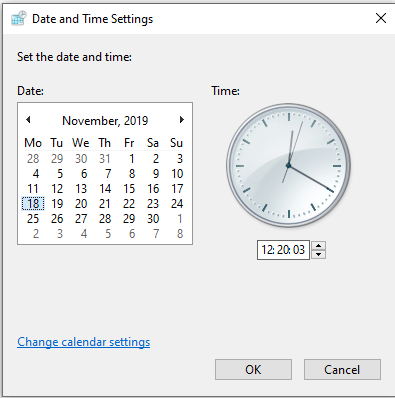
Überprüfen Sie bei der nächsten Methode die Datums- und Uhrzeiteinstellungen. Damit der Microsoft Store ordnungsgemäß funktioniert, muss Ihr Computer/Laptop zur richtigen Zeit verfügbar sein.
- Ziehen Sie dazu Ihren Finger in die untere rechte Ecke des Bildschirms, wo Datum und Uhrzeit angezeigt werden. Klicken Sie auf diese Registerkarte und wählen Sie sie aus Datums- und Uhrzeiteinstellungen ändern dann wählen Sie es aus Internetzeit .
- Sie können die dort geschriebenen Informationen sehen. Wenn die Zeit- und Datumseinstellungen Ihres Computers mit dem Internet synchronisiert sind, sollte die Uhr korrekt mit time.nist.gov synchronisiert sein. .
- Wenn es jedoch nicht mit der Internetzeit synchronisiert wird, klicken Sie auf Einstellungen ändern. Aktivieren Sie dann das Kontrollkästchen daneben Synchronisation mit einem Internet-Zeitserver .
- Dann wähle time.nist.gov Klicken Sie dann auf Server Jetzt aktualisieren . Bereit! Datum und Uhrzeit werden mit dem Internet synchronisiert.
Bitte versuchen Sie es nacheinander. Viel Glück!
Das letzte Wort
So beheben Sie den Fehler „Microsoft Store kann nicht geöffnet werden“.
Dies ist ein wesentlicher Teil von Windows, in dem Sie nach zu installierenden Anwendungen suchen können.
Was ist, wenn es nicht geöffnet werden kann? Muss ein Problem sein, oder?
Auch hier hoffen wir, dass Sie die Schritte korrekt anwenden und Ihren Microsoft Store wieder normalisieren.
Wenn Sie jemanden einladen möchten, können Sie ihn sofort über den Kommentarbereich unten einreichen.
Es könnte nützlich sein.
Einige Bilder zum Thema So beheben Sie einfach: Fehler im Microsoft Store wird nicht geöffnet [2022]
![So beheben Sie einfach: Fehler im Microsoft Store wird nicht geöffnet [2022]](https://ar.taphoamini.com/wp-content/uploads/2022/07/1657786670_711_So-beheben-Sie-einfach-Fehler-im-Microsoft-Store-wird-nicht.jpg)
Einige verwandte Schlüsselwörter, nach denen die Leute zum Thema suchen So beheben Sie einfach: Fehler im Microsoft Store wird nicht geöffnet [2022]
#beheben #Sie #einfach #Fehler #Microsoft #Store #wird #nicht #geöffnet
Weitere Informationen zu Schlüsselwörtern So beheben Sie einfach: Fehler im Microsoft Store wird nicht geöffnet [2022] auf Bing anzeigen
Die Anzeige von Artikeln zum Thema So beheben Sie einfach: Fehler im Microsoft Store wird nicht geöffnet [2022] ist beendet. Wenn Sie die Informationen in diesem Artikel nützlich finden, teilen Sie sie bitte. vielen Dank.
