Schauen Sie sich die Themenartikel So beheben Sie: Eingabe wird bei Monitorfehler nicht unterstützt [2022] in der Kategorie an: Wiki bereitgestellt von der Website ar.taphoamini.
Weitere Informationen zu diesem Thema So beheben Sie: Eingabe wird bei Monitorfehler nicht unterstützt [2022] finden Sie in den folgenden Artikeln: Wenn Sie einen Beitrag haben, kommentieren Sie ihn unter dem Artikel oder sehen Sie sich andere Artikel zum Thema So beheben Sie: Eingabe wird bei Monitorfehler nicht unterstützt [2022] im Abschnitt „Verwandte Artikel an.
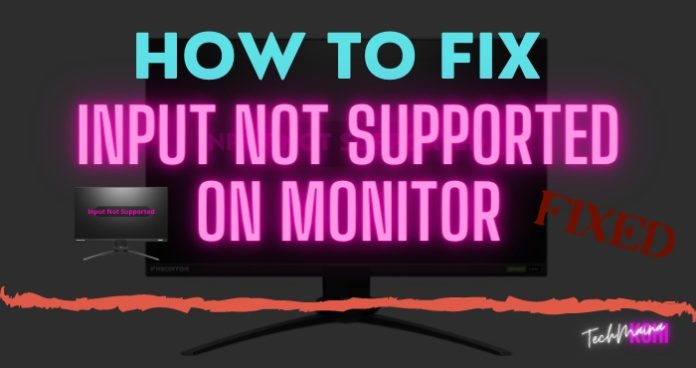
Hallo meine Freunde, dieses Mal versuche ich, Probleme mit Computern zu diskutieren, insbesondere mit dem Monitor.
Als ich einmal versuchte, den Windows 10-Computer eines Freundes zu installieren, bekam ich plötzlich einen Windows 10-Monitor, den ich nicht installieren wollte.
Ich denke, dieses Problem liegt daran, dass das Kabel nicht richtig an den Monitor angeschlossen ist, aber der nicht unterstützte Eingang wird nach dem Anschließen des Kabels immer noch angezeigt. Acer-Überwachung.
Die Gründe können unterschiedlich sein. Aber es kommt vor allem auf die Auflösung an. Beispielsweise wird die Auflösung auf dem System oder im Spiel nicht unterstützt.
Als spontaner Techniker war ich plötzlich verwirrt, hehe.
Und nach der Suche, was verursacht einen nicht unterstützten Eintrag? schließlich wurde eine lösung gefunden. Nach dem Üben schaltet sich der Monitor endlich wieder ein wie zuvor.
Dies liegt daran, dass der VGA-Treiber nicht auf Ihrem Computer installiert ist. Hast du es auch erlebt? Befolgen Sie diese einfachen Schritte, um dies zu beheben.
Inhalt
Lösung: Der Monitor unterstützt keine Eingabe
Da die Ursache in der Regel keine Komponente ist, ist diese Fehlermeldung nicht schwer zu beheben.
Die Lösung besprechen wir hier.
Lösung № 1. Überprüfen Sie die Kabel (HDMI, VGA, DVI)

Versuchen Sie zunächst, das an den Monitor angeschlossene Kabel zu überprüfen. Es kann HDMI, VGA oder DVI sein.
Achten Sie darauf, es nicht zu lockern. Oder das Gute ist, dass Sie das Kabel zuerst abziehen und dann wieder richtig anschließen.
Lösung № 2. Ändern Sie den Kabeltyp

Wenn Sie VGA unterstützen, können Sie versuchen, den verwendeten Kabeltyp zu ändern. Versuchen Sie beispielsweise, vor der Verwendung von DVI auf HDMI umzuschalten.
Wenn mehr als ein Anschluss am selben Monitor vorhanden ist (z. B. HDMI 1 und HDMI 2), versuchen Sie es mit einem anderen.
Manchmal kann sich das auch auswirken.
Lesen Sie dies:
Lösung № 3. Aktivieren Sie den VGA-Modus
Im VGA-Modus können Sie den Monitor mit der niedrigsten Auflösung starten. Die Schritte sind wie folgt:
- Bitte starten Sie zuerst Ihren Computer neu.
- Um zu beginnen, drücken Sie F8, um das Startmenü aufzurufen.
- Wählen Sie dann den VGA-Modus.
- Das System startet normalerweise in Windows
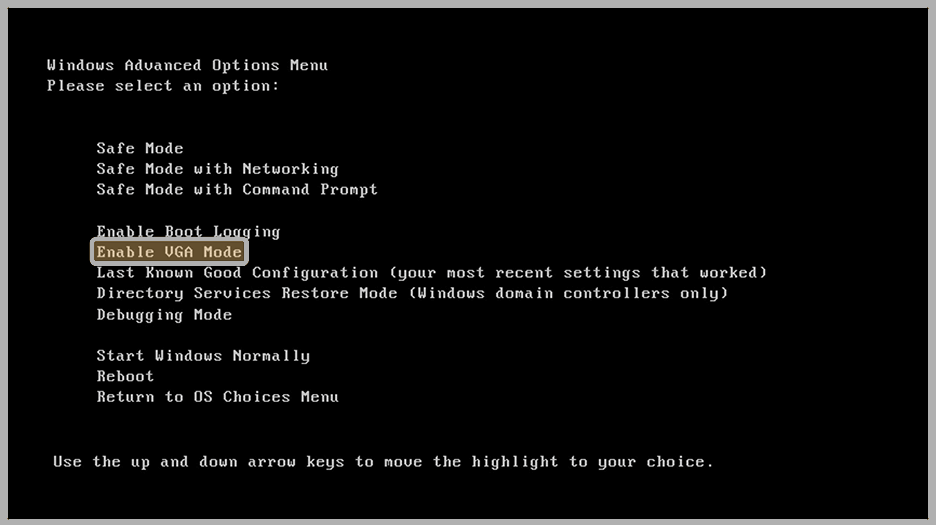
Versuchen Sie in diesem Fall, nach einer Fehlermeldung zu suchen.
Lösung 4. Aktivieren Sie die Videodatenbank in MSCONFIG
Diese grundlegende Videoeinstellung ermöglicht es Windows, die Standardtreiber zu laden. Es ist also nicht der Treiber, den wir selbst installieren.
Nun, mit dieser Funktion können wir überprüfen, ob das Problem vom Treiber herrührt.
Bitte befolgen Sie die folgenden Schritte:
- Drücken Sie gleichzeitig die Tasten Windows + R.
- Die Meldung Windows Ausführen > Bitte anmelden wird angezeigt MSConfig > Drücken Sie die Eingabetaste.
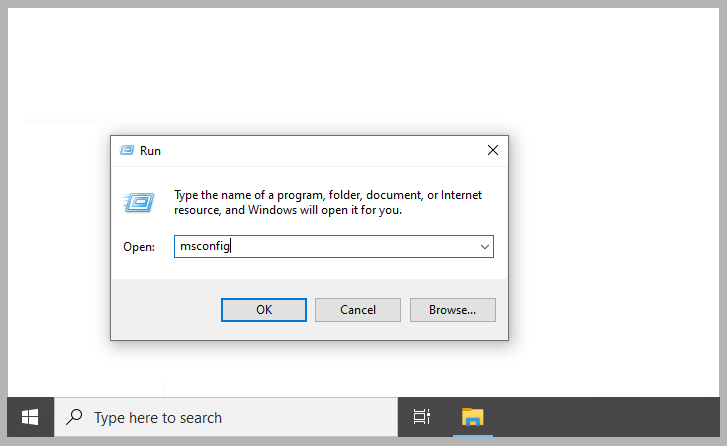
- Ein MSConfig-Fenster erscheint, klicken Sie darauf Schiff Abschnitt und prüfen grundlegendes Video.
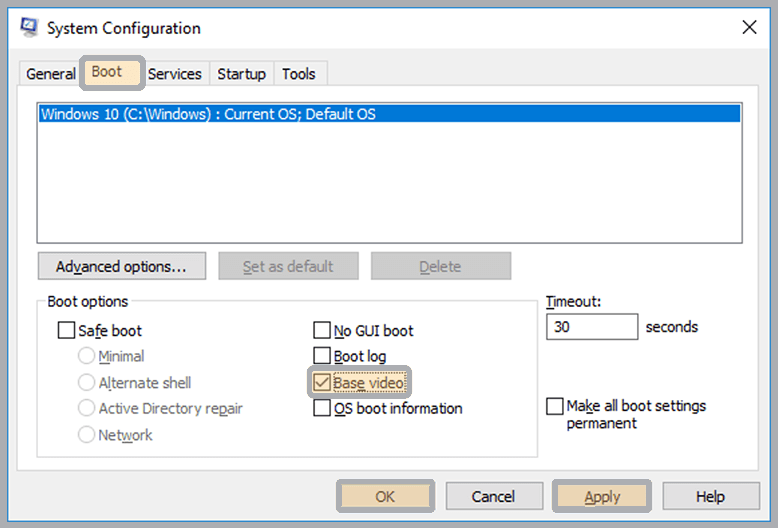
- endlich Klicken Sie auf Anwenden und OK.
- Ich tat.
Lösung № 5. Ändern Sie die Bildschirmauflösung
Ändern Sie die Bildschirmauflösung auf eine bestimmte Einstellung. Sie können beispielsweise von Full HD auf HD testen.
Diese Methode kann in einigen Anwendungen verwendet werden, wenn die Meldung „Anmeldung nicht unterstützt“ angezeigt wird.
wie:
- Klicken Sie mit der rechten Maustaste auf den Desktop und wählen Sie aus Bildschirmeinstellungen.
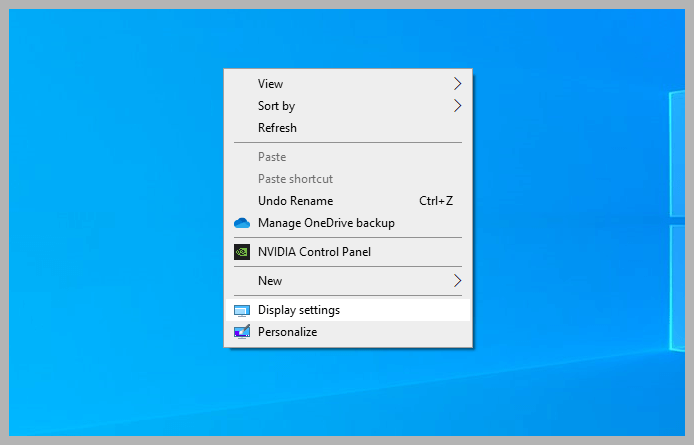
- Klicken Sie dann auf die Spalte Auflösung und wählen Sie eine andere Auflösung als zuvor.
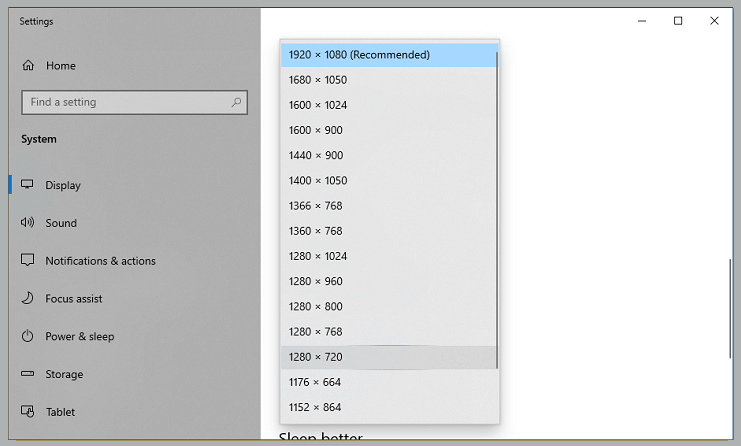
Lösung № 6. Installieren Sie die VGA-Treiber neu
Eine Neuinstallation des Treibers behebt die Fehler.
Installieren Sie die DDU wie empfohlen neu und installieren Sie dann den Treiber wie gewohnt neu.
Und Sie können dies auch versuchen:
- Bitte öffnen Sie es Gerätemanager Zuerst.
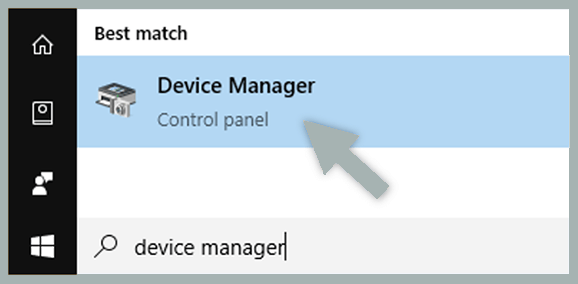
- Wählen Sie Folgendes aus Geräteadapter und Rechtsklick Deine VGA.
- Klicken Sie hier erneut Entfernen Sie das Gerät.
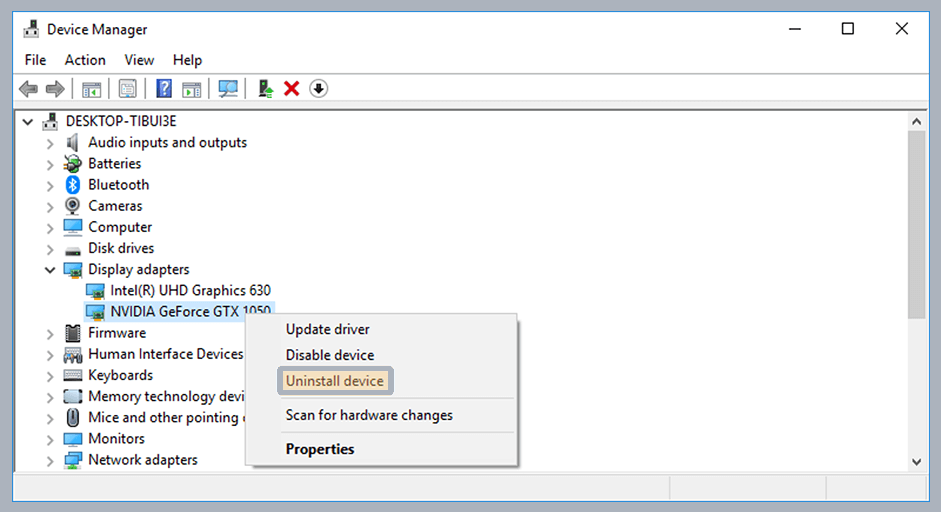
Lösung № 7. In den Fenstermodus wechseln (Spiel)
Gerade bei Spielen gibt es bekanntlich meist zwei bis drei Optionen für Bildschirmeinstellungen. Nämlich Vollbild, Vollbild ohne Rand und Fenstermodus.
| Ganzer Bildschirm | Vollbildmodus |
| Vollbild ohne Rahmen | Im Vollbildmodus kann die Taskleiste aber weiterhin geöffnet werden |
| Windows-Modus | Es gibt keinen Vollbildmodus, daher ist die Taskleiste weiterhin sichtbar |
Auf diese Weise können Sie die Fenstereinstellungen ändern. Die Schritte sind ungefähr wie folgt:
- Öffnen Sie das gewünschte Spiel
- Gehen Sie dann zu Einstellungen> Anzeige
- Suchen Sie eine Spalte, um in den Vollbildmodus und in den Fenstermodus zu wechseln
- Einstellungen anwenden und speichern
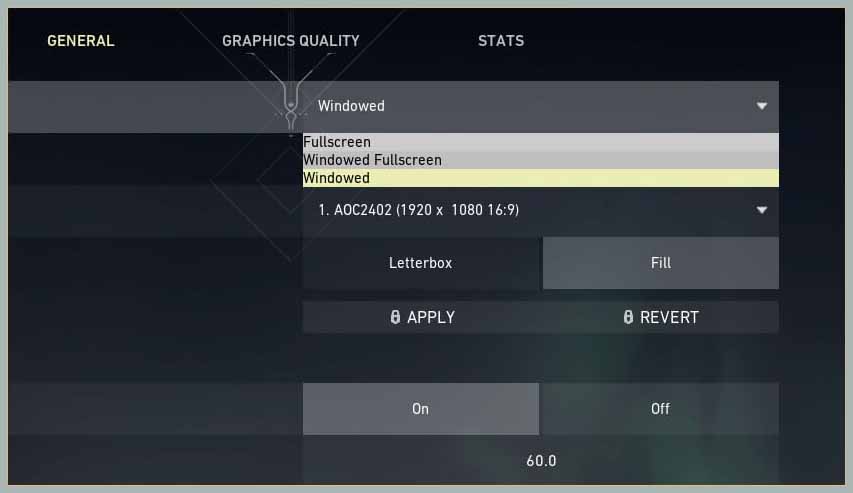
Oder Sie können versuchen, ALT + Del oder ALT + Enter zu drücken, während Sie ein Spiel spielen.
Das letzte Wort
Ich erkläre diese Methoden durch Annahmen Überwachung es liegt hinter dem Zeitplan.
Wenn Sie also eine benutzerdefinierte Auflösung verwenden oder die Bildwiederholfrequenz des Monitors ändern, müssen Sie die Einstellungen zuerst auf das Original zurücksetzen.
Ich hoffe, Sie finden es nützlich.
Einige Bilder zum Thema So beheben Sie: Eingabe wird bei Monitorfehler nicht unterstützt [2022]
![So beheben Sie: Eingabe wird bei Monitorfehler nicht unterstützt [2022]](https://ar.taphoamini.com/wp-content/uploads/2022/06/1654023704_552_So-beheben-Sie-Eingabe-wird-bei-Monitorfehler-nicht-unterstutzt-2022.jpg)
Einige verwandte Schlüsselwörter, nach denen die Leute zum Thema suchen So beheben Sie: Eingabe wird bei Monitorfehler nicht unterstützt [2022]
#beheben #Sie #Eingabe #wird #bei #Monitorfehler #nicht #unterstützt
Weitere Informationen zu Schlüsselwörtern So beheben Sie: Eingabe wird bei Monitorfehler nicht unterstützt [2022] auf Bing anzeigen
Die Anzeige von Artikeln zum Thema So beheben Sie: Eingabe wird bei Monitorfehler nicht unterstützt [2022] ist beendet. Wenn Sie die Informationen in diesem Artikel nützlich finden, teilen Sie sie bitte. vielen Dank.
