Schauen Sie sich die Themenartikel So beheben Sie: Fehler „Avast VPN funktioniert nicht“ unter Windows [2022] in der Kategorie an: Wiki bereitgestellt von der Website Ar.taphoamini.com.
Weitere Informationen zu diesem Thema So beheben Sie: Fehler „Avast VPN funktioniert nicht“ unter Windows [2022] finden Sie in den folgenden Artikeln: Wenn Sie einen Beitrag haben, kommentieren Sie ihn unter dem Artikel oder sehen Sie sich andere Artikel zum Thema So beheben Sie: Fehler „Avast VPN funktioniert nicht“ unter Windows [2022] im Abschnitt „Verwandte Artikel an.
Im heutigen Artikel teilen wir Ihnen mit, wie Sie Fehler bei Ihrem Avast VPN beheben oder reparieren können.
Hier sind die einfachen Schritte zur Wiederherstellung der Verbindung, unabhängig vom Problem.
Inhalt
Avast VPN funktioniert nicht
Hier bieten wir alle Möglichkeiten, Probleme bei der Verbindung der Software mit dem Internet zu lösen.
Wir haben diese Probleme öfter als wir möchten, aber seien Sie versichert, hier sind alle Lösungen.
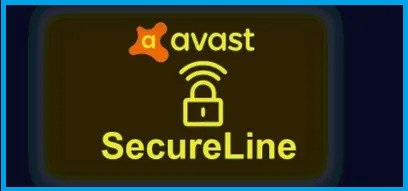
Warum funktionieren Avast VPNs nicht?
Hier sind einige davon:
- Lokale Angelegenheiten: Ermöglicht die manuelle Auswahl eines Standorts beim Verbinden.
- Eingriffe Dritter: Es gab eine Reihe von Fällen, in denen eine VPN-Anwendung aufgrund von Störungen durch Anwendungen von Drittanbietern fehlgeschlagen ist.
- Internet Probleme: Da eine ordnungsgemäße Internetverbindung erforderlich ist, funktioniert dieser Avast VPN-Dienst nicht, wenn es Probleme mit dem Netzwerk gibt.
- Installationsprobleme: Wir haben mehrere Fälle gefunden, in denen das Avast VPN-System nicht funktioniert, weil die installierte Anwendung beschädigt oder veraltet ist.
- Abonnement: Voraussetzung ist ein aktives Job-Abo. Wenn nicht angegeben, funktioniert die Anwendung nicht wie erwartet.
Avast VPN-Fehlerkorrektur funktioniert nicht [2022]
Lösung 1. Überprüfen Sie Ihre Internetverbindung
Zuerst müssen Sie sicherstellen, dass es funktioniert, ohne Ihre Internetverbindung zu aktivieren. Schalten Sie dazu zuerst das VPN aus und versuchen Sie dann, auf die Site zuzugreifen.
Wenn Ihr Computer nicht richtig angeschlossen ist, gehen Sie folgendermaßen vor, um das Problem zu beheben:
- Verwenden Sie Windows + R, um die Systemsteuerung aufzurufen
- Gehen Sie zum Bedienfeld und drücken Sie OK.
- Klick hier Fehlerbehebung .
- Dann suchen Zeig es allen um die Dropdown-Liste auf der linken Seite zu öffnen.
- Direkt anklicken Abschnitt Internetverbindungen Führen Sie die Anwendung dann als Administrator aus.
- Suchen Sie nach dem Start die erweiterten Einstellungen und wählen Sie sie aus Wenden Sie Patches automatisch an .
- Wenn es bereits eingeschaltet ist, belassen Sie es dabei.
- Tippen Sie dann auf Folgend und auswählen Verbessere meine Internetverbindung . Dies sollte bestehende Verbindungsfehler beheben.
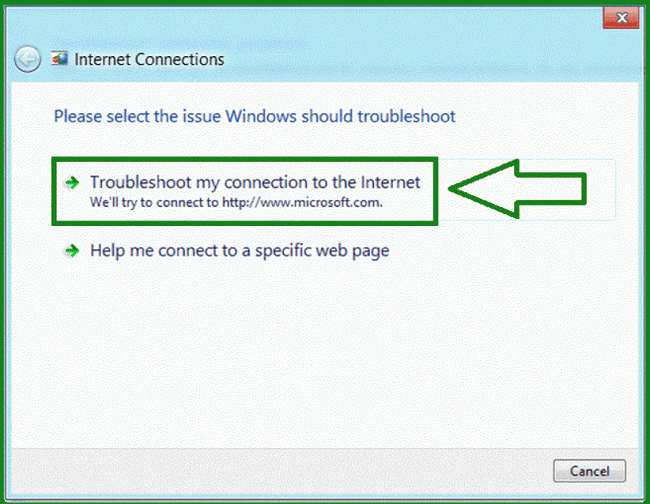
Lösung 2. Deaktivieren Sie die Windows Defender-Firewall
Manchmal unterbricht eine Firewall VPN-Verbindungen.
Führen Sie die folgenden Schritte aus, um es zu deaktivieren:
- Geben Sie im Windows-Menü Windows Defender Firewall ein .
- Auf der rechten Seite finden Sie die Option zum Ein- und Ausschalten der Firewall.
- Wählen Sie für die beiden Einstellungen für jeden Netzwerktyp Firewall deaktivieren aus dem Menü .
- OK klicken.
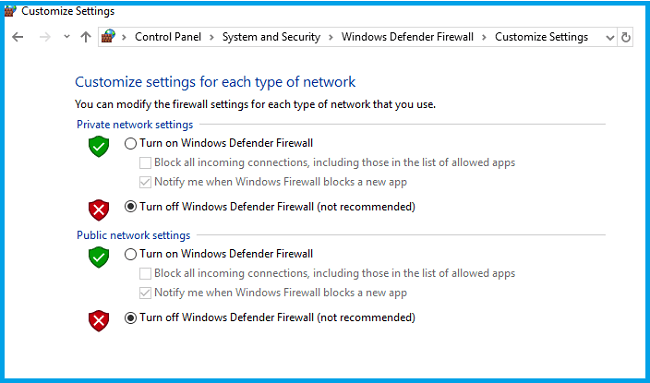
Lösung 3. Ändern Sie den VPN-Standort
Avast Secureline bietet Positionierungsfunktionen. Sie können überall auswählen, z. B. die Vereinigten Staaten, Australien und mehr.
Dies tritt häufig auf, wenn VPN-Sites überlastet sind oder manchmal heruntergefahren werden.
Dazu müssen Sie die Orte ändern, an denen sie arbeiten können.
- Klicken Sie auf Start und öffnen Sie die Software.
- Klicken Sie in der Software auf die Datenschutzoption in der linken Ecke.
- klicken Verlegung und wählen Sie einen anderen Standort aus, den Sie zuvor noch nicht verwendet haben.
- Speichern Sie dann Ihre Änderungen und beenden Sie die Software.
- Überprüfen Sie nach dem Neustart des Computers, ob er funktioniert.
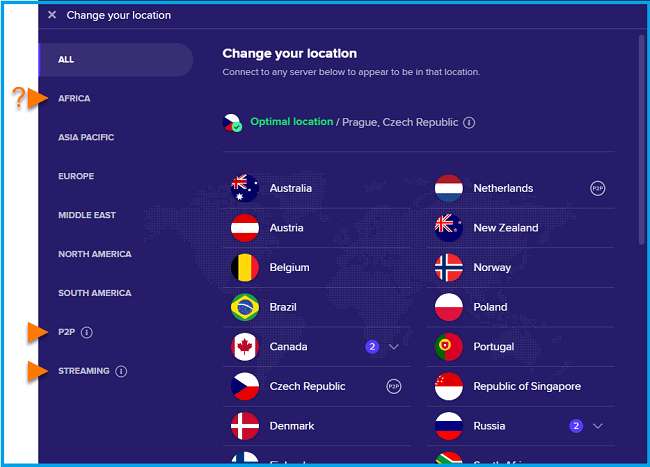
Wir hoffen, dass es funktioniert, aber wenn das Avast VPN noch nicht funktioniert, machen Sie einen weiteren Schritt.
Lösung 4. Bitte überprüfen Sie Ihr Abonnement
Von dort SecureLine ist ein kostenpflichtiger DienstSie müssen sicherstellen, dass Ihr Konto aktiv ist.
Das Abonnement wird normalerweise gekündigt, wenn der Benutzer die Gebühren für das verwendete Konto nicht bezahlen kann. Bitte überprüfen Sie Ihre Konto- und Zahlungsinformationen, um sicherzustellen, dass Ihr Abonnement aktiviert ist.
Lösung 5. Führen Sie eine saubere Ladung durch
Dies könnte Software von Drittanbietern sein, die im Hintergrund läuft.
Damit dies geschieht, müssen Sie einen sauberen Ladevorgang durchführen.
- Drücken Sie Windows + R, um die Anwendung auszuführen.
- Geben Sie MSConfig ein und drücken Sie die Eingabetaste.
- Gehen Sie oben auf dem Bildschirm auf die Registerkarte Dienste.
- Aktivieren Sie die Zeile Ausblenden für alle Microsoft-Dienste .
- Wenn Sie auf diese Zeile klicken, werden alle zugehörigen Microsoft-Dienste deaktiviert und alle Dienste von Drittanbietern gestoppt.
- Klick hier Alle deaktivieren in der unteren linken Ecke des Fensters.
- Alle Dienste von Drittanbietern werden dann deaktiviert.
- klicken Befestigen Änderungen speichern und beenden.
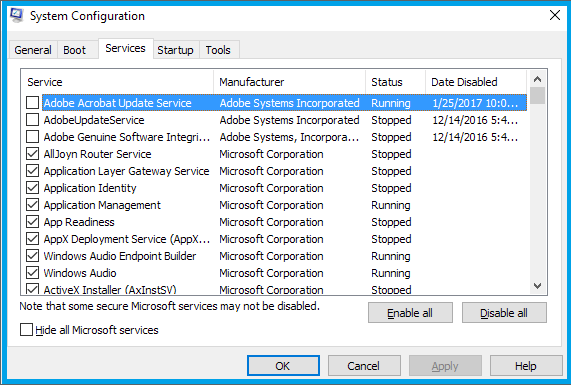
- Gehen Sie zur Registerkarte Startseite und klicken Sie auf Öffnen Sie den Task-Manager .
- Wählen Sie jeden Dienst einzeln aus und klicken Sie auf die Schaltfläche Schalte es aus in der unteren rechten Ecke des Fensters.
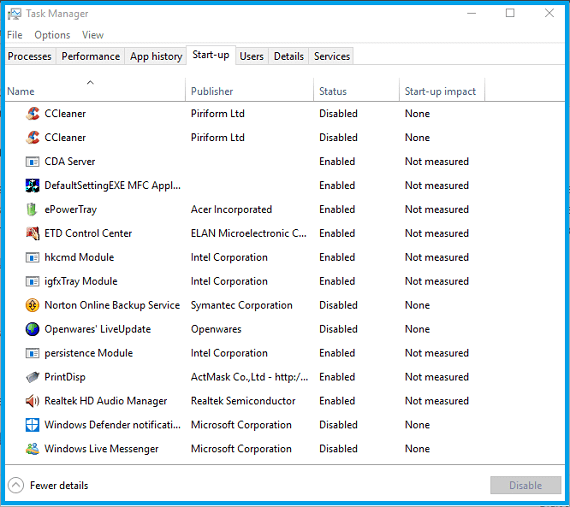
- Starten Sie Ihren Computer neu, starten Sie Avast VPN neu und versuchen Sie, eine Verbindung herzustellen. Wenn es ordnungsgemäß funktioniert, liegt das Problem bei einem Dienst oder einer Anwendung.
Sie können den Task-Manager neu starten und versuchen, jede Anwendung einzeln zu aktivieren und ihr Verhalten zu überprüfen. Versuchen Sie, die Anwendung zu finden, die das Problem verursacht.
Lösung 5. Begrenzte Anzahl von Verbindungen
Avast begrenzt die maximale Anzahl an Geräten, die lizenziert werden können, auf eins oder fünf, je nach erworbener Lizenz.
Die Lizenz funktioniert auf dem zweiten oder sechsten Gerät nicht und zeigt eine Fehlermeldung an Sie haben die maximale Anzahl an Kontakten erreicht
6. Lösung. Schalten Sie den TAP-Adapter aus
Wenn mehr als eine VPN-Software auf Ihrem System installiert ist und Avast VPN nicht funktioniert, besteht möglicherweise ein Konflikt zwischen dem TAP-Adapter und anderen. Jeder hat einen eigenen TAP-Adapter, der auf Ihrem System installiert ist.
Sie müssen alle auf Ihrem System installierten VPNs außer Avast deaktivieren:
- Klicken Fenster + R um die Ausführungsaufforderung zu öffnen.
- Geben Sie an der angezeigten Eingabeaufforderung ncpa.cpl ein und drücken Sie dann die Eingabetaste, um die Systemsteuerung zu öffnen (Internetverbindung)
- Klicken Sie in den Netzwerkeinstellungen mit der rechten Maustaste auf einen beliebigen Eintrag in der VPN-Software, der nicht physisch mit dem Computer verbunden ist.
- Wähle eine Option Schalte es aus um die virtuelle Netzwerkverbindung zu deaktivieren.
- Wenn Sie unsicher sind, können Sie dies tun googeln die Namen aller Geräte im Netzwerk in mehr als einer Runde.
- Stellen Sie sicher, dass das Deaktivieren des TAP-Adapters das Verbindungsproblem behebt.
Nachdem Sie alle Adapter von Drittanbietern deaktiviert haben, versuchen Sie erneut, eine Verbindung zum Avast VPN herzustellen.
Lösung 7. Installieren Sie diese Anwendung neu
Wenn alle oben genannten Methoden nicht funktionieren, versuchen Sie, die Software neu zu installieren. Möglicherweise liegt ein Problem bei der Installation der Anwendung vor.
- Drücken Sie zuerst gleichzeitig die Windows-Taste + R-Tasten auf der Tastatur.
- Geben Sie im Anwendungsstartfenster wiz.cpl ein und klicken Sie dann auf OK oder drücken Sie die Eingabetaste.
- Durchsuchen Sie dann die Avast SecureLine VPN-Liste.
- Klicken Sie mit der rechten Maustaste und wählen Sie Entfernen.
- Schalten Sie nun alles aus und starten Sie Ihren Computer neu.
- Gehen Sie jetzt zur offiziellen Download-Seite von Avast.
- Laden Sie die Software von dort herunter und installieren Sie sie erneut.
- Starten Sie nach der Installation die Anwendung und geben Sie Ihre Anmeldeinformationen ein.
Fazit
Wenn Sie feststellen, dass Avast VPN bei Ihnen nicht funktioniert, probieren Sie die obigen Tipps aus. Dies ist eine gute Option, wenn Sie die obigen Schritte ausführen, um das Problem zu beheben.
Es gibt jedoch bessere VPN-Dienste wie PureVPN. Wenn Sie also mit Avast VPN nicht zufrieden sind, können Sie immer etwas wählen, das sich in Bezug auf Leistung und Zuverlässigkeit bewährt hat.
Einige Bilder zum Thema So beheben Sie: Fehler „Avast VPN funktioniert nicht“ unter Windows [2022]
![So beheben Sie: Fehler „Avast VPN funktioniert nicht“ unter Windows [2022]](https://ar.taphoamini.com/wp-content/uploads/2022/06/1655486403_913_So-beheben-Sie-Fehler-„Avast-VPN-funktioniert-nicht-unter-Windows.png)
Einige verwandte Schlüsselwörter, nach denen die Leute zum Thema suchen So beheben Sie: Fehler „Avast VPN funktioniert nicht“ unter Windows [2022]
#beheben #Sie #Fehler #Avast #VPN #funktioniert #nicht #unter #Windows
Weitere Informationen zu Schlüsselwörtern So beheben Sie: Fehler „Avast VPN funktioniert nicht“ unter Windows [2022] auf Bing anzeigen
Die Anzeige von Artikeln zum Thema So beheben Sie: Fehler „Avast VPN funktioniert nicht“ unter Windows [2022] ist beendet. Wenn Sie die Informationen in diesem Artikel nützlich finden, teilen Sie sie bitte. vielen Dank.
