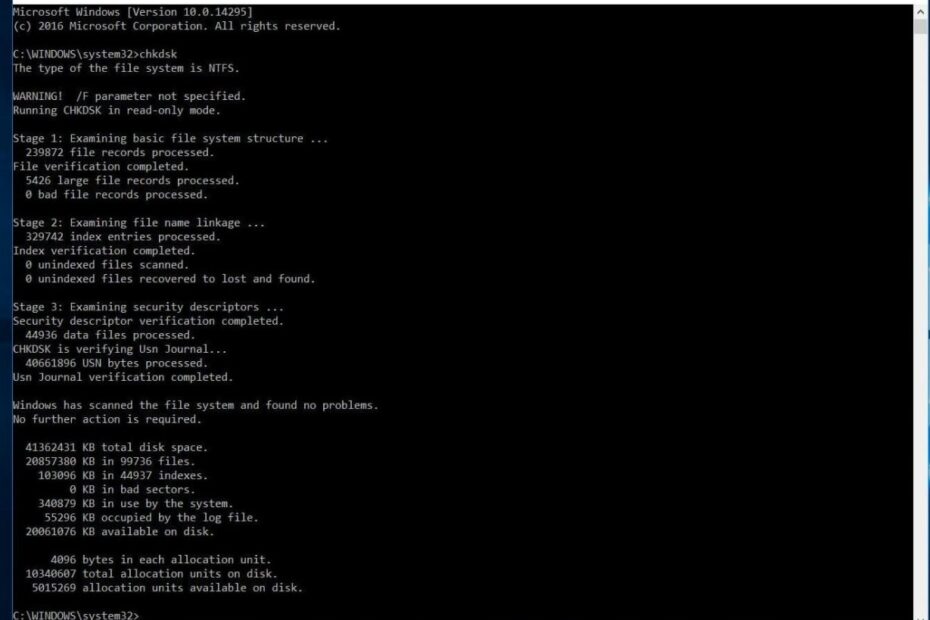Schauen Sie sich die Themenartikel So beheben Sie Festplattenfehler mit dem Check Disk Utility (CHKDSK) in der Kategorie an: Wiki bereitgestellt von der Website ar.taphoamini.
Weitere Informationen zu diesem Thema So beheben Sie Festplattenfehler mit dem Check Disk Utility (CHKDSK) finden Sie in den folgenden Artikeln: Wenn Sie einen Beitrag haben, kommentieren Sie ihn unter dem Artikel oder sehen Sie sich andere Artikel zum Thema So beheben Sie Festplattenfehler mit dem Check Disk Utility (CHKDSK) im Abschnitt „Verwandte Artikel an.
Windows Überprüfen Sie das Diskettenprogramm Ein nützliches Befehlszeilentool, das den Zustand der Festplatte überprüft und, wenn möglich, alle gefundenen Fehler korrigiert. Dieses Dienstprogramm wird hauptsächlich verwendet, um Lesefehler, fehlerhafte Sektoren und Speicherprobleme zu beheben. Jedes Mal, wenn Sie 100% der Festplatte verwenden, wird das System heruntergefahren, Dateien und Ordner werden nicht gefunden, verschiedene Fehler auf dem blauen Bildschirm, wenn Windows nicht startet, es gibt Festplattenfehler und Sie können sie beheben. Starten Sie das Dienstprogramm Disk Check(CHKDSK).
Mit anderen Worten, wenn Sie eine Fehlermeldung erhalten, hat Windows einen Fehler mit Ihrer Festplatte festgestellt. Wenn Sie Dateisystem- oder Festplattenfehler finden und beheben müssen, führen Sie sie integriert aus Windows-Festplattenprüfung Die Dateisystemfehler, fehlerhafte Sektoren, verlorene Cluster usw.
Table of Contents
Starten Sie das Dienstprogramm Disk Check in Windows 10
- So starten Sie die Datenträgerverfügbarkeit: Öffnen Sie als Administrator eine Eingabeaufforderung.
- Geben Sie dann den Befehl ein CHKDSK Und drücken Sie die Eingabetaste, um den Befehl auszuführen.
- Oder Sie können den Befehl mit einem bestimmten Buchstaben auf Ihrem Gerät eingeben. Zum Beispiel: CHKDSK-C:
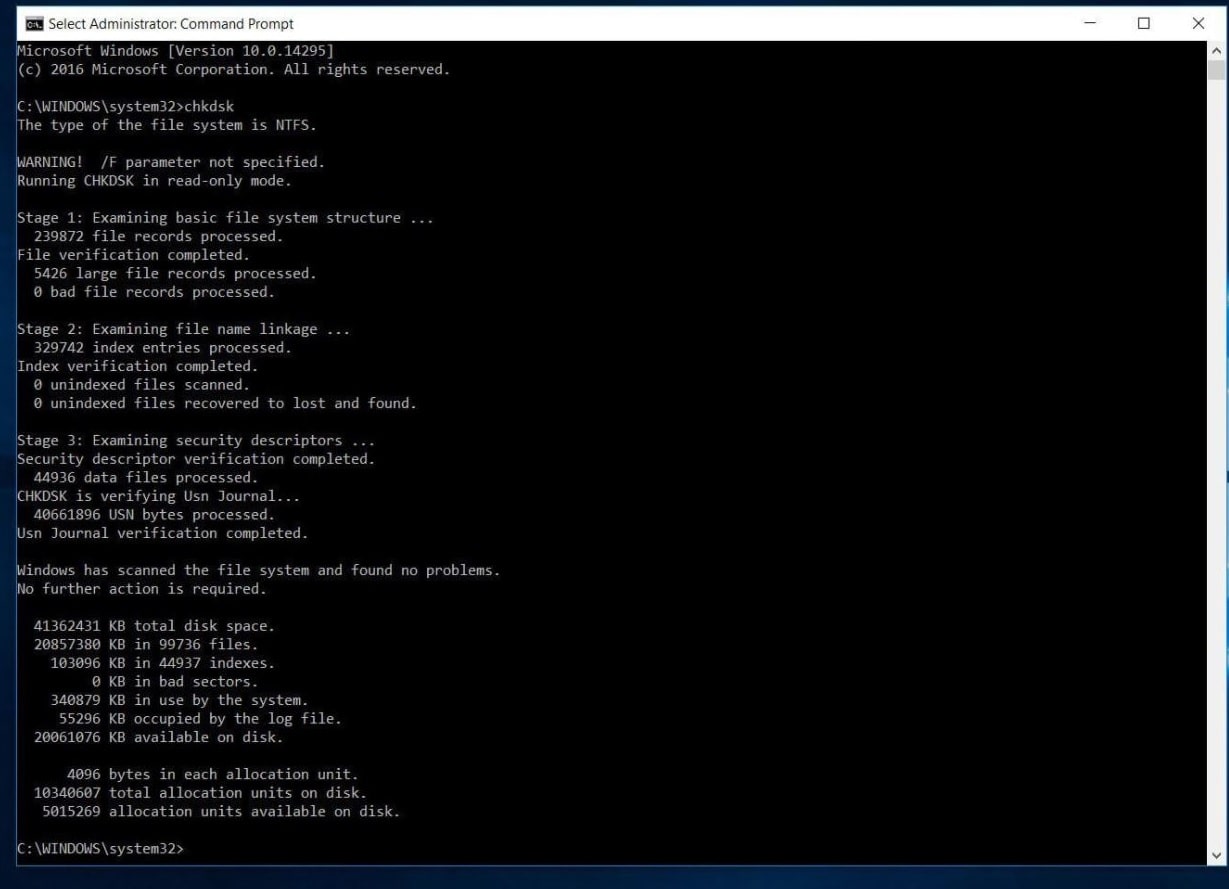
- Aber es funktioniert CHKDSK Der Befehl zeigt nur den Status der Festplatte an,
- Dadurch wird Chkdsk im schreibgeschützten Modus gestartet und der Status des aktuellen Geräts angezeigt, was bedeutet, dass die Fehler im Volume nicht behoben werden.
- Verwenden Sie den CHKDSK-Befehl, um zusätzliche Parameter zum CHKDSK-Dienstprogramm hinzuzufügen, um Fehler zu korrigieren.
CHKDSK-Unterstützungsbefehl
Klicken chkdsk /? Wenn Sie die Eingabetaste drücken, erhalten Sie Parameter oder Schalter.

/ z Korrigiert erkannte Fehler.
/ r Es identifiziert fehlerhafte Sektoren und versucht, die Informationen wiederherzustellen.
/ v Zeigt eine Liste aller Dateien in jedem FAT32-Verzeichnis an. Unter NTFS werden Reinigungsmeldungen angezeigt.
Es gilt Folgendes NTFS nur Bände.
/° C Überprüfte Ordnerstrukturschleifen verloren.
/ ICH Dies erleichtert die Überprüfung des Indexumsatzes.
/ x Es zwingt Sie, das Volume zu zerlegen. Es überschreibt auch alle geöffneten Dateimanager. Dies sollte in Windows-Desktop-Editionen vermieden werden, da die Möglichkeit von Datenverlust / -beschädigung besteht.
/ l[:size] Ändert die Größe der Datei, die NTFS-Transaktionen aufzeichnet. Diese Option steht wie oben NUR Serveradministratoren zur Verfügung.
Beachten Sie, dass beim Booten aus einer Windows-Wiederherstellungsumgebung nur zwei Schalter verfügbar sind.
/ Besessenheit Führt einen vollständigen Scan der aktuellen Festplatte durch
/ r Reparieren Sie den Schaden an Ihrer aktuellen Festplatte.
Die folgenden Schalter funktionieren Windows 10, Windows 8 Nächste NTFS nur Bände:
/ scannen Beginnen Sie mit dem Online-Scannen
/ erzwingenofflinefix Vermeiden Sie Online-Korrekturen und Fehler in der Offline-Reparaturwarteschlange. / zum Scannen verwendet werden.
/ Leistung Beginnen Sie so schnell wie möglich mit dem Scannen.
/ spotfix Führen Sie lokale Reparaturen offline durch.
/ offlinecanandfix Führen Sie einen Offline-Scan durch und nehmen Sie Einstellungen vor.
/sdcclean Müllabfuhr.
Sie unterstützen diese Schalter Windows 10 Nächste FAT / FAT32 / exFAT nur Bände:
kostenlose Preisketten Geben Sie alle verwaisten Clusterzeichenfolgen frei
/ Markierung löschen Wenn keine Schäden gefunden werden, markieren Sie das Volume als sauber.
Verwenden Sie CHKDSK, um Fehler auf Ihrem Gerät zu überprüfen und zu beheben
Überprüfen und beheben Sie nun erneut die Gerätefehler. Öffnen Sie eine Eingabeaufforderung als Administrator, geben Sie diesen Befehl ein und drücken Sie dann die Eingabetaste, um den Befehl auszuführen.
CHKDSK-C: / f / r / x
- Die Gruppe CHKDSK wird verwendet, um nach Gerätefehlern zu suchen.
- °C: Der Laufwerksbuchstabe, den Sie auf Fehler überprüfen möchten.
- / z Korrigiert Fehler, wenn sie erkannt werden
- / r Es identifiziert fehlerhafte Sektoren und versucht, die Informationen wiederherzustellen.
- / x Es zwingt Sie, das Volume zu zerlegen. Es überschreibt auch alle geöffneten Dateimanager.

Beachten Sie, dass das CHKDSK-Gerät sperrbar sein muss, was bedeutet, dass es nicht verwendet werden kann, um zu überprüfen, ob das System startet, wenn der Computer verwendet wird. Wenn das Zielgerät ein externes oder internes Gerät ist, das nicht gestartet werden kann, CHKDSK Der Vorgang beginnt, sobald Sie den obigen Befehl eingeben. Wenn das Zielgerät jedoch eine Bootdiskette ist, werden Sie gefragt, ob Sie den Befehl vor dem nächsten Booten ausführen möchten. Geben Sie "yes" (oder "y") ein und starten Sie Ihren Computer neu.
Schließen Sie nun die Eingabeaufforderung und starten Sie Windows neu. Das Dienstprogramm CHKDSK lädt und prüft auf Gerätefehler und fehlerhafte Sektoren, bevor das Betriebssystem gestartet wird. Wenn Festplattenfehler erkannt werden, behebt das Dienstprogramm diese nach Möglichkeit.

Dieser Scan- und Reparaturvorgang kann lange dauern, insbesondere bei größeren Geräten. Warten Sie, bis der Scan- und Reparaturvorgang zu 100 % abgeschlossen ist. Danach Windows neu starten und wie gewohnt starten. Alles, was Sie tun müssen, ist das Gerät zu reparieren.
Fazit
Kurz gesagt, Sie können den Befehl verwenden CHKDSK / F / R / X Suchen und beheben Sie Gerätefehler in Windows 10 Ich hoffe, dass Sie nach dem Lesen dieses Beitrags Fehler auf Ihrem Gerät mit Disk Check leicht überprüfen und beheben können. Weiterlesen:
Einige Bilder zum Thema So beheben Sie Festplattenfehler mit dem Check Disk Utility (CHKDSK)
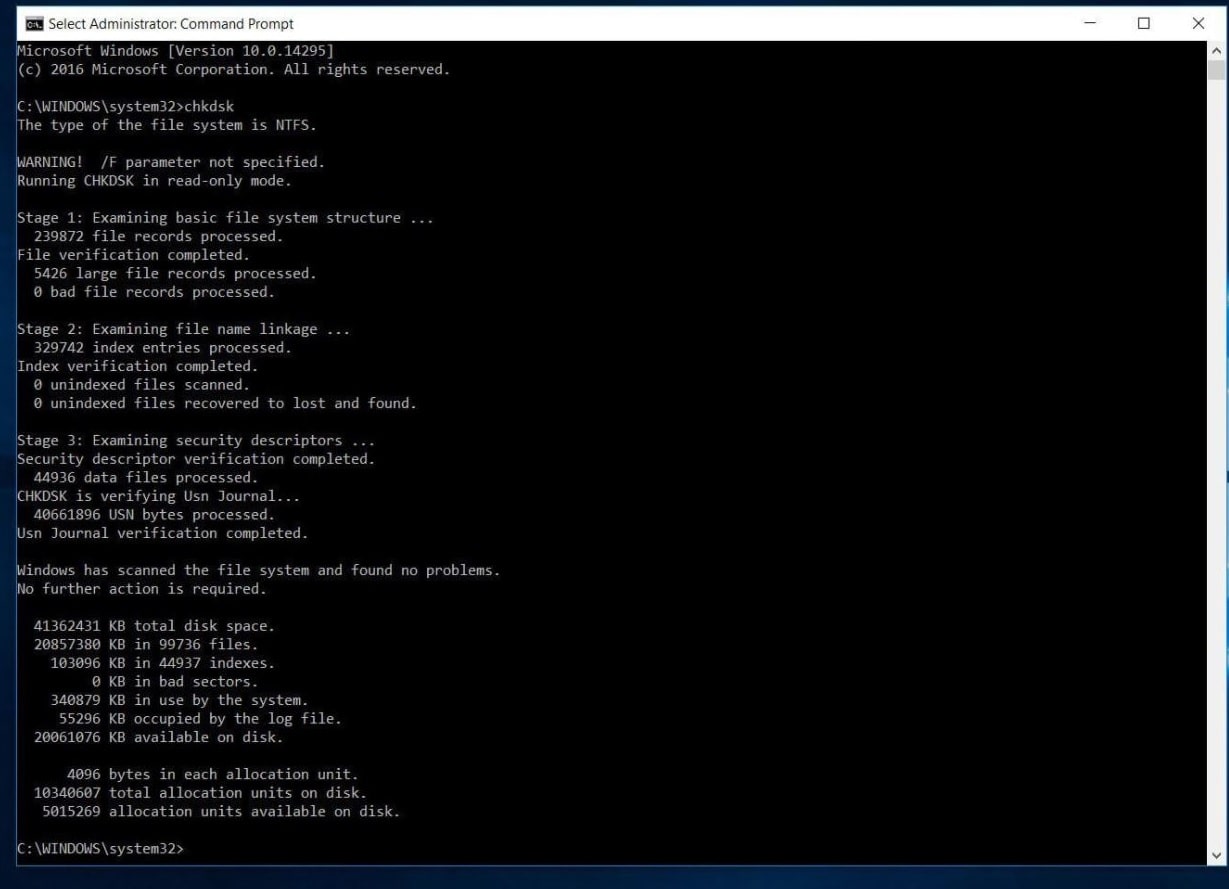
Einige verwandte Schlüsselwörter, nach denen die Leute zum Thema suchen So beheben Sie Festplattenfehler mit dem Check Disk Utility (CHKDSK)
#beheben #Sie #Festplattenfehler #mit #dem #Check #Disk #Utility #CHKDSK
Weitere Informationen zu Schlüsselwörtern So beheben Sie Festplattenfehler mit dem Check Disk Utility (CHKDSK) auf Bing anzeigen
Die Anzeige von Artikeln zum Thema So beheben Sie Festplattenfehler mit dem Check Disk Utility (CHKDSK) ist beendet. Wenn Sie die Informationen in diesem Artikel nützlich finden, teilen Sie sie bitte. vielen Dank.