Schauen Sie sich die Themenartikel So beheben Sie Geräte und Drucker, die unter Windows 10 Version 2004 nicht geladen werden in der Kategorie an: Wiki bereitgestellt von der Website Ar.taphoamini.com.
Weitere Informationen zu diesem Thema So beheben Sie Geräte und Drucker, die unter Windows 10 Version 2004 nicht geladen werden finden Sie in den folgenden Artikeln: Wenn Sie einen Beitrag haben, kommentieren Sie ihn unter dem Artikel oder sehen Sie sich andere Artikel zum Thema So beheben Sie Geräte und Drucker, die unter Windows 10 Version 2004 nicht geladen werden im Abschnitt „Verwandte Artikel an.
(*1*)
Geräte und Drucker bietet Ihnen schnellen Überblick und Zugriff auf alle angeschlossenen und drahtlosen Geräte auf Ihrem Computer. Von hier aus können Sie Smartphones, tragbare Musikplayer, Digitalkameras, Webcams, Monitore, Tastaturen, Mäuse, Drucker, Scanner, Bluetooth-Adapter und mehr verwalten, hinzufügen und entfernen. Und es ist in der Systemsteuerung unter Hardware und Soundgeräte und Drucker verfügbar. Aber manchmal haben Benutzer berichtet, dass ihre Geräte und Drucker nicht aufgeladen werden. Insbesondere nach dem letzten Windows 10-Update reagieren Öffner und Drucker nicht mehr.
Benutzer berichteten nach einem neuen Windows 10 2004-Update
In Windows 10 gehen Sie zu Geräten und Druckern und es sagt immer wieder, dass es nicht reagiert.
Inhalt
Reparieren Sie langsam ladende Windows 10-Geräte und -Drucker
Es gibt keine Probleme mit dem Drucker oder den Druckertreibern, da sie unter Windows 10 funktionierten. Das Problem kann mehrere Gründe haben. Möglicherweise ist die Systemdatei beschädigt oder der installierte Druckertreiber ist nicht mit der neuesten Windows-Version kompatibel. Das Benutzerprofil ist beschädigt oder ein druckerbezogener Dienst (Druckwarteschlangen-Manager) ist deaktiviert, funktioniert nicht usw. Wenn Sie derzeit mit diesem Problem konfrontiert sind, finden Sie hier einige Lösungen, mit denen Sie es lösen können.
Schalten Sie zuerst den Drucker und die externen Geräte aus und prüfen Sie, ob Sie auf das Fenster „Geräte und Drucker“ zugreifen können. Wenn es funktioniert, schließen Sie jeweils ein Gerät an und sehen Sie, welches Gerät das Problem verursacht.
Führen Sie es aus, um Probleme mit dem Drucker zu beheben
Führen Sie die Fehlerbehebung für Drucker aus und lassen Sie Windows das Problem selbst diagnostizieren.
- Drücken Sie Windows + I, um die Einstellungen-App zu öffnen.
- Klicken Sie auf Update & Sicherheit und dann auf Fehlerbehebung.
- Rechts finden Sie einen Drucker
- Wählen Sie die Druckeroption und klicken Sie zur Fehlerbehebung auf Ausführen.
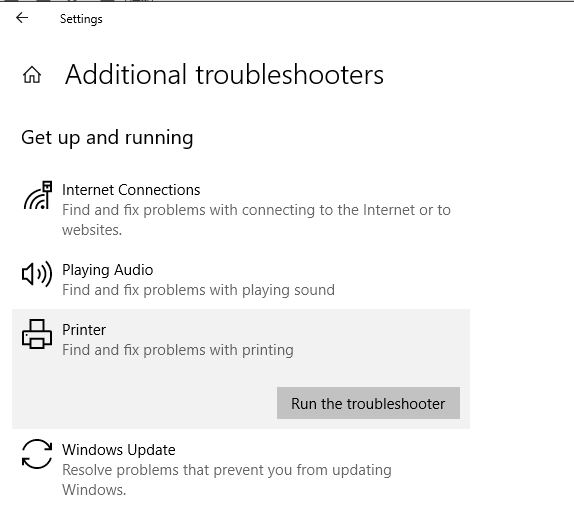
Diese Drucker-Fehlerbehebung sucht nach:
- Sie haben die neuesten Druckertreiber und können diese reparieren und/oder aktualisieren
- Bei Verbindungsproblemen
- Wenn der Druckwarteschlangenmanager und die erforderlichen Dienste ordnungsgemäß funktionieren
- Alle anderen Druckerprobleme.
Nachdem der Fehlerbehebungsprozess abgeschlossen ist, startet Windows neu und überprüft, ob alles funktioniert, der Drucker druckt und öffnet Dokumente wie zuvor. Entsperren Sie Geräte und Drucker.
Machen Sie einen sauberen Neustart
Windows starten Netto-Ladezustand Überprüfen Sie und stellen Sie sicher, dass Anwendungen von Drittanbietern das Problem nicht verursachen (Drucker funktioniert nicht, Geräte und Drucker werden nicht geladen).
Führen Sie die folgenden Schritte aus, um einen sauberen Neustart durchzuführen:
- Drücken Sie Windows + R und dann die Eingabetaste msconfig und klicken Sie auf OK, um das Fenster Systemkonfiguration zu öffnen.
- Klicken Sie hier auf der Registerkarte Allgemein auf die Option Selektiver Start.
- Deaktivieren Sie unter Selektiver Start das Kontrollkästchen Startelemente laden.
- Gehen Sie dann auf die Registerkarte Dienste,
- Aktivieren Sie das Kontrollkästchen Alle Microsoft-Dienste ausblenden und klicken Sie dann auf Alle deaktivieren.
- Klicken Sie auf OK, und wenn Sie dazu aufgefordert werden, klicken Sie auf Neu starten.
Wenn Sie sich das nächste Mal anmelden, öffnen Sie Geräte und Drucker und vergewissern Sie sich, dass es ordnungsgemäß geöffnet wird. Wenn ja, dann könnte eine Drittanbieter-App das Problem verursachen und Sie müssen die problematische App finden.
Führen Sie den SFC-Scan aus
Von dort Überprüfen von Systemdateien (SFC) Der Scan bewirkt, dass Windows beschädigte oder fehlende Systemdateien auf Ihrem Computer ersetzt. Führen Sie das System File Checker-Dienstprogramm aus, um festzustellen, ob beschädigte Systemdateien das Problem verursachen.
- Suchen Sie nach cmd, klicken Sie mit der rechten Maustaste auf Eingabeaufforderung und wählen Sie Als Administrator ausführen aus.
- Geben Sie einen Befehl in das Eingabeaufforderungsfenster ein sfc/scannen und drücken Sie die Eingabetaste,
- Dadurch wird die Suche nach beschädigten Systemdateien gestartet.
- Wenn es einen findet, ruft das Dienstprogramm sie von dort ab %WinDir%System32dllcache
- Warten Sie nach dem Neustart von Windows, bis der Scanvorgang zu 100 % abgeschlossen ist
Überprüfen Sie, ob das Problem durch eine beschädigte Systemdatei verursacht wird und Sie die Datei öffnen können sollten Geräte und Drucker Fenster ohne Probleme.

Wenn das Ergebnis des SFC-Scans beschädigte Systemdateien findet, aber einige davon nicht repariert werden können, führen Sie sie aus Der DISM-Befehl was das System-Image verbessert und es SFC ermöglicht, seine Arbeit zu erledigen.
Überprüfen Sie, ob die Bluetooth-Unterstützung und der Druckwarteschlangen-Verwaltungsdienst funktionieren
Wenn die oben genannten Lösungen das Problem jedoch nicht gelöst haben Geräte und Drucker werden nicht aufgeladen oder Der Drucker funktioniert nicht richtig. Öffnen Sie dann die Windows-Dienste und überprüfen Sie Bluetooth-Unterstützung Dienst bzw Spooler drucken Der Dienst ist in einwandfreiem Zustand.
- Drücken Sie Windows + R, um das Ausführen-Fenster zu öffnen.
- Geben Sie als Nächstes „providers.msc“ ein und drücken Sie die Eingabetaste, um die Windows-Dienstekonsole zu öffnen.
- Scrollen Sie im Fenster „Dienste“ nach unten zur Liste „Dienste (Lokal)“, klicken Sie mit der rechten Maustaste auf „Druckspooler“ und wählen Sie „Eigenschaften“.
- Wechseln Sie auf dem Bildschirm „Druckspooler-Eigenschaften“ zur Registerkarte „Allgemein“ und stellen Sie den Starttyp auf „Automatisch“ ein.
- Klicken Sie dann auf Übernehmen, um Ihre Änderungen zu speichern.

Gehen Sie dann zurück zur Liste der Dienste und klicken Sie mit der rechten Maustaste Bluetooth-Unterstützungsdienst und auswählen Eigenschaften. Dann geh üblich und stellen Sie den Starttyp ein automatisch. Stellen Sie außerdem sicher, dass diese gerätebezogenen Dienste die folgenden Starttypen haben:
- Handbuch zum Geräteverwaltungs-Erfassungsdienst
- Gerätezuordnungsdienst – Handbuch (Launch Launcher)
- Geräteinstallationsservice – Manuell (Startauslöser)
- Gerätekonfigurations-Manager – Handbuch (Startprogramm)
- DevQuery Background Discovery Broker – Manuell (Startprogramm).
Starten Sie Ihren Computer neu und prüfen Sie, ob das Problem dadurch behoben wird Geräte und Drucker die Mappe
Registrieren Sie die IE8-DLL
Einige Benutzer schlagen auch vor (Microsoft-Forum, Reddit), die IE8-DLL zu registrieren, um das Problem zu lösen.Geräte und Drucker ist ein leerer Ordner” Probieren Sie diese Lösung aus, vielleicht hilft sie.
- Eingabeaufforderung als Administrator öffnen,
- Typ regsvr32 “%ProgramFiles%Internet Explorerieproxy.dll” Und drücken Sie die Eingabetaste, um den Befehl auszuführen.
- Das Bestätigungsfenster „Registrierung erfolgreich“ sollte erscheinen.
- Schließen Sie alles und starten Sie Windows bei der nächsten Startprüfung neu für Windows-Geräte und -Drucker Kein Problem
Installieren Sie den Druckertreiber neu
Wenn die oben genannten Lösungen das Problem nicht lösen, schlage ich vor, dass Sie den Druckertreiber von der Website des Druckerherstellers deinstallieren und dann neu installieren und überprüfen. Folge den Schritten:
- Klicken Sie auf die Fenster Taste + R, Typ devmgmt.msc Box und drücken Eintreten.
- Es geht Druckerwarteschlangen und löschen Treiber.
Besuchen Sie dann die Website Ihres Druckerherstellers, laden Sie den neuesten Druckertreiber herunter und installieren Sie ihn. Starten Sie Windows neu und prüfen Sie, ob das Problem behoben ist.
Einige Benutzer haben berichtet, dass das Erstellen eines neuen Benutzerkontoprofils hilft, Geräte und Drucker zu reparieren, die nicht in Windows 10 starten.
Diese Lösungen haben Ihnen geholfen, das Problem „Geräte und Drucker werden unter Windows 10 2004 nicht geladen“ zu lösen. Lassen Sie uns wissen, welche Option für Sie funktioniert hat. Wenn Sie noch Fragen haben, können Sie in den Kommentaren unten einen Vorschlag für diesen Beitrag diskutieren. auch lesen
(*1*)
Einige Bilder zum Thema So beheben Sie Geräte und Drucker, die unter Windows 10 Version 2004 nicht geladen werden
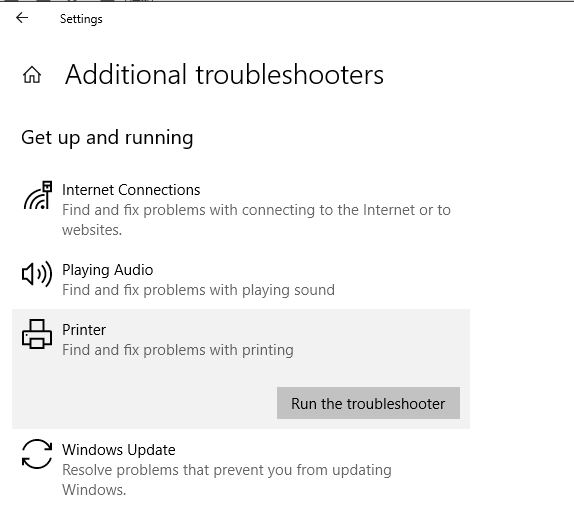
Einige verwandte Schlüsselwörter, nach denen die Leute zum Thema suchen So beheben Sie Geräte und Drucker, die unter Windows 10 Version 2004 nicht geladen werden
#beheben #Sie #Geräte #und #Drucker #die #unter #Windows #Version #nicht #geladen #werden
Weitere Informationen zu Schlüsselwörtern So beheben Sie Geräte und Drucker, die unter Windows 10 Version 2004 nicht geladen werden auf Bing anzeigen
Die Anzeige von Artikeln zum Thema So beheben Sie Geräte und Drucker, die unter Windows 10 Version 2004 nicht geladen werden ist beendet. Wenn Sie die Informationen in diesem Artikel nützlich finden, teilen Sie sie bitte. vielen Dank.
