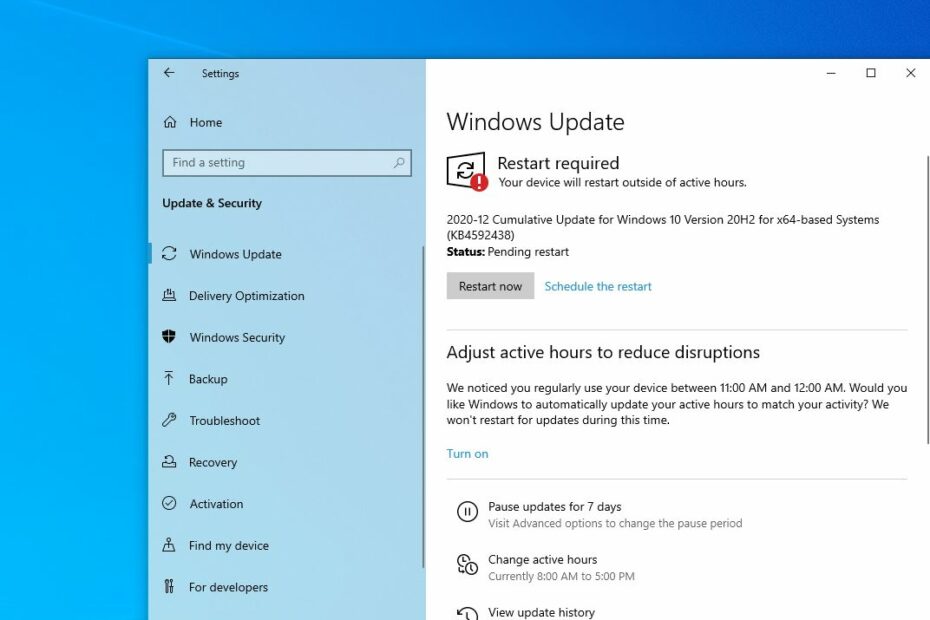Schauen Sie sich die Themenartikel So beheben Sie Kernel Security Check Failure BSOD unter Windows 10 in der Kategorie an: Wiki bereitgestellt von der Website Artaphoamini.
Weitere Informationen zu diesem Thema So beheben Sie Kernel Security Check Failure BSOD unter Windows 10 finden Sie in den folgenden Artikeln: Wenn Sie einen Beitrag haben, kommentieren Sie ihn unter dem Artikel oder sehen Sie sich andere Artikel zum Thema So beheben Sie Kernel Security Check Failure BSOD unter Windows 10 im Abschnitt „Verwandte Artikel an.
Fehler auf dem blauen Bildschirm von Windows 10 KERNEL_SECURITY_CHECK_FAILURE Stoppcode 0x000000139 zeigt an, dass eine oder mehrere Dateien nicht auf Kompatibilität oder Integrität geprüft wurden und aktualisiert oder ersetzt werden müssen. Der häufigste Grund, den Kernel-Verifizierungscode zu stoppen, ist der veraltete Treiber, wenn Sie auf eine neue Version von Windows aktualisieren. Auch hier verursachen Speicherprobleme, Virusinfektionen und beschädigte Windows-Systemdateien verschiedene Fehler auf dem blauen Bildschirm von Windows 10.
Ihr Computer ist auf ein Problem gestoßen und muss neu gestartet werden. Fehlerinformationen werden gesammelt und neu gestartet. Stoppcode: KERNEL_SECURITY_CHECK_FAILURE
Inhalt
Kernel-Sicherheitsprüfung in Windows 10 fehlgeschlagen
wenn Sie erhalten KERNEL_SECURITY_CHECK_FAILURE Während Sie BSOD unter Windows 10 spielen oder installieren, finden Sie hier einige Lösungen, die Sie ausprobieren können. Nun, wenn Sie eine Fehlermeldung beim Start erhalten oder Windows 10 immer noch mit dem blauen Bildschirm abstürzt, versuchen Sie, Ihren Computer sicher neu zu starten und die unten aufgeführten Lösungen einzurichten.
Profi-Tipp: Windows 10 startet nicht sicher, also erweiterte Einstellungen festlegen und Boot-Fixes durchführen. Sie können erneut auf die Eingabeaufforderung zugreifen, um den Festplattenscan, das sfc-Dienstprogramm, die Systemwiederherstellung usw. auszuführen.
Installieren Sie das neueste Windows-Update
Microsoft veröffentlicht regelmäßig Updates für Windows mit Fehlerbehebungen und Sicherheitsverbesserungen. Installieren Sie das neueste Windows-Update, beheben Sie frühere Probleme und aktualisieren Sie Gerätetreiber, die möglicherweise einen Bluescreen-Fehler verursachen.
- Drücken Sie Windows + x und wählen Sie Einstellungen.
- Klicken Sie auf Update und Sicherheit und dann auf Suche aktualisieren.
- Dadurch werden die vom Microsoft-Server verfügbaren Windows-Updates heruntergeladen.
- Klicken Sie auch auf den Download- und Installationslink unter den optionalen Updates (falls vorhanden).
Wenn Sie fertig sind, starten Sie Ihren Computer für die Anwendung neu und überprüfen Sie den Fehlerstatus auf dem blauen Bildschirm.
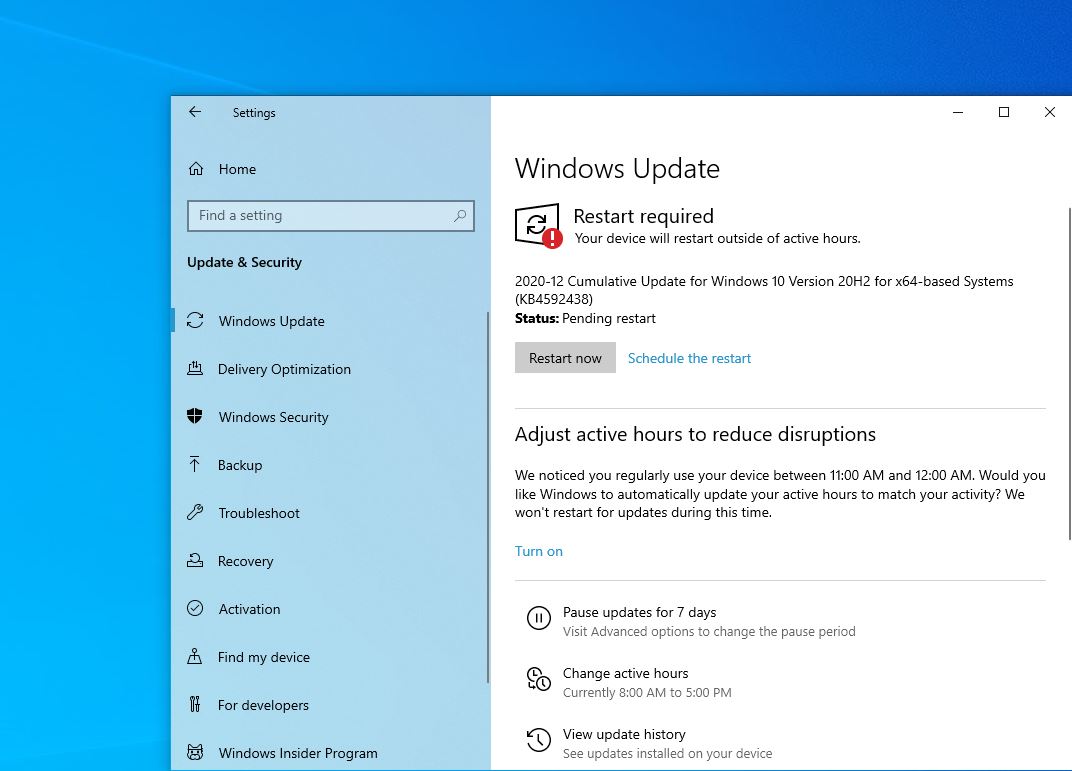
Suchen Sie nach einem Speicherfehler
Speicherprobleme können zu einem blauen Bildschirm führen, der die Sicherheit des Stopcode-Kernels nicht überprüfen kann. Woher wissen Sie also, welche Gedächtnisprobleme Sie haben? Windows 10 verfügt über ein integriertes Speicherdiagnosetool, mit dem Speicherprobleme identifiziert werden können.
- Drücken Sie Windows + R und dann die Eingabetaste mdsched.exe und klicken Sie auf OK
- Dadurch wird das Windows-Speicherdiagnosetool geöffnet
- Klicken Sie auf Jetzt neu starten und suchen Sie nach Problemen.
- Dieser überprüft automatisch den Arbeitsspeicher und zeigt die möglichen Fehlerursachen auf dem Bluescreen of Death an.

Überprüfen Sie die Festplatte auf Fehler
Der Abschaltcode KERNEL_SECURITY_CHECK_FAILURE kann erneut auf Gerätefehler zurückzuführen sein. Führen Sie das integrierte Dienstprogramm zur Festplattenprüfung aus, um nach Festplattenfehlern zu suchen und versuchen Sie, diese zu beheben.
- Öffnen Sie eine Eingabeaufforderung als Administrator
- Geben Sie chkdsk C: / f / r / x ein und drücken Sie die Eingabetaste.
- Hier finden Sie den Befehl chkdsk disk check, den Laufwerksbuchstaben C sowie die Debug- und Debug-Parameter für das Laufwerk /f/r/x.
- Geben Sie Y ein und drücken Sie die Eingabetaste, wenn chkdsk Sie nach dem nächsten zu prüfenden Volume fragt.

- Schließen Sie alle geöffneten Programme, beenden Sie die Eingabeaufforderung und starten Sie den Computer neu.
- Dadurch wird Ihre Festplatte auf Fehler überprüft, wenn ein Dienstprogramm gefunden wird, das versucht, das Laufwerk zu reparieren und wiederherzustellen.
- Warten Sie, bis der Scan zu 100 % abgeschlossen ist, starten Sie den Computer neu und überprüfen Sie den Fehlerstatus auf dem blauen Bildschirm.
Überprüfen Sie die Systemdateien
Führen Sie außerdem die Systemdateiprüfung aus, um die betroffenen Systemdateien zu lokalisieren und zu ersetzen, falls vorhanden. In den meisten Fällen hilft das Ausführen des SFC-Dienstprogramms bei der Lösung vieler Probleme mit Windows 10, einschließlich BSOD-Fehlern.
- Öffnen Sie eine Eingabeaufforderung als Administrator
- Geben Sie sfc / scannow ein und drücken Sie die Eingabetaste.
- Das SFC-Dienstprogramm beginnt mit der Suche nach verlorenen Systemdateien.
- Wenn es sie findet, ruft das Dienstprogramm sie automatisch aus dem komprimierten Ordner von % WinDir % System32dllcache ab.
- Warten Sie, bis der Scan zu 100 % abgeschlossen ist, starten Sie den Computer neu und überprüfen Sie den BSOD-Fehlerstatus.

Notiz: Wenn der Systemdatei-Scan-Test beginnt, lautet das Ergebnis „Der Windows-Ressourcenschutz hat beschädigte Dateien gefunden, aber keine davon repariert.“ Dann renne DISM-Befehl Es verbessert das Image von Windows und ermöglicht es SFC, seine Arbeit zu erledigen.
Überprüfen Sie den Gerätetreiber auf ein Problem
Windows 10-Bluescreen-Fehler werden normalerweise durch neu installierte Treiber, veraltete Treiber oder Treiberkonflikte verursacht, und einer davon ist ein Kernel-Sicherheits-Scan-Fehler. Wenn Sie nach der Installation eines neuen Gerätetreibers einen BSOD-Fehler erhalten, versuchen Sie die Rückgabeoption oder installieren Sie den Treiber neu, indem Sie die folgenden Schritte ausführen.
Wenn Sie beispielsweise kürzlich den NVIDIA-Grafiktreiber installiert und das Problem gefunden haben, können Sie ihn deinstallieren oder neu installieren. Deshalb
- Drücken Sie Windows + X und wählen Sie Geräte-Manager.
- Dies zeigt eine Liste aller installierten Gerätetreiber an.
- Finden Sie die Grafikkarten hier, erweitern Sie sie,
- Klicken Sie mit der rechten Maustaste auf den installierten Grafiktreiber, wählen Sie Gerät deinstallieren und befolgen Sie die Anweisungen auf dem Bildschirm, um den Grafiktreiber zu deinstallieren.

- Drücken Sie dann Windows + R und Enter appwiz.cpl und klicken Sie auf OK
- Überprüfen Sie im Fenster Programme und Funktionen, ob ein Treiber namens NVIDIA aufgeführt ist, wählen Sie ihn aus und entfernen Sie ihn. und starten Sie den Computer neu.
Besuchen Sie jetzt die offizielle NVIDIA-Website hier Laden Sie den neuesten Grafiktreiber für Ihr Gerät herunter und installieren Sie ihn.
Wir empfehlen, den Audiotreiber und den Netzteiltreiber zu aktualisieren oder neu zu installieren.
Auch wenn das Problem nach dem Aktualisieren des Treibers weiterhin besteht, ist der neueste Treiber möglicherweise nicht mit der aktuellen Version von Windows kompatibel. Daher können Sie die Treiberversion auf den vorherigen Stand zurücksetzen.
Haben diese Lösungen geholfen, den Code zu reparieren, um den Kernelfehler 0x000000139 zu stoppen? Lassen Sie es uns in den Kommentaren unten wissen.
Lesen Sie es auch
Einige Bilder zum Thema So beheben Sie Kernel Security Check Failure BSOD unter Windows 10
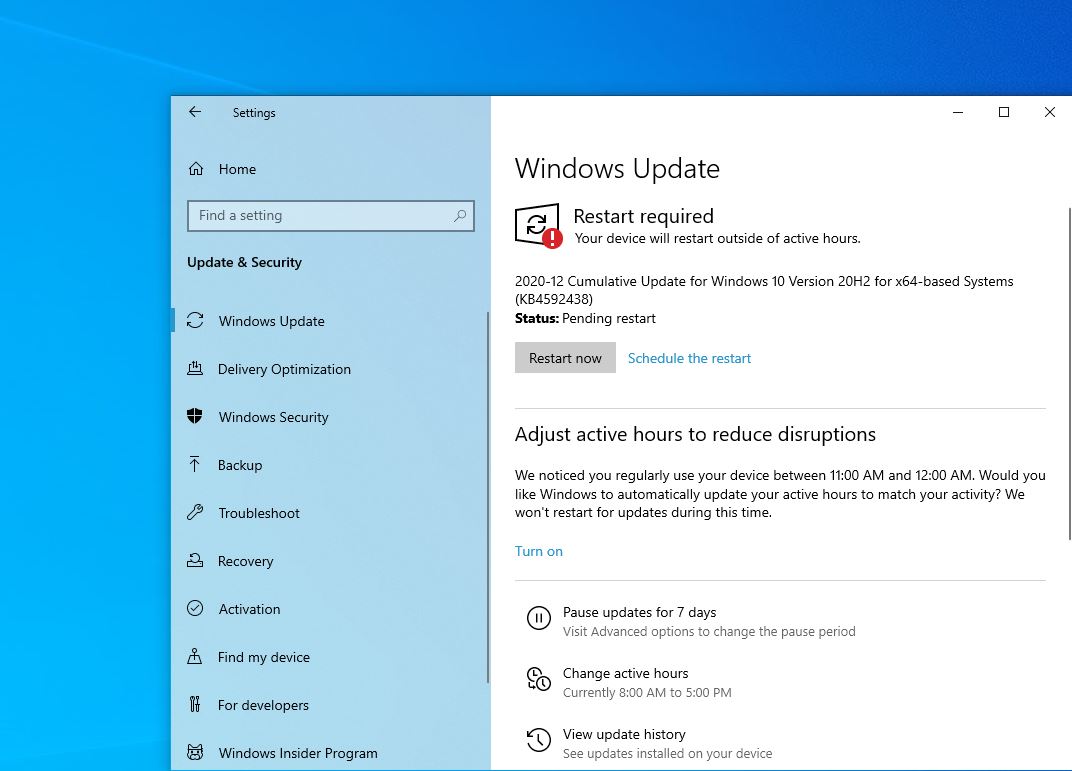
Einige verwandte Schlüsselwörter, nach denen die Leute zum Thema suchen So beheben Sie Kernel Security Check Failure BSOD unter Windows 10
#beheben #Sie #Kernel #Security #Check #Failure #BSOD #unter #Windows
Weitere Informationen zu Schlüsselwörtern So beheben Sie Kernel Security Check Failure BSOD unter Windows 10 auf Bing anzeigen
Die Anzeige von Artikeln zum Thema So beheben Sie Kernel Security Check Failure BSOD unter Windows 10 ist beendet. Wenn Sie die Informationen in diesem Artikel nützlich finden, teilen Sie sie bitte. vielen Dank.