Schauen Sie sich die Themenartikel So beschleunigen Sie Downloads auf Chrome [PC & Android] in der Kategorie an: Ar.taphoamini.com/wiki bereitgestellt von der Website Ar.taphoamini.com.
Weitere Informationen zu diesem Thema So beschleunigen Sie Downloads auf Chrome [PC & Android] finden Sie in den folgenden Artikeln: Wenn Sie einen Beitrag haben, kommentieren Sie ihn unter dem Artikel oder sehen Sie sich andere Artikel zum Thema So beschleunigen Sie Downloads auf Chrome [PC & Android] im Abschnitt „Verwandte Artikel an.
![So beschleunigen Sie den Download in Chrome [PC & Android] So beschleunigen Sie den Download in Chrome [PC & Android]](https://ar.taphoamini.com/wp-content/uploads/2022/06/So-beschleunigen-Sie-Downloads-auf-Chrome-PC-Android.png)
Stehen Sie vor einem langsamen Download in Chrome? Wenn ja, gibt Ihnen dieser Beitrag Tipps zur Beschleunigung Ihrer Chrome-, PC- und Android-Downloads. So lass uns anfangen ...
Langsame Download-Geschwindigkeiten sind etwas, das nicht jeder mag. Wenn Sie dasselbe in Google Chrome erleben. Beschleunigen Sie Downloads auf Chrome PC und Android.
Wie wir wissen, ist Chrome einer der schnellsten und am häufigsten verwendeten Browser. Dies kann jedoch ein kleines Problem sein, da die Download-Geschwindigkeit immer langsam ist.
Inhalt
So beschleunigen Sie Downloads in Chrome
Bevor Sie die folgende Methode verwenden, stellen Sie sicher, dass eine langsame Internetverbindung nicht die Ursache für die langsame Download-Geschwindigkeit ist.
Wenn die Download-Geschwindigkeit auf anderen Geräten oder Browsern im selben Netzwerk normal ist, können Sie diese Methoden ausprobieren, um die langsame Download-Geschwindigkeit von Chrome zu erhöhen.
1. Schließen Sie beim Herunterladen von Dateien nicht verwendete Registerkarten
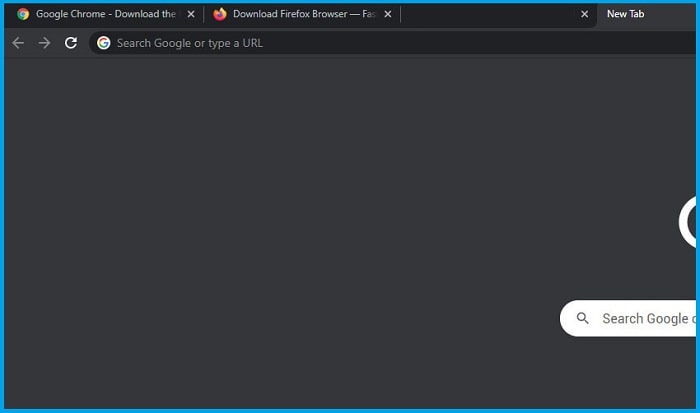
Jede Seite, die Sie in Ihrem Browser öffnen, verbraucht einige Ressourcen. Chrome verfügt über begrenzte Ressourcen, da viele Tabs geöffnet und heruntergeladen sind.
Daher kann ein Mangel an RAM-Ressourcen den Download-Prozess verlangsamen.
Zusätzlich zur Verwendung von RAM verlangsamt jede geöffnete Partition das Internet. Je mehr Tabs Sie also öffnen, desto langsamer ist das Internet und desto länger dauert das Herunterladen von Dateien.
Versuchen Sie, jeden Tab einzeln zu schließen, um zu sehen, ob es einen Unterschied in der Download-Geschwindigkeit gibt.
2. Deaktivieren Sie alle verwendeten VPNs
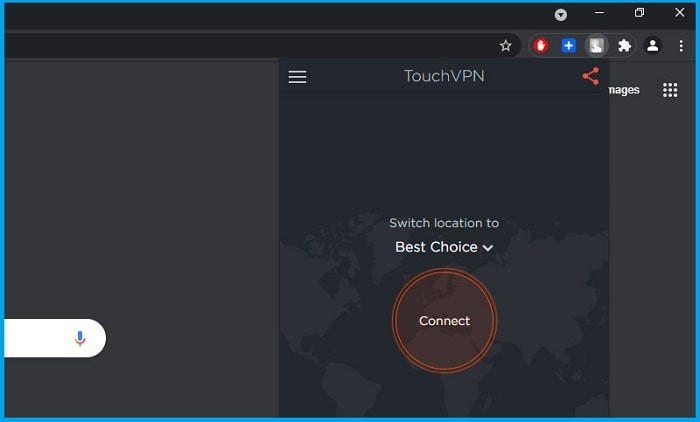
Die nächste Möglichkeit, Downloads zu beschleunigen, besteht darin, VPN in Chrome zu deaktivieren. Sie wissen wahrscheinlich alle, dass das Surfen im Internet mit einem VPN sicherer ist.
Wenn der VPN-Server jedoch zu weit von Ihnen entfernt ist, dauert es länger, bis Paketdaten zwischen Ihrem Standort und dem Server übertragen werden.
Dies verlangsamt den Browsing-Prozess in Chrome sowie die Download-Geschwindigkeit. Stellen Sie sicher, dass das Entfernen der VPN-Verbindung die Download-Geschwindigkeit erhöht.
Lesen Sie dies:
3. Chrome aktualisieren
Chrome-Updates können versteckte Probleme beheben und die Leistung verbessern. Die Downloadgeschwindigkeit kann sich verlangsamen, wenn Chrome nicht auf die neueste Version aktualisiert wird.
Führen Sie die folgenden Schritte aus, um sicherzustellen, dass Chrome auf dem neuesten Stand ist:
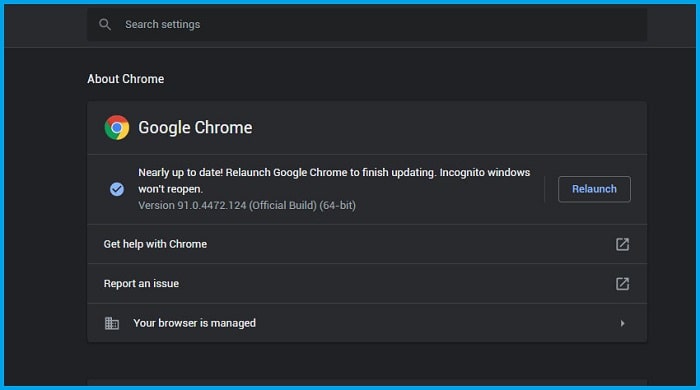
- Klicken Sie auf das Drei-Punkte-Symbol in der oberen rechten Ecke.
- Klicken Sie oben links auf alles über Chrome.
Nach der Aktualisierung von Chrome wird eine Meldung angezeigt Google Chrome ist aktuell. Wenn nicht, aktualisieren Sie die Datei und laden Sie sie erneut herunter.
Aktivieren Sie automatische Updates, um das gleiche Problem in Zukunft zu vermeiden.
4. Trennen Sie die anderen Geräte von derselben Internetverbindung
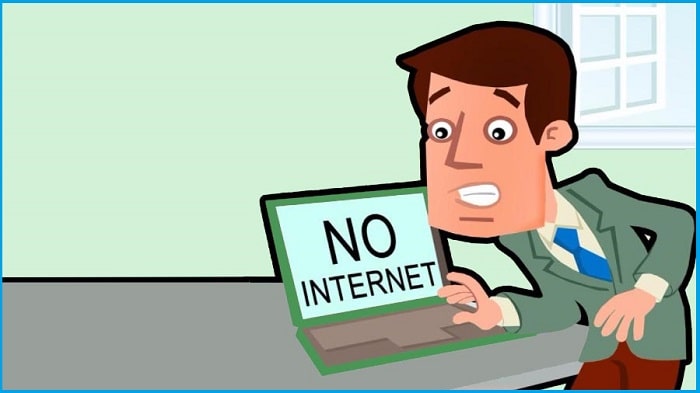
Zu viele Geräte, die mit derselben Internetverbindung verbunden sind, können die Download- und Browserfunktionen von Chrome verlangsamen.
Wenn Sie Ihre Internetverbindung mit anderen Geräten teilen, trennen Sie bitte die Verbindung zum Internet, bis der Download abgeschlossen ist.
Wenn Ihre Geräte mit derselben Internetverbindung verbunden sind, schalten Sie sie aus, um zu sehen, ob dies den Download beschleunigt.
Sie können Ihren Computer auch neben einem Modem/Router aufstellen, um die Signalstärke zu erhöhen.
5. Parallelen Download aktivieren
Parallele Downloads teilen Dateien in kleinere Teile und laden sie alle auf einmal herunter. Mehrere Download-Links reduzieren die Belastung des Servers, was den Download-Prozess beschleunigt.
Chrome fügt diese kleinen Pakete nach dem Download automatisch in den neuesten Download ein.
Befolgen Sie diese Schritte, um gleichzeitige Downloads in Chrome zu aktivieren:
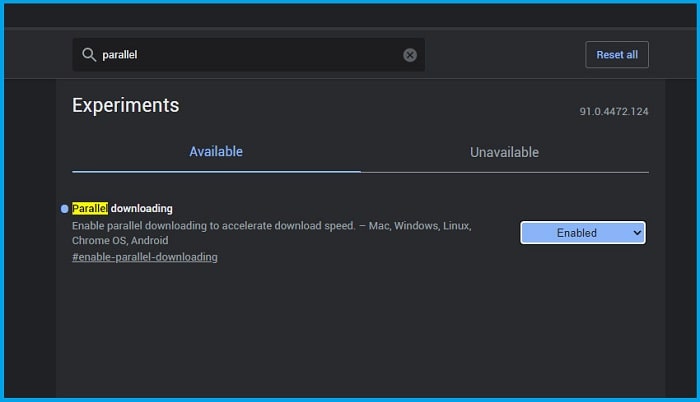
- Öffnen Sie eine neue Registerkarte.
- Gehen Sie zum Chrome: // flags / Abschnitt.
- Finden Sie einen parallelen Download.
- Überprüfen Sie die Optionen in der Dropdown-Liste.
- Starten Sie Chrome neu.
Hinweis: Deaktivieren Sie diese Funktion, wenn sie die Download-Geschwindigkeit beeinträchtigt.
6. Löschen Sie Ihre Browserdaten
Temporäre Dateien können den Download verzögern, da sie sich im Browser ansammeln. Daher kann das Löschen Ihrer Cookies den Download-Vorgang in Chrome beschleunigen.
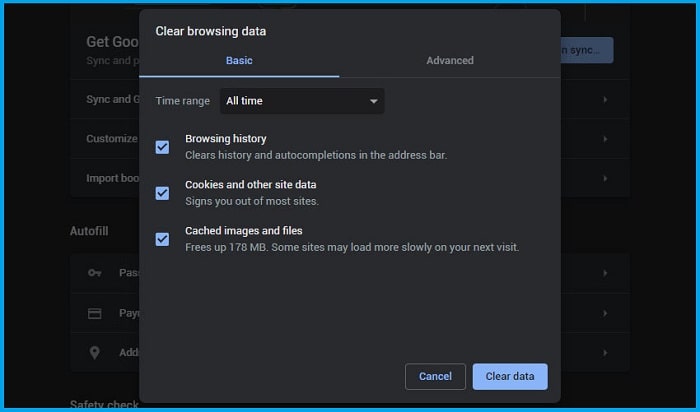
- Drücken Sie STRG + H.
- Klicken Sie auf Browserdaten löschen.
- Wählen Sie alle Optionen aus, einschließlich Cookies und zwischengespeicherte Daten.
- Klicken Sie auf die Schaltfläche Daten löschen.
Dadurch werden die gespeicherten Benutzernamen, Passwörter und andere Informationen gelöscht. Wenn Sie es intakt halten möchten, können Sie ein neues Konto erstellen, ohne Daten oder Cookies im selben Chrome-Browser zu speichern.
7. Aktivieren Sie den Chrome Lite-Modus
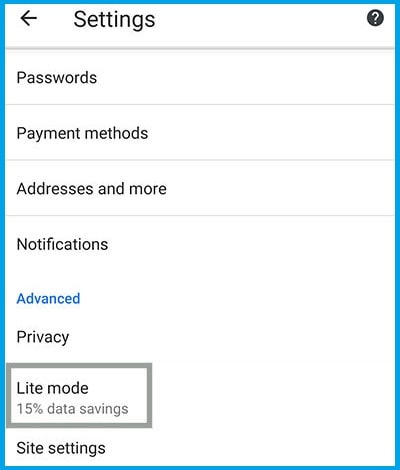
Dies ist der effektivste Weg, um Android Chrome-Downloads zu beschleunigen. Nämlich durch Aktivierung des vereinfachten Modus.
Google sagt, dass die Aktivierung dieser Funktion den Nutzern 60 % ihres Anteils einsparen und die Werbung einfacher und schneller machen wird.
8. Deaktivieren Sie Erweiterungen
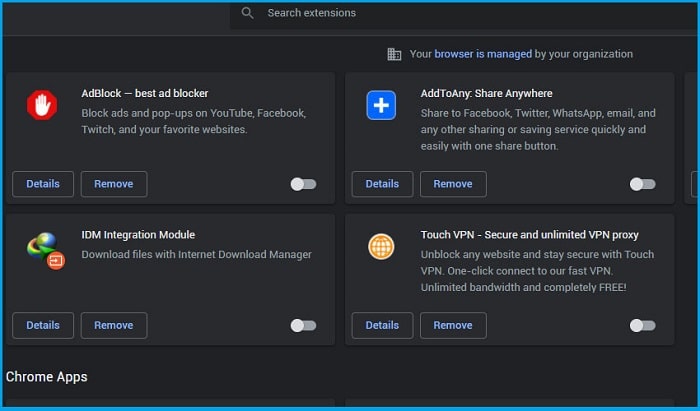
Chrome-Erweiterungen können in einigen Fällen den Download-Vorgang stören. Deaktivieren Sie Plug-Ins einzeln, um zu sehen, wie sie sich auf die Download-Geschwindigkeit auswirken.
Das Deaktivieren einiger Erweiterungen kann die Download-Geschwindigkeit erhöhen. Löschen Sie die Chrome-Erweiterung dauerhaft.
9. Aktivieren Sie Chrome für den Vorab-Download
Eine weitere Möglichkeit, Downloads zu beschleunigen, ist die Verwendung von Chrome Pre-Download in Google Chrome. Diese Funktion sagt voraus oder schlägt vor, wonach Sie in Chrome suchen müssen.
Dies hilft dabei, den Chrome-Hintergrund zu laden und die Seite schneller zu öffnen. Befolgen Sie zur Aktivierung die nachstehenden Anweisungen:
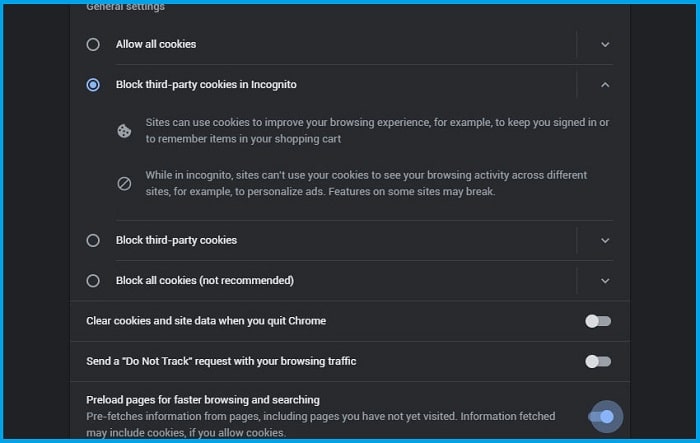
- Klicken Sie auf das Punktsymbol in der oberen rechten Ecke.
- Öffnen Sie die Einstellungen.
- Klicken Sie oben links auf Datenschutz und Sicherheit
- Klicken Sie auf Cookies und andere Websitedaten.
- Scrollen Sie nach unten und aktivieren Sie das Vorladen von Seiten, um das Surfen und Suchen zu beschleunigen.
10. Deaktivieren Sie die Chrome-Hardwarebeschleunigung
Der Hardwarebeschleunigungsprozess schiebt große Grafikberechnungen wie einen Grafikprozessor auf die Hardware, sodass die CPU nicht zu viel Last bewältigen muss.
Dies kann jedoch manchmal die Browser- und Anwendungsleistung erhöhen und die Downloadgeschwindigkeit verlangsamen.
Wenn Sie es einschalten, versuchen Sie es auszuschalten und sehen Sie sich die Auswirkung der Download-Geschwindigkeit an. Schalten Sie es wieder ein, wenn das Herunterfahren langsamer wird.
Führen Sie die folgenden Schritte aus, um die Hardwarebeschleunigung von Chrome zu deaktivieren.
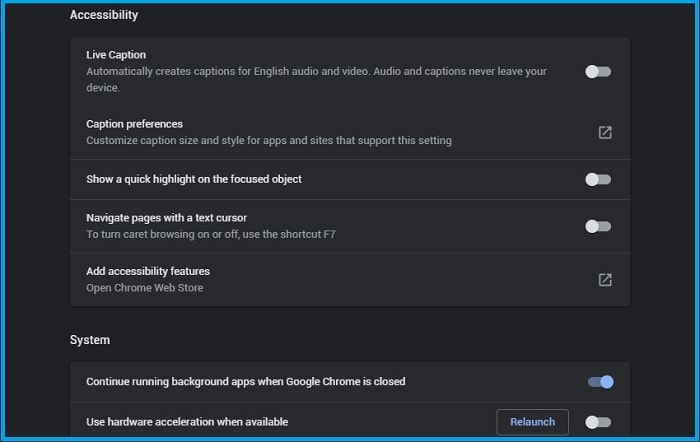
- Öffnen Sie die Einstellungen.
- Scrollen Sie nach unten und scrollen Sie zu den erweiterten Einstellungen.
- Deaktivieren Sie die Systemeinstellungen Verwenden Sie, falls verfügbar, die Hardwarebeschleunigung.
11. Aktivieren Sie das QUIC-Protokoll
Die nächste Möglichkeit, Chrome-Downloads zu beschleunigen, besteht darin, QUIC zu aktivieren. QUIC ist ein experimentelles Protokoll, das von Google entwickelt und 2013 erstmals der Öffentlichkeit vorgestellt wurde.
Mit diesem Protokoll können Benutzer UDP-Pakete (Simple Datagram Protocol) schnell und einfach offline senden.
QUIC TCP ist sogar noch besser, wenn eine viel schnellere Verbindung hergestellt wird. Befolgen Sie zur Aktivierung die nachstehenden Anweisungen:
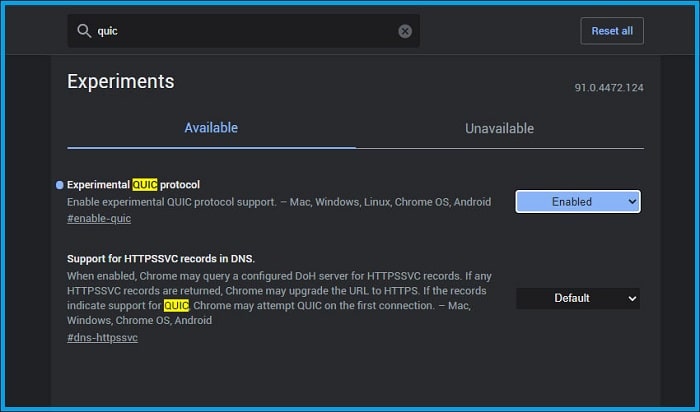
- Gehen Sie zu Chrome: // flags /.
- Durchsuchen Sie die QUIC-Registrierung.
- Sobald Sie sie gefunden haben, wählen Sie die Aktivierungsoption aus der Dropdown-Liste aus.
12. Verwenden Sie den Download-Manager
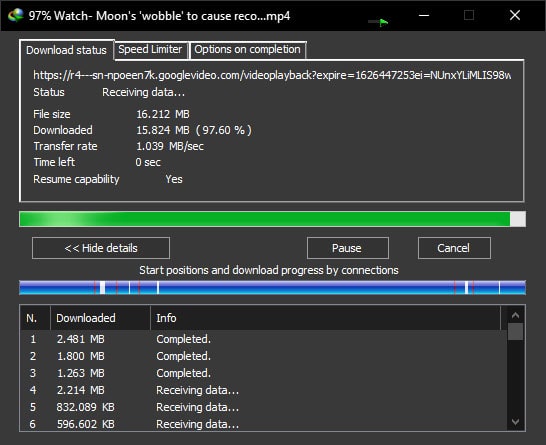
Die neueste und effektivste Möglichkeit, Ihre Downloads in Chrome zu beschleunigen, ist die Verwendung des Download-Managers. Diese App funktioniert als Side-by-Side-Download in Chrome.
Jeder Teil der Datei wird separat heruntergeladen, was die Belastung des Servers reduziert. Alle heruntergeladenen Dateien werden mit maximaler Bandbreite und Verbindung erstellt.
Chrome fordert Sie möglicherweise auch auf, Dateien von Grund auf neu herunterzuladen, wenn die Verbindung fehlschlägt.
Mit dem Download-Manager können Sie heruntergeladene Teile speichern und den Download dort fortsetzen, wo die Verbindung unterbrochen wurde.
IDM (Internet Download Manager) ist der beliebteste Download-Manager zur Beschleunigung von Download-Geschwindigkeiten.
Wenn Sie nach einem kostenlosen Schlüssel für den Internet Download Manager suchen, lesen Sie unseren vorherigen Artikel über kostenlose IDM-Serienschlüssel.
Downloads: Download-Manager ( Fenster | Mac )
Fazit
Hier sind einige Möglichkeiten, Chrome-Downloads zu beschleunigen. Hier sind nur ein paar Tipps, die Ihnen helfen sollen, die maximale Download-Geschwindigkeit für Ihre Datei sofort zu erreichen, und wenn die Download-Geschwindigkeit immer noch langsam ist, sollten Sie die Verwendung des Download-Managers in Betracht ziehen. Denn dies ist ein effektiver Tipp, um Ihre Download-Geschwindigkeit zu erhöhen.
Einige Bilder zum Thema So beschleunigen Sie Downloads auf Chrome [PC & Android]
![So beschleunigen Sie Downloads auf Chrome [PC & Android]](https://ar.taphoamini.com/wp-content/uploads/2022/06/1654034279_168_So-beschleunigen-Sie-Downloads-auf-Chrome-PC-Android.png)
Einige verwandte Schlüsselwörter, nach denen die Leute zum Thema suchen So beschleunigen Sie Downloads auf Chrome [PC & Android]
#beschleunigen #Sie #Downloads #auf #Chrome #Android
Weitere Informationen zu Schlüsselwörtern So beschleunigen Sie Downloads auf Chrome [PC & Android] auf Bing anzeigen
Die Anzeige von Artikeln zum Thema So beschleunigen Sie Downloads auf Chrome [PC & Android] ist beendet. Wenn Sie die Informationen in diesem Artikel nützlich finden, teilen Sie sie bitte. vielen Dank.
![Как ускорить загрузку в Chrome [PC & Android]](https://ar.taphoamini.com/wp-content/uploads/2022/06/1654034279_So-beschleunigen-Sie-Downloads-auf-Chrome-PC-Android.png)
