Schauen Sie sich die Themenartikel So deaktivieren Sie automatische Updates unter Windows 10 (Home Edition) in der Kategorie an: Wiki bereitgestellt von der Website ar.taphoamini.
Weitere Informationen zu diesem Thema So deaktivieren Sie automatische Updates unter Windows 10 (Home Edition) finden Sie in den folgenden Artikeln: Wenn Sie einen Beitrag haben, kommentieren Sie ihn unter dem Artikel oder sehen Sie sich andere Artikel zum Thema So deaktivieren Sie automatische Updates unter Windows 10 (Home Edition) im Abschnitt „Verwandte Artikel an.
Mit dem neuesten Windows 10 installiert Microsoft automatisch kumulative Updates, um sicherzustellen, dass jeder PC über die neuesten Sicherheitsfixes, Leistungsverbesserungen und Stabilität verfügt. Einige Benutzer möchten jedoch nicht, dass einige Updates sofort installiert werden. Nun, die Steuerung von Windows-Updates in Windows 10 ist ein wenig knifflig, aber Sie können die Kontrolle zurückerlangen und automatische Updates mithilfe von Gruppenrichtlinien und der Registrierung stoppen.
Inhalt
Deaktivieren Sie das Windows 10-Update dauerhaft
Dieser Artikel zeigt Ihnen einfache und einfache Möglichkeiten, das Windows 10-Update vollständig zu stoppen. Hinweis: Sie müssen nicht alle ausprobieren; Scrollen Sie in der Liste nach unten, bis Sie die richtige gefunden haben.
Denken Sie daran, dass es ein wichtiger Bestandteil der Online-Sicherheit ist, Ihren Computer auf dem neuesten Stand zu halten. Daher empfehlen wir nicht, Windows-Updates zu deaktivieren. Die Installation von Windows-Updates ist eine gute Möglichkeit, Ihr Windows 10-System zu schützen und die neuesten neuen Funktionen, Sicherheitsupdates und allgemeinen Fehlerkorrekturen zu erhalten.
Deaktivieren Sie Windows-Update
Windows Update ist im Wesentlichen ein weiterer Windows-Dienst und kann wie jeder andere Dienst deaktiviert werden. Wenn Sie den automatischen Updatedienst deaktivieren, wird das kumulative Update von Windows 10 vorübergehend angehalten. Der Dienst wird jedoch nach einer bestimmten Zeit wieder aktiviert. Wenn Sie Windows Update für einen bestimmten Zeitraum anhalten möchten, deaktivieren Sie Windows Update, indem Sie die folgenden Schritte ausführen.
- Starten Sie Ausführen mit Windows-Logo + R und dann Enter "services.msc" und drücken Sie die Eingabetaste
- Dies öffnet die Windows-Dienste-Konsole,
- Scrollen Sie nach unten und wählen Sie Windows Update aus der Liste der Dienste aus
- Klicken Sie mit der rechten Maustaste auf Windows Update und wählen Sie Eigenschaften.
- Ändern Sie auf der Registerkarte Allgemein den Starttyp in Deaktiviert
- Nächste Schritte Klicken Sie neben dem Dienststatus auf die Schaltfläche Stopp.
- Das warfare's, klicken Sie auf Übernehmen und OK, jetzt wird Windows 10 nicht nach Windows-Updates suchen und diese installieren, bis Windows Update startet.
Wenn Sie automatische Updates wieder aktivieren möchten, gehen Sie genauso vor, außer für Automatisch, wenn Sie „Starttyp“ auswählen.
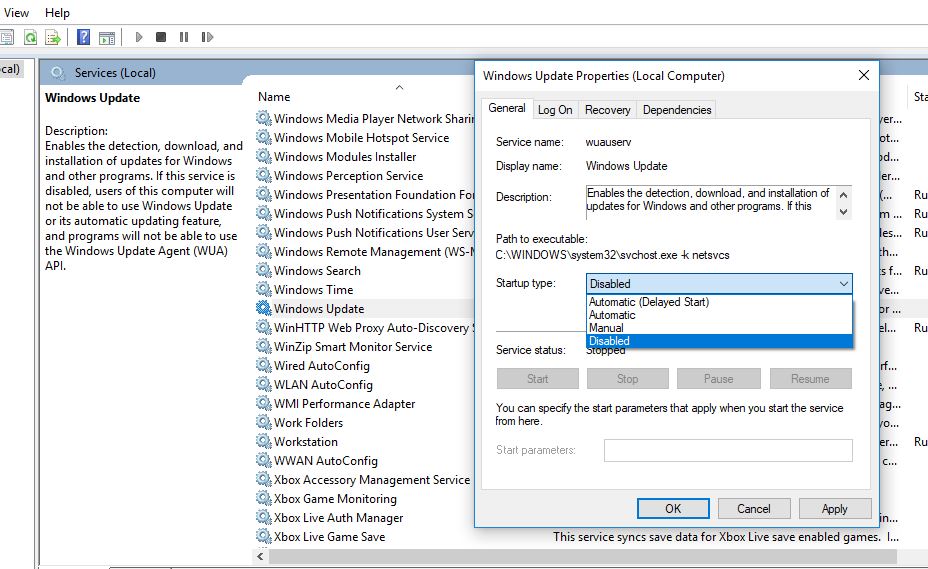
Verschieben Sie Windows-Updates
Wenn Sie Updates für einen bestimmten Zeitraum verzögern möchten, müssen Sie die Funktion nicht dauerhaft deaktivieren. Windows 10 aktiviert Updates für 35 Tage pausieren bis Sie bereit sind, sie zu installieren. Und mit der App „Einstellungen“ können Sie Updates mit den folgenden Schritten pausieren.
- Klicken Sie auf das Startmenü und wählen Sie Einstellungen,
- Gehen Sie zur Seite Update & Sicherheit, wie z. B. Windows Update,
- Klicken Sie hier rechts erweiterte Einstellungen der Globus
- Verwenden Sie im Abschnitt „Updates pausieren“ das Dropdown-Menü unten auf der Seite und wählen Sie aus, wie viele Tage Sie Qualitätsupdates pausieren möchten.
- Nachdem Sie diese Schritte ausgeführt haben, wird Ihr Computer keine Windows-Updates herunterladen und installieren, bis der Zeitplan sein Limit erreicht.

Deaktivieren Sie Windows Update mithilfe der Gruppenrichtlinie
Windows 10 Education, Pro oder Enterprise Edition verwendet auch den lokalen Gruppenrichtlinien-Editor Deaktivieren Sie automatische Updates dauerhaft, oder Windows Update kann Ihre Einstellungen ändern, um zu entscheiden, wann Updates installiert werden sollen. Nun, Benutzer von Windows 10 Home Edition haben Pech, wenn sie diese Methode zum Deaktivieren von Windows 10-Updates verwenden. Sie können jedoch die Windows-Registrierung ändern (siehe Schritte unten), um Windows-Updates dauerhaft zu deaktivieren.
- Verwenden Sie Windows + R, geben Sie gpedit.msc ein und klicken Sie auf OK
- Dadurch wird der Editor für lokale Gruppenrichtlinien geöffnet.
- Navigieren Sie hier Computerkonfiguration Administrative Vorlagen Windows-Komponenten Windows Update
- Doppelklicken Sie rechts auf die Regeln, um automatische Updates zu konfigurieren
- Wählen Sie das Optionsfeld Deaktiviert aus, um die Richtlinie vollständig zu deaktivieren, und klicken Sie dann auf Anwenden und OK.
- Von nun an werden Windows 10-Updates automatisch nicht mehr heruntergeladen.

Hier können Sie auch das Optionsfeld Aktivieren auswählen, um die Richtlinie zu aktivieren und die automatische Aktualisierung zu konfigurieren (siehe Abbildung unten), und dann auswählen 2- Benachrichtigung für automatischen Download und Installation.

Deaktivieren Sie automatische Updates über die Registrierung
Wenn Sie Windows 10 Home Edition verwenden, können Sie die Windows-Registrierung so konfigurieren, dass die automatische Installation von Windows 10-Updates dauerhaft deaktiviert wird.
- Drücken Sie Windows + R, geben Sie regedit ein und klicken Sie auf OK.
- Dies öffnet den Windows-Registrierungseditor,
- Gehen Sie hyperlinks zu HKEY_LOCAL_MACHINESOFTWAREPoliciesMicrosoftWindows
- Klicken Sie hier mit der rechten Maustaste auf den Windows-Schlüssel (Ordner) und wählen Sie Neu -> Schlüssel. Und benennen Sie den neuen Schlüssel Windows Update

- Klicken Sie erneut mit der rechten Maustaste auf das neu erstellte Element Windows-Updates Schlüssel, wählen Sie Neu -> Schlüsselname für den neuen Schlüssel AU
- Jetzt Rechtsklick AU Wählen Sie Neu, klicken Sie dann auf Doppelwort (32-Bit) und benennen Sie den neuen Schlüssel Keine automatischen Updates
- Doppelklicken Sie abschließend auf den neu erstellten Schlüssel Keine automatischen Updates und ändern Sie den Wert von 0 auf 1.
- Schließen Sie alles und starten Sie Ihren Computer neu
Sie können auch den Wert neben den Zahlen festlegen, die beim Herunterladen oder Installieren von Windows Update konfiguriert werden sollen.
2 – Benachrichtigung über automatischen Download und Installation.
3 - Benachrichtigung über automatischen Download und Installation.
4 - Automatischer Download- und Installationsplan.
5 - Lassen Sie den lokalen Administrator die Einstellungen auswählen.

Zu diesem Zeitpunkt versucht Windows Update nicht automatisch, Updates herunterzuladen und auf dem Gerät zu installieren.
Einige Bilder zum Thema So deaktivieren Sie automatische Updates unter Windows 10 (Home Edition)
Einige verwandte Schlüsselwörter, nach denen die Leute zum Thema suchen So deaktivieren Sie automatische Updates unter Windows 10 (Home Edition)
#deaktivieren #Sie #automatische #Updates #unter #Windows #Home #Edition
Weitere Informationen zu Schlüsselwörtern So deaktivieren Sie automatische Updates unter Windows 10 (Home Edition) auf Bing anzeigen
Die Anzeige von Artikeln zum Thema So deaktivieren Sie automatische Updates unter Windows 10 (Home Edition) ist beendet. Wenn Sie die Informationen in diesem Artikel nützlich finden, teilen Sie sie bitte. vielen Dank.
