Schauen Sie sich die Themenartikel So deaktivieren Sie den Windows SmartScreen-Filter in Windows 10 in der Kategorie an: Ar.taphoamini.com/wiki bereitgestellt von der Website ar.taphoamini.
Weitere Informationen zu diesem Thema So deaktivieren Sie den Windows SmartScreen-Filter in Windows 10 finden Sie in den folgenden Artikeln: Wenn Sie einen Beitrag haben, kommentieren Sie ihn unter dem Artikel oder sehen Sie sich andere Artikel zum Thema So deaktivieren Sie den Windows SmartScreen-Filter in Windows 10 im Abschnitt „Verwandte Artikel an.
Windows ist zweifellos eines der beliebtesten Betriebssysteme aller Art. Die neueste Version von Windows 10 ist vielleicht die beste Erfindung von Microsoft, da sie mit allen Arten von Menschen kompatibel ist. Zusätzlich zum eigenständigen Sicherheitsschild finden Sie mehrere andere Sicherheitsebenen, wie zum Beispiel: Intelligente Bildschirmfilter. Windows SmartScreen Filter ist eine Technologie, die ursprünglich entwickelt wurde, um Ihren Computer vor verdächtigen und schädlichen Anwendungen und Dateien zu schützen. Und es zeigt eine Warnmeldung an, wenn Sie versuchen, eine unbekannte Anwendung auszuführen. Wenn Ihnen die Funktionsweise des SmartScreen-Filters jedoch nicht gefällt, finden Sie hier 3 verschiedene Möglichkeiten, den Windows SmartScreen-Filter in Windows 10 zu deaktivieren.
Inhalt
Was ist Windows SmartScreen-Filter?
Smart Screen Filter ist eine der besten Sicherheitsebenen in Windows, die jede über Ihren Webbrowser heruntergeladene Datei scannt und eine Sicherheitswarnung anzeigt, wenn verdächtige Dateien gefunden werden. Es verhinderte auch, dass Windows Smart Screen unbekannte Anwendungen startete, die Ihren Computer gefährden könnten.
wie es ist
Der Windows SmartScreen-Filter sendet Informationen zu jeder heruntergeladenen und ausgeführten Anwendung an die Server von Microsoft. Wo diese Informationen analysiert und mit einer Datenbank bösartiger Anwendungen verglichen werden. Wenn Windows vom Server negatives Feedback zur Anwendung erhält, kann die Anwendung nicht ausgeführt werden.
Deaktivieren Sie den Windows SmartScreen-Filter
Obwohl diese Funktion sehr schön aussieht und für Ihren Computer unerlässlich ist. Manchmal erhalten Sie jedoch eine Warnmeldung, wenn Sie Apps aus nicht vertrauenswürdigen Quellen installieren. wenn Sie diese Warnung häufig erhalten und den Smart Display Filter in Windows 10 deaktivieren möchten. Befolgen Sie diese Schritte, um die SmartScreen-Einstellungen für Apps und Dateien sowie Microsoft Edge und die Store-Apps individuell zu steuern.
Zulassen, dass Apps SmartScreen in Windows 10 umgehen
Wenn Sie feststellen, dass SmartScreen die Ausführung einer bestimmten App blockiert, können Sie der App ermöglichen, SmartScreen zu umgehen, indem Sie die folgenden Schritte ausführen.
- Öffnen Sie den Anwendungsordner,
- Klicken Sie mit der rechten Maustaste auf die App, die SmartScreen blockiert, und wählen Sie Eigenschaften.
- Drück es üblich schlagen.
- Überprüfen Sie dies unter Sicherheit entsperren Auswahl
- Klicken Sie auf Übernehmen und dann auf OK
- Führen Sie nun die Anwendung aus, es werden keine Warnmeldungen mehr angezeigt.
(*3*)
Deaktivieren Sie den SmartScreen-Filter mithilfe der Windows-Sicherheit
Hinweis: Windows Security wurde von Microsoft in Windows Defender umbenannt
- Erste Suche"Windows-Sicherheit' Startmenü und öffnen Sie es.
- Gehen Sie zur Registerkarte "Anwendungen und Browsersteuerung", die im linken Bereich angezeigt wird.
- Auf der rechten Seite können Sie sehen, dass SmartScreen standardmäßig aktiviert ist und Sie warnt, wenn es unbekannte oder verdächtige Apps und Dateien in allen drei Kategorien erkennt.
- Um SmartScreen vollständig zu deaktivieren, wählen Sie einfach die Radiooption „Deaktivieren“ in allen drei Kategorien.
- Wenn Sie Warnen auswählen, warnt SmartScreen Sie, wenn Sie versuchen, eine unbekannte App oder Datei zu öffnen. Sie können wählen, ob die Anwendung ausgeführt werden soll oder nicht.
- Wenn Sie Blockieren wählen, zeigt SmartScreen eine Warnmeldung an und blockiert den Start der Datei oder Anwendung.

Deaktivieren Sie Windows Smart Screen, indem Sie die Registrierung bearbeiten
Sie können den Smart Screen-Schutz auch deaktivieren oder reduzieren, indem Sie die Registrierung bearbeiten.
- Drücken Sie Windows + R, geben Sie regedit und OK ein, um den Windows-Registrierungs-Editor zu öffnen.
- Sichern Sie die Registrierung und wechseln Sie dann zum nächsten Schlüssel.
- HKEY_LOCAL_MACHINESOFTWAREMicrosoftWindowsPresentVersionExplorer
- Rechts findet ihr einen Schlüssel SmartScreenaktiviert.
- Standardmäßig sollte RequireAdmin gesetzt sein.
- Doppelklicken Sie auf diese Schaltfläche und setzen Sie den Wert auf Aus.
- Schließen Sie die Windows-Registrierung und starten Sie Windows neu.
- Wenn Sie das nächste Mal eine App installieren, wird das Smartscreen-Popup nicht mehr angezeigt.

Weiterlesen:
Einige Bilder zum Thema So deaktivieren Sie den Windows SmartScreen-Filter in Windows 10
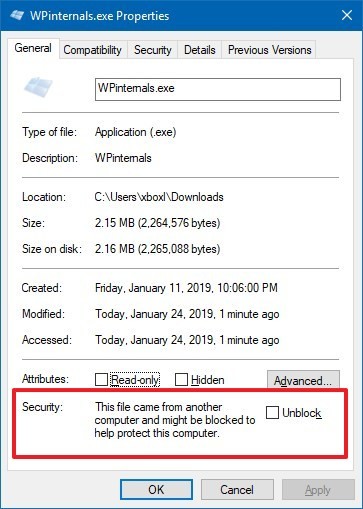
Einige verwandte Schlüsselwörter, nach denen die Leute zum Thema suchen So deaktivieren Sie den Windows SmartScreen-Filter in Windows 10
#deaktivieren #Sie #den #Windows #SmartScreenFilter #Windows
Weitere Informationen zu Schlüsselwörtern So deaktivieren Sie den Windows SmartScreen-Filter in Windows 10 auf Bing anzeigen
Die Anzeige von Artikeln zum Thema So deaktivieren Sie den Windows SmartScreen-Filter in Windows 10 ist beendet. Wenn Sie die Informationen in diesem Artikel nützlich finden, teilen Sie sie bitte. vielen Dank.
