Schauen Sie sich die Themenartikel So entfernen Sie das Benutzeranmeldekennwort unter Windows 10 und 8.1 (aktualisiert 2022) in der Kategorie an: Wiki bereitgestellt von der Website Artaphoamini.
Weitere Informationen zu diesem Thema So entfernen Sie das Benutzeranmeldekennwort unter Windows 10 und 8.1 (aktualisiert 2022) finden Sie in den folgenden Artikeln: Wenn Sie einen Beitrag haben, kommentieren Sie ihn unter dem Artikel oder sehen Sie sich andere Artikel zum Thema So entfernen Sie das Benutzeranmeldekennwort unter Windows 10 und 8.1 (aktualisiert 2022) im Abschnitt „Verwandte Artikel an.
Windows 10 ermöglicht es Ihnen, wie Windows 8.1, Ihren Computer mit einem Kennwort, einem Fotokennwort oder einer PIN zu schützen, um eine unbefugte Nutzung zu verhindern. Windows fordert Sie bei jedem Einschalten Ihres Computers zur Eingabe eines Benutzernamens und Kennworts auf. Diese Sicherheitsfunktion soll den unbefugten Zugriff auf Ihr Benutzerkonto verhindern. Aber manchmal möchten Sie sich vielleicht direkt bei Ihrem Computer anmelden, ohne ein Passwort oder eine PIN einzugeben. Wenn Sie diesen Schritt überspringen möchten, gibt es eine einfache Möglichkeit, Ihr Windows 10-Anmeldekennwort zu entfernen. Mal sehen, wie es funktioniert. Vermeiden Sie das Windows 10-Anmeldekennwort.
Table of Contents
Entfernen Sie das Windows 10-Anmeldekennwort
Wenn Sie nach einer Möglichkeit suchen, Ihre Passwortabfrage und PIN auf dem Windows 10-Sperrbildschirm zu deaktivieren, melden Sie sich direkt bei Ihrem Computer an. Befolgen Sie dann die nachstehenden Anweisungen und Sie können sich ohne Eingabe eines Passworts oder einer PIN an Ihrem Computer anmelden.
Hinweis: Dieses Beispiel zeigt Windows 10, sollte aber auch unter Windows 8, Windows 7 oder Windows Vista funktionieren.
Deaktivieren Sie die Windows 10-Anmeldung
- Drücken Sie zuerst Win + R und dann die Eingabetaste netplwiz und drücken Sie die Eingabetaste.
- Es öffnet sich ein Fenster mit den Benutzerkonten.
- Tippen Sie automatisch auf das Konto, bei dem Sie sich anmelden möchten.
- Deaktivieren Sie dann das Kontrollkästchen. Benutzer müssen ihren Benutzernamen und ihr Kennwort eingeben, um den Computer zu verwenden.
- Klicken Sie unten im Fenster auf OK.
- Anschließend müssen Sie Ihr Kontopasswort eingeben.
- Geben Sie das Passwort in die Felder Passwort und Passwort bestätigen ein,
- Klicken Sie nach der Anmeldung auf OK.
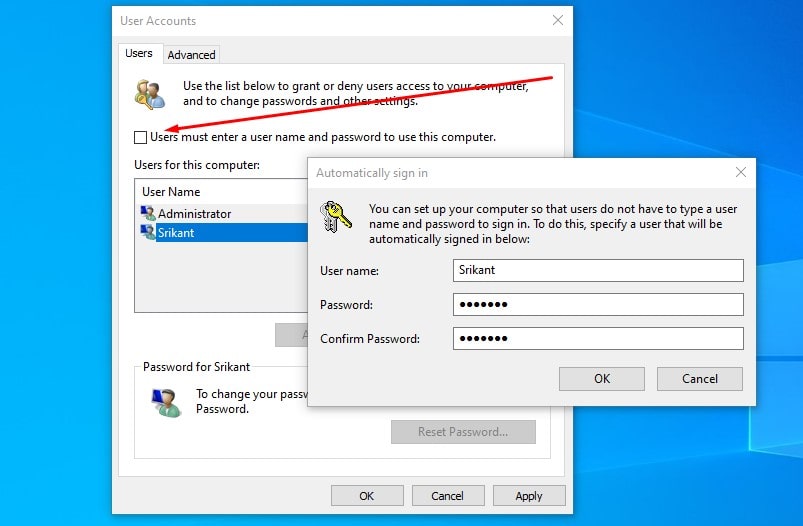
Das ist alles. Nachdem Sie Ihren Computer gestartet haben, werden Sie nicht aufgefordert, Ihr Kontopasswort einzugeben, sondern Sie werden direkt angemeldet.
Deaktivieren Sie die Anmeldung mit einer PIN und einem Passwort für Gruppenfotorichtlinien
- Klicken Sie auf Win + R, um das Dialogfeld Ausführen zu öffnen.
- Geben Sie gpedit.msc ein und klicken Sie auf OK.
- Dadurch wird der Editor für lokale Gruppenrichtlinien geöffnet.
- Jetzt navigieren Computer Setup > Administrative Vorlagen > System > Anmelden.
- Sie finden sie ganz einfach im rechten Bereich, indem Sie Ihre Anmeldeinformationen mit einer PIN aktivieren und Ihr Fotopasswort deaktivieren.
- Doppelklicken Sie auf PIN aktivieren, um sich anzumelden.
- Wählen Sie Deaktiviert und klicken Sie dann auf Anwenden und OK.
- Zu diesem Zeitpunkt kann der Benutzer die PIN in Windows 10 nicht festlegen oder verwenden.
- Doppelklicken Sie auf Fotokennwortsitzung deaktivieren.
- Wählen Sie Aktiviert und klicken Sie dann auf Anwenden und OK.
- Zu diesem Zeitpunkt kann der Benutzer unter Windows 10 kein Fotokennwort festlegen oder sich mit diesem anmelden.
- Das ist alles. Beim nächsten Start Ihres Computers ist kein Passwort erforderlich.
Ich hoffe, Sie können dies leicht tun, indem Sie diesen Beitrag lesen Entfernen Sie Ihr Kennwort, um sich bei Windows 10 anzumelden und 8.1-Computer. Wenn Sie Vorschläge haben, kommentieren Sie diese bitte unten.
auch lesen
Einige Bilder zum Thema So entfernen Sie das Benutzeranmeldekennwort unter Windows 10 und 8.1 (aktualisiert 2022)
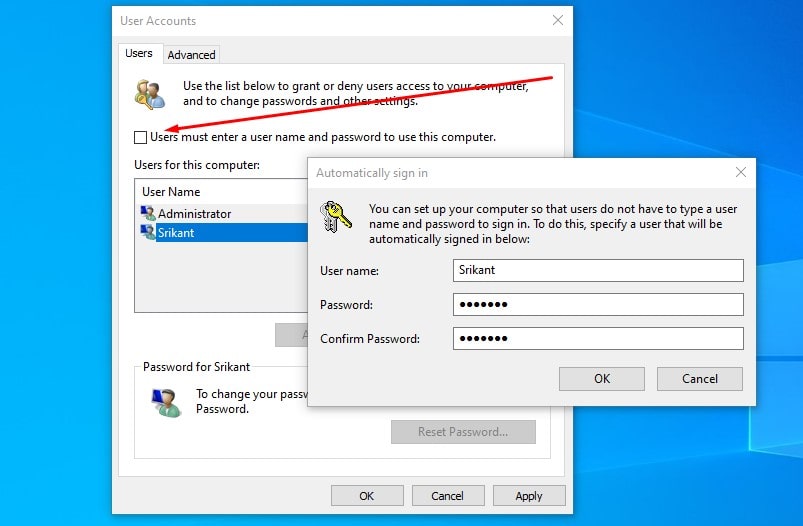
Einige verwandte Schlüsselwörter, nach denen die Leute zum Thema suchen So entfernen Sie das Benutzeranmeldekennwort unter Windows 10 und 8.1 (aktualisiert 2022)
#entfernen #Sie #das #Benutzeranmeldekennwort #unter #Windows #und #aktualisiert
Weitere Informationen zu Schlüsselwörtern So entfernen Sie das Benutzeranmeldekennwort unter Windows 10 und 8.1 (aktualisiert 2022) auf Bing anzeigen
Die Anzeige von Artikeln zum Thema So entfernen Sie das Benutzeranmeldekennwort unter Windows 10 und 8.1 (aktualisiert 2022) ist beendet. Wenn Sie die Informationen in diesem Artikel nützlich finden, teilen Sie sie bitte. vielen Dank.
