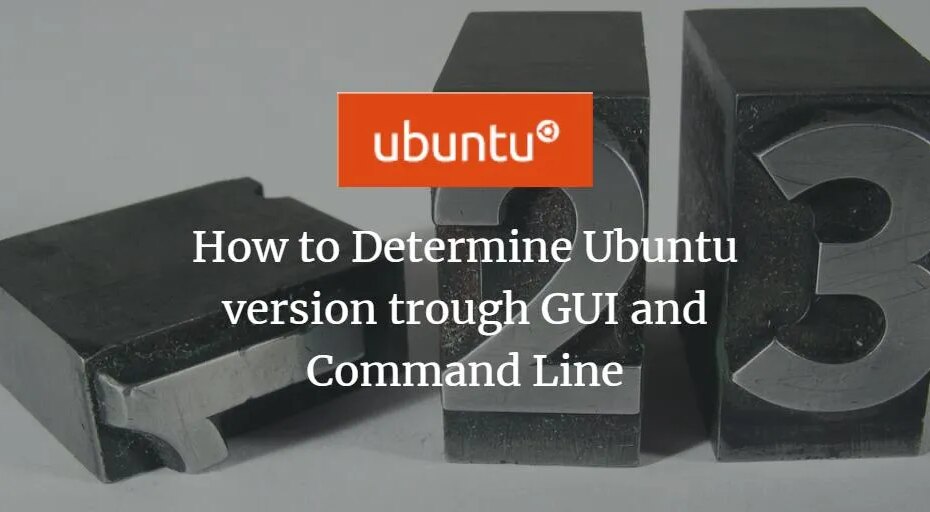Schauen Sie sich die Themenartikel So ermitteln Sie die Ubuntu-Version über die GUI und die Befehlszeile in der Kategorie an: https://ar.taphoamini.com/wiki/ bereitgestellt von der Website Ar.taphoamini.com.
Weitere Informationen zu diesem Thema So ermitteln Sie die Ubuntu-Version über die GUI und die Befehlszeile finden Sie in den folgenden Artikeln: Wenn Sie einen Beitrag haben, kommentieren Sie ihn unter dem Artikel oder sehen Sie sich andere Artikel zum Thema So ermitteln Sie die Ubuntu-Version über die GUI und die Befehlszeile im Abschnitt „Verwandte Artikel an.
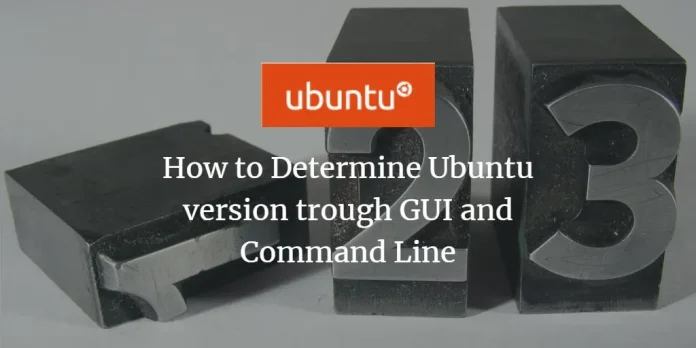
In vielen Fällen kann es hilfreich sein, die Version von Ubuntu und Systeminformationen auf Ihrem Computer zu finden, z. B. Herunterladen der richtigen Version der Software, abhängig von Ihrer Betriebssystemversion. Die Kenntnis Ihrer Version des Betriebssystems ist auch nützlich, wenn Sie in Online-Foren um Hilfe bitten oder mit Entwicklungsumgebungen arbeiten können. Wenn Sie neu bei Ubuntu sind, glauben Sie mir, Sie werden glücklich sein.
Es gibt zwei Möglichkeiten, die von Ihnen verwendete Ubuntu-Version zu überprüfen. Diese Lektion behandelt beides. Die Einstellungen der grafischen Benutzeroberfläche bieten nur die Ubuntu-Version an, aber wenn Sie nach der vollständigen Versionsnummer des Betriebssystems suchen, müssen Sie die Terminalmethode verwenden. Das Terminal bietet mehrere Optionen zum Anzeigen der Vollversion des Betriebssystems.
Während Sie das Tutorial durchgehen, werden Sie auf zwei Begriffe stoßen: Ubuntu-Version und Vollversion. Die Ubuntu-Version ist eine Basisversion wie Ubuntu 18.04 und die Vollversion ist Ubuntu 18.04.1, wobei die letzte Ziffer die Build-Nummer ist.
Inhalt
Überprüfen Sie die Ubuntu-Version der grafischen Benutzeroberfläche
Führen Sie die folgenden Schritte aus, um die Version von Ubuntu in der GUI zu testen.
Abschnitt 1: öffne das Systemeinstellungen Verwenden Sie die Verknüpfung auf der linken Startseite oder suchen Sie nach dem App-Finder in den Abbildungen 1 und 2.

Abbildung 1
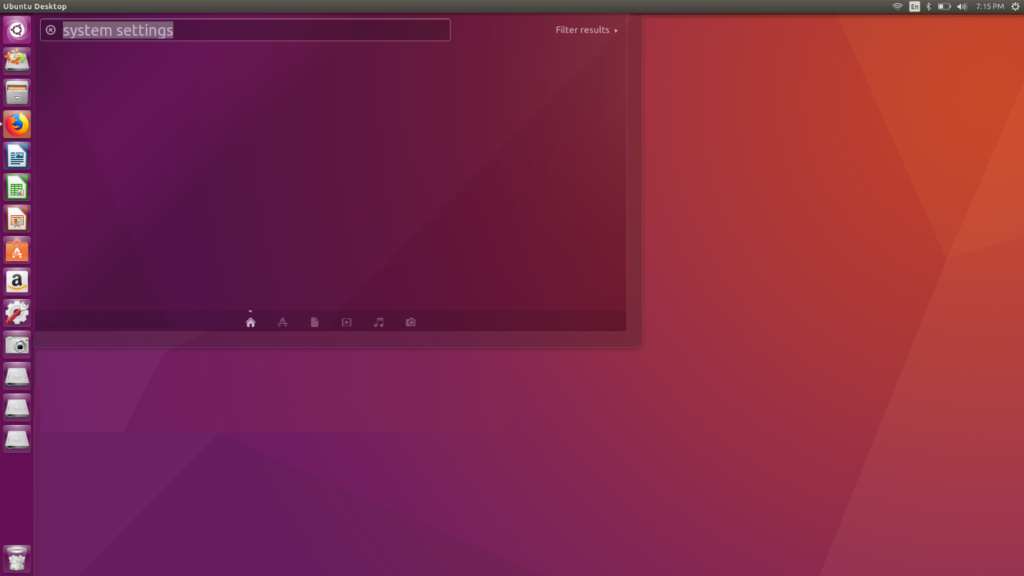
Figur 2
Schritt 2: Sie können hier viele andere Einstellungen sehen, aber wir sind jetzt interessiert Einzelheiten. Doppelklick Einzelheiten und warten, bis es geladen wird.
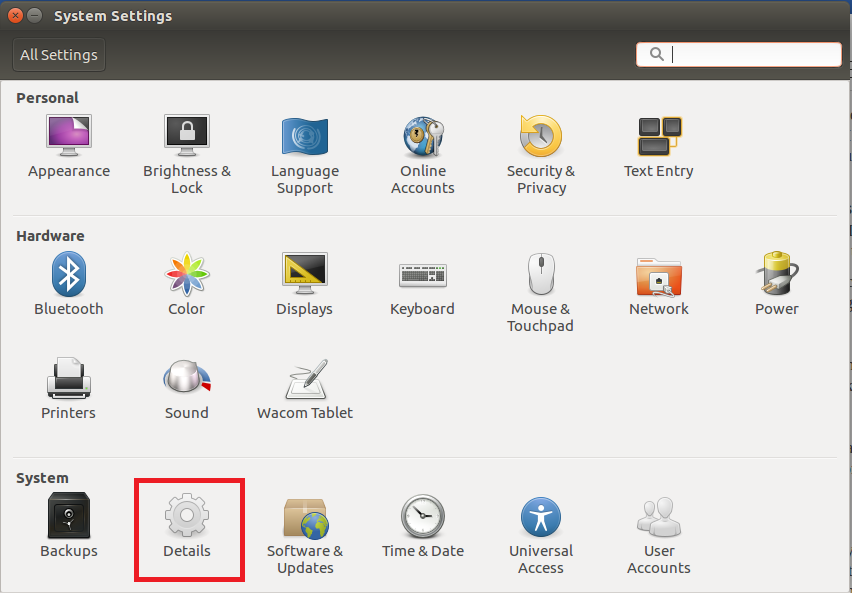
Schritt 3: Hier werden Systemdetails angezeigt. Wie Sie sehen, gibt es neben der Ubuntu-Version auch Informationen zu Arbeitsspeicher, CPU, Grafik, Betriebssystemtyp und Festplattengröße.
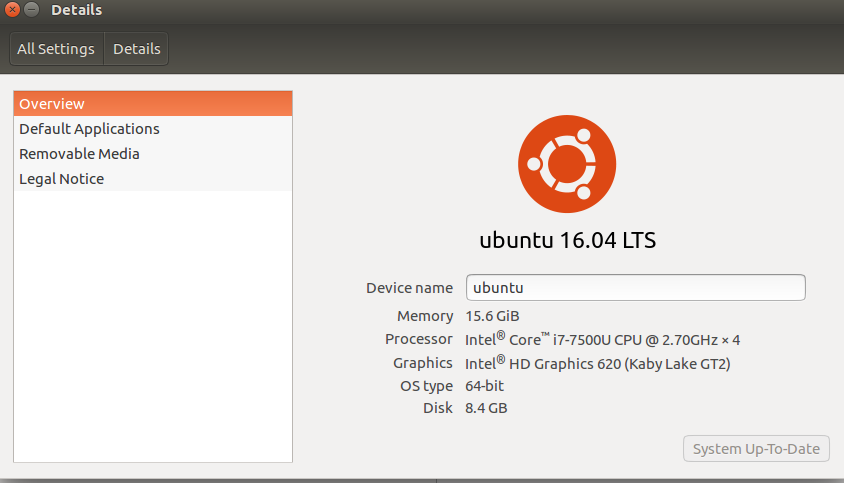
Überprüfen Sie die Ubuntu-Version vom Terminal aus
Ich habe gesehen, wie die Terminals trotz Tests funktionieren. Auch wenn die GUI-Methode zum Auffinden der Ubuntu-Version nicht funktioniert, wird diese Methode definitiv für Sie funktionieren. Dies ist ein ziemlich einfacher und direkter Weg, um genaue Informationen über das System zu erhalten.
Verwenden Sie den Befehl lsb_release
Abschnitt 1: Öffnen Sie ein neues Terminalfenster Strg + Alt + T oder suchen Sie auf der Startseite nach einem Endgerät.
Schritt 2: Geben Sie den in das Feld eingegebenen Befehl ein.
lsb_release -a
Schritt 3: Die folgende Ausgabe wird im Terminalfenster angezeigt.
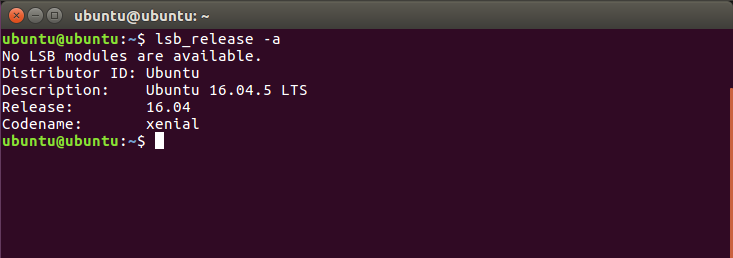
Aus der obigen Ausgabe zeigt die Beschreibung die genaue Version von Ubuntu, die Sie verwenden, die auf meinem System 16.04.5 ist, was die Vollversion ist.
Schritt 4: Sie können die Beschreibung auch überprüfen, indem Sie diesen Befehl im Terminalfenster eingeben
lsb_release -d
Schritt 6: Die nächste Version wird angezeigt und zeigt die Vollversion von Ubuntu, die auf Ihrem System installiert ist.

Verwenden der /etc/issue-Datei
Eine andere Möglichkeit, die Version von Ubuntu auf Ihrem Computer zu überprüfen, besteht darin, die Problemdatei auf Ihrem System anzuzeigen. Geben Sie diesen Befehl im Terminal ein, um die Datei zu öffnen.
cat /etc/issue
Das Ergebnis zeigt die Version von Ubuntu, die auf dem System ausgeführt wird, wie in der Abbildung unten gezeigt.

Verwenden Sie die Datei /etc/os-release
Diese Methode funktioniert nur, wenn Sie Ubuntu Version 16.04 oder höher haben. Diese Datei enthält Informationen zu Ihren Betriebssystem-Anmeldeinformationen, seien Sie also vorsichtig. Geben Sie den folgenden Befehl ein, um die Datei anzuzeigen.
cat /etc/os-release
Diese Ausgabe wird angezeigt und Sie können die Version von Ubuntu anzeigen, die Sie auf Ihrem Computer verwenden.
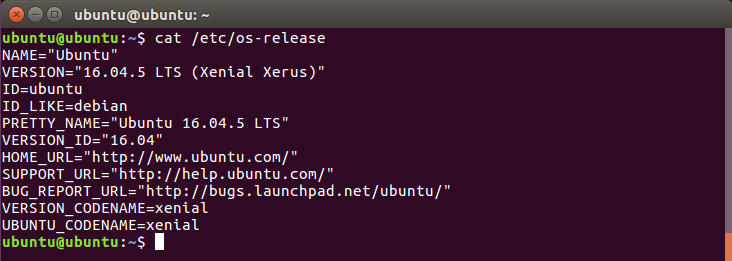
Verwenden Sie den Befehl hostnamecl
Mit diesem Befehl können Benutzer einen Hostnamen, aber auch die Ubuntu-Version des Systems angeben. Öffnen Sie es, indem Sie auf ein Terminal drücken Strg + Alt + T und geben Sie den folgenden Befehl ein.
hostnamectl
Die Ergebnisse zeigen die Version und andere Systeminformationen wie Rechner-ID, Kernel-ID, Architektur und Betriebssystem.
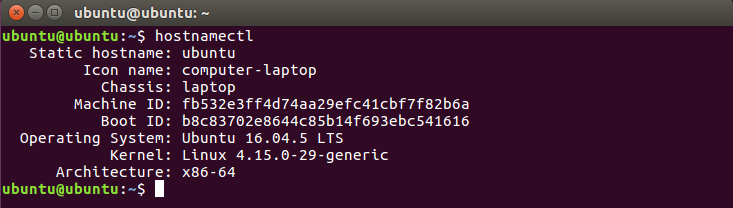
Das Auffinden der Ubuntu-Version auf Ihrem System ist ziemlich einfach und unkompliziert, wie in diesem Tutorial beschrieben. Sie können jetzt die Version Ihres Ubuntu-Betriebssystems mit den verschiedenen Methoden überprüfen, die in diesem Tutorial beschrieben werden.
Einige Bilder zum Thema So ermitteln Sie die Ubuntu-Version über die GUI und die Befehlszeile
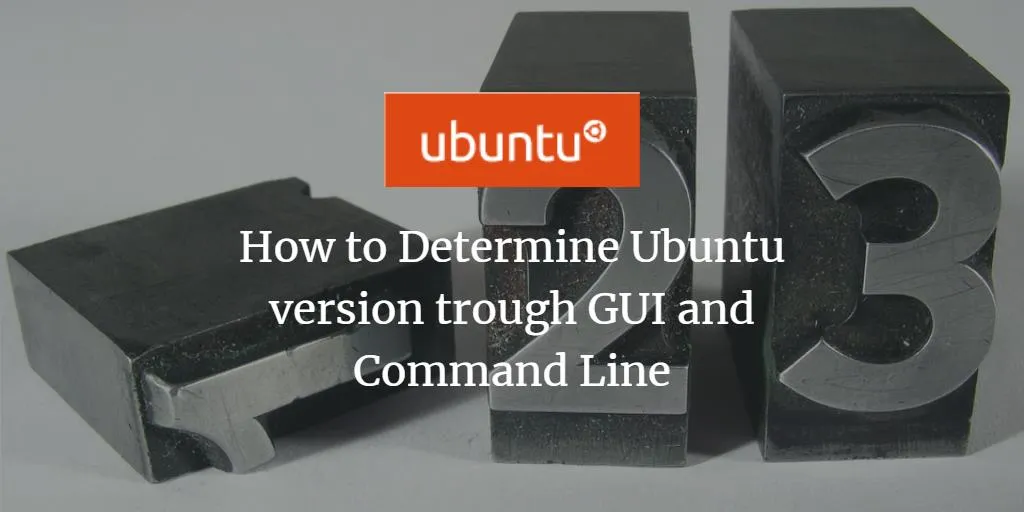
Einige verwandte Schlüsselwörter, nach denen die Leute zum Thema suchen So ermitteln Sie die Ubuntu-Version über die GUI und die Befehlszeile
#ermitteln #Sie #die #UbuntuVersion #über #die #GUI #und #die #Befehlszeile
Weitere Informationen zu Schlüsselwörtern So ermitteln Sie die Ubuntu-Version über die GUI und die Befehlszeile auf Bing anzeigen
Die Anzeige von Artikeln zum Thema So ermitteln Sie die Ubuntu-Version über die GUI und die Befehlszeile ist beendet. Wenn Sie die Informationen in diesem Artikel nützlich finden, teilen Sie sie bitte. vielen Dank.