Schauen Sie sich die Themenartikel So erstellen Sie Aliasse zum Anpassen von Befehlen in Ubuntu in der Kategorie an: https://ar.taphoamini.com/wiki/ bereitgestellt von der Website Artaphoamini.
Weitere Informationen zu diesem Thema So erstellen Sie Aliasse zum Anpassen von Befehlen in Ubuntu finden Sie in den folgenden Artikeln: Wenn Sie einen Beitrag haben, kommentieren Sie ihn unter dem Artikel oder sehen Sie sich andere Artikel zum Thema So erstellen Sie Aliasse zum Anpassen von Befehlen in Ubuntu im Abschnitt „Verwandte Artikel an.
(*1*)
Ubuntu ermöglicht es Ihnen, lange und harte Bash-Befehle anzupassen, indem Sie kurze und süße Aliase als Platzhalter verwenden. Wenn Sie an der Befehlszeile arbeiten, können Sie anstelle des vollständigen Befehls, den Sie nicht eingeben möchten, einen Alias verwenden. Ein Alias verhält sich wie der Befehl, aus dem er erstellt wurde.
Dieses Tutorial zeigt Ihnen, wie Sie einen Befehlsalias in Ubuntu erstellen und verwenden. Dieser Vorgang wird an einem einfachen Beispiel veranschaulicht. Wir werden die Schritte und Befehle in diesem Artikel auf Ubuntu 18 ausführen.
Table of Contents
Beispiel: Setzen Sie einen Alias auf sudo apt-get set up – bestellen
Wenn Sie viele Installationen auf Ihrem System durchführen und vermeiden möchten, die gesamte Datei zu verwenden sudo apt-get set up Sie können einen kurzen Alias mit der folgenden Methode erstellen:
Öffnen Sie es mit einem Dateimanager .bashrc Die Datei befindet sich in einem eigenen Ordner. Diese Datei ist normalerweise eine versteckte Datei, additionally sollten Sie sie verwenden Strg+H Aktivieren Sie diese Option, um alle versteckten Dateien im Ordner anzuzeigen. Sie können Ihren bevorzugten Texteditor von der Befehlszeile oder von der Benutzeroberfläche aus verwenden, um die Datei zu bearbeiten. Wir verwenden einen standardmäßigen grafischen Texteditor, um die Datei zu öffnen und zu bearbeiten.
Gehen Sie zum Ende der Datei und fügen Sie diese Zeile hinzu:
alias agi='sudo apt-get set up'
hier leicht Dies ist der neue Alias, den wir einrichten.
Syntax zum Erstellen eines Alias:
alias [aliasName]=’old_command'
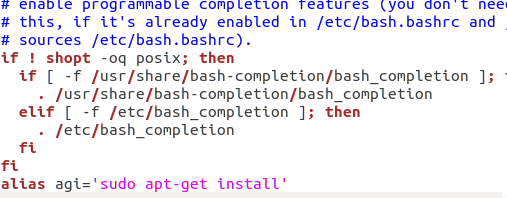
Sie können andere Aliase hinzufügen, um Ihre apt-get-Befehle anzupassen, indem Sie dieser Datei die folgenden Zeilen hinzufügen:
alias agr="sudo apt-get remove"
alias agu='sudo apt-get replace'
alias acs="apt-cache search"
Speichern Sie die Datei, indem Sie oben rechts auf die Schaltfläche Speichern klicken.
Öffnen Sie das Terminal von Ubuntu Dash oder klicken Sie darauf Strg+Alt+T
Führen Sie diesen Befehl aus, um mit der Verwendung der neuen bashrc-Datei zu beginnen.
$ supply ~/.bashrc
Die neue .bashrc-Datei wird jedes Mal installiert, wenn Sie sich abmelden und dann neu starten. Mit dem obigen Befehl können die Änderungen angewendet werden, ohne das System neu zu starten.
Spitzname festgelegt; Sie können jetzt diesen Befehl ausführen, um ein neues Paket auf Ihrem System zu installieren:
$ agi [package name]
Beispiel:
$ agi nautilus-admin
Anstatt von
$ sudo apt-get set up nautilus-admin
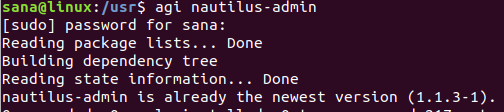
In der Abbildung oben sehen Sie, wie ich Nautilus mit dem im Beispiel festgelegten neuen Befehlsalias installieren konnte.
Was zu beachten ist
Beachten Sie beim Erstellen eines Spitznamens die folgenden Punkte:
- Ein vorhandener Befehl kann nicht als Alias verwendet werden. Wenn Sie dies tun, funktioniert der Alias nicht, stattdessen wird der Standard-Ubuntu-Befehl ausgeführt.
- Der Aliasname darf keine Leerzeichen enthalten. Wenn der neue Spitzname, den Sie festlegen möchten, zwei oder mehr Wörter enthält, können Sie diese Wörter mit “-” trennen.
Sie können jetzt trockene und harte Bash-Befehle ignorieren und Ihre benutzerdefinierten Aliase verwenden, um häufig verwendete Aktionen auszuführen.
(*1*)
Einige Bilder zum Thema So erstellen Sie Aliasse zum Anpassen von Befehlen in Ubuntu
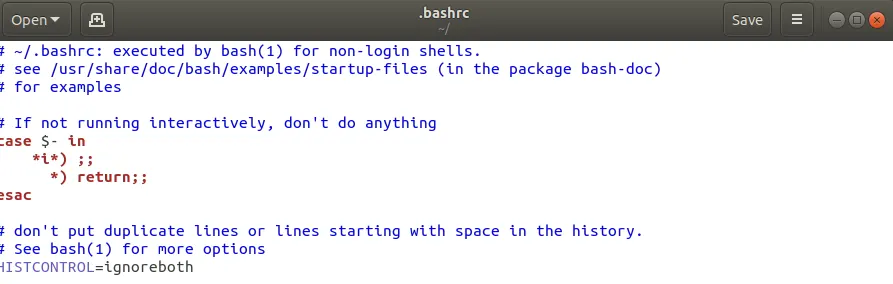
Einige verwandte Schlüsselwörter, nach denen die Leute zum Thema suchen So erstellen Sie Aliasse zum Anpassen von Befehlen in Ubuntu
#erstellen #Sie #Aliasse #zum #Anpassen #von #Befehlen #Ubuntu
Weitere Informationen zu Schlüsselwörtern So erstellen Sie Aliasse zum Anpassen von Befehlen in Ubuntu auf Bing anzeigen
Die Anzeige von Artikeln zum Thema So erstellen Sie Aliasse zum Anpassen von Befehlen in Ubuntu ist beendet. Wenn Sie die Informationen in diesem Artikel nützlich finden, teilen Sie sie bitte. vielen Dank.
