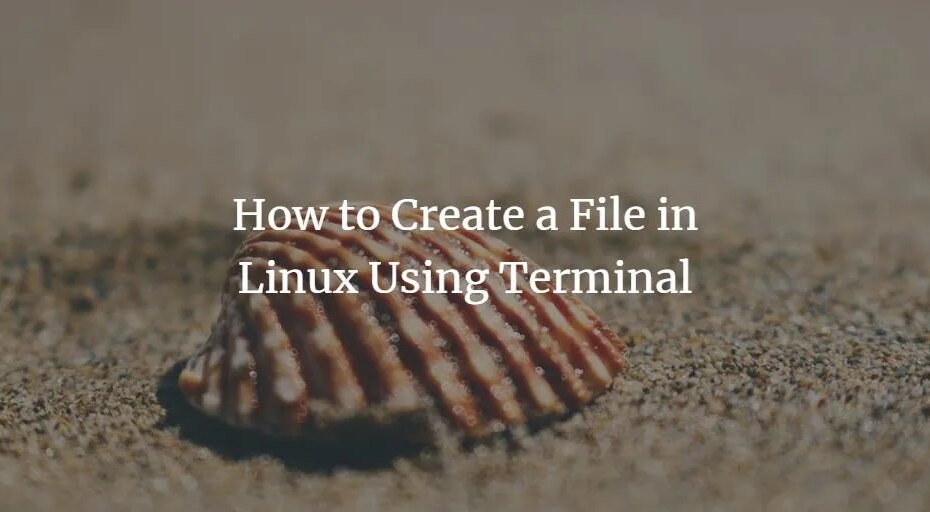Schauen Sie sich die Themenartikel So erstellen Sie eine Datei in Linux mit Terminal in der Kategorie an: https://ar.taphoamini.com/wiki/ bereitgestellt von der Website Ar.taphoamini.com.
Weitere Informationen zu diesem Thema So erstellen Sie eine Datei in Linux mit Terminal finden Sie in den folgenden Artikeln: Wenn Sie einen Beitrag haben, kommentieren Sie ihn unter dem Artikel oder sehen Sie sich andere Artikel zum Thema So erstellen Sie eine Datei in Linux mit Terminal im Abschnitt „Verwandte Artikel an.
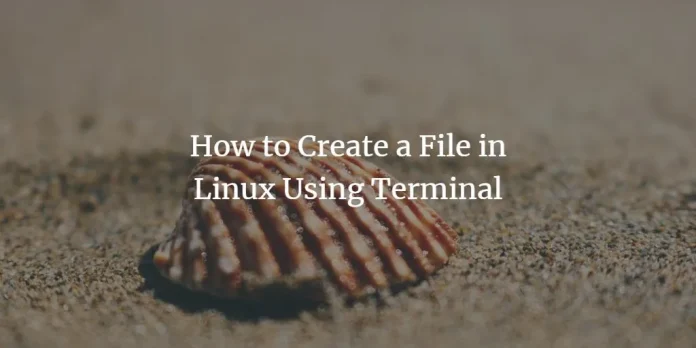
Wie wir alle wissen, ist Linux ein Betriebssystem, das hauptsächlich von Maniacs und Entwicklern verwendet wird, keine grafische Benutzeroberfläche (GUI), auf der die Leute gerne Befehle eingeben und eingeben. Im Gegensatz zum Windows-Betriebssystem, wo die meisten Arbeiten mit wenigen Klicks erledigt werden können, verarbeitet Linux grundlegende Dateien, komprimiert oder dekomprimiert Dateien und so weiter. Diese Befehle werden auf der Linux-Befehlszeile ausgeführt, die als Terminal oder Shell bezeichnet wird. Es ist ein Linux-Dienstprogramm, das Terminal- oder Shell-Befehle ausführt. Heute werde ich einige Möglichkeiten vorstellen, wie Sie eine Linux-Datei mit dem Terminal erstellen können.
Inhalt
Einführung
In einer Welt, in der viel Arbeit in die Entwicklung der Benutzeroberfläche / UX und einer viel intuitiveren und effizienteren Benutzeroberfläche investiert wurde, hat die Befehlszeile immer noch viele Vorteile gegenüber der grafischen Benutzeroberfläche. Es wird häufig auf Linux-Servern verwendet und wird hauptsächlich von technischen Benutzern als Entwickler verwendet. Ihre Hauptanforderungen sind mehr Kontrolle über das System, schnelle Leistung, Skriptfähigkeiten und mehr, was die grafische Oberfläche leider nicht kann. In einem Rechenzentrum, beispielsweise in einer Serverumgebung, ist normalerweise keine grafische Benutzeroberfläche auf unseren Servern installiert, da die grafische Oberfläche lange zum Laden braucht und hauptsächlich für Endbenutzer bestimmt ist. Um also ein guter technischer Benutzer zu sein, müssen wir die Shell, auch Terminal genannt, verstehen.
Hier sind einige Vorteile der Befehlszeilenschnittstelle gegenüber grafischen Benutzeroberflächen:
- Systemkontrolle.
- Es erleichtert viele Aufgaben, z. B. das Umbenennen von Tausenden von Dateien.
- Fähigkeit, Skripte zu verwenden.
- Weniger Speicher und schnellere Leistung.
Hier sind einige Möglichkeiten, wie Sie Dateien unter Linux erstellen können.
Erstellen Sie eine Datei in der Linux-Shell
Linux enthält eine Reihe von Befehlen, mit denen Benutzer Dateien erstellen können. Jeder Befehl hat seine eigene Bedeutung. Einige der am häufigsten verwendeten:
1. Verwenden Sie den Befehl „Katze“.
2. Verwenden Sie den „Touch“-Befehl.
3. Verwenden Sie das Umleitungssymbol '>'
Wir besprechen sie individuell.
Ich verwende für dieses Tutorial die Ubuntu-Version des Linux-Betriebssystems. Der Screenshot der Shows basiert also auf Ubuntu. Alle Befehle sind aber auch in anderen Linux-Distributionen wie Debian und CentOS verfügbar.
1. Verwenden Sie den cat-Befehl
"cat"-Befehl, auch bekannt als Verkettung Linux ist einer der am häufigsten verwendeten Befehle im Betriebssystem. Unter anderem hat der „cat“-Befehl mehrere Funktionen
- Erstellen Sie eine oder mehrere Dateien.
- Zeigen Sie den Inhalt der Datei in der Befehlszeile an
- Leitet die Ausgabe einer Datei auf den Terminalbildschirm oder eine andere Datei um
In diesem Tutorial konzentrieren wir uns jedoch nur auf das Erstellen der Datei. Sehen wir uns also an, wie man eine Datei mit dem cat-Befehl erstellt.
Abschnitt 1: Öffnen Sie zuerst das Terminal, indem Sie auf Ubuntu Launcher klicken und das Terminal suchen.
Schritt 2: Klicken Sie nun auf das Terminal und warten Sie, bis sich das Terminal öffnet
Schritt 3: Standardmäßig befindet sich das Terminal am Anfang, aber wir verwenden den Befehl "pwd", um die Richtung des Terminals zu überprüfen. 'Pwd' gibt den vom Terminal angegebenen Pfad zurück. Im Moment erstellen wir eine Datei an dem vom Terminal angegebenen Standardspeicherort, aber wenn wir eine Datei an anderer Stelle erstellen möchten, können wir den Befehl „cd“ verwenden, um das Verzeichnis zu ändern. cd ist die allgemeine Syntax für den Befehl cd 'Ordnerpfad'.
Schritt 4: Geben Sie nun einen Befehl ein, um eine Datei zu erstellen cat> Dateiname.ext Dabei ist filename der Name der Datei und ext die Erweiterung der Datei. Zum Beispiel verwende ich die Datei dummy.txt in der Demo
Schritt 6: Nach Ausführung des Befehls wird standardmäßig eine Textdatei mit dem angegebenen Namen erstellt. In unserem Fall ist dies eine dummy.txt-Datei
Sie können jetzt den Cursor blinken sehen und warten, bis der Benutzer eintritt. Normalerweise fordert der Befehl Sie auf, Text in die Datei einzugeben. Wenn Sie die Datei leer lassen möchten, klicken Sie auf die Schaltfläche Strg + D oder um den Inhalt in einer Datei zu speichern, geben Sie ihn ein und drücken Sie Strg + D. Der Inhalt wird in die Datei eingefügt und Sie kehren zum Hauptterminal zurück.
Sie können den Text überprüfen, indem Sie die Datei wie im Screenshot gezeigt öffnen.
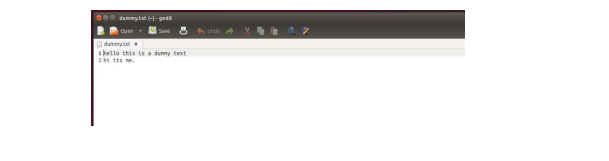
Glückwunsch! Die Datei wurde mit dem cat-Befehl erstellt.
Notiz: Stellen Sie vor dem Erstellen einer neuen Datei sicher, dass die Datei nicht erstellt wird. Sie können es verwenden, um dies sicherzustellen ls.
2. Mit dem Touch-Befehl
Unter Linux enthält jede Datei Zeitstempeldetails, z. B. wann auf die Datei zuletzt zugegriffen oder sie geändert wurde usw. Jedes Mal, wenn eine Datei hinzugefügt oder geändert wird, wird dieser Zeitstempel aktualisiert. Der Touch-Befehl ist ein Linux-Dienstprogramm, mit dem Sie den Zeitstempel einer Datei erstellen, ändern oder ändern können.
Sehen wir uns an, wie man eine Datei mit dem Befehl „touch“ erstellt.
Abschnitt 1: Öffnen Sie zuerst das Terminal, indem Sie auf Ubuntu Launcher klicken und das Terminal suchen.
Schritt 2: Klicken Sie nun auf das Terminal und warten Sie, bis sich das Terminal öffnet.
Schritt 3: Standardmäßig befindet sich das Terminal am Anfang, aber wir verwenden den Befehl "pwd", um die Richtung des Terminals zu überprüfen. 'Pwd' gibt den vom Terminal angegebenen Pfad zurück. Im Moment erstellen wir eine Datei an dem vom Terminal angegebenen Standardspeicherort, aber wenn wir eine Datei an anderer Stelle erstellen möchten, können wir den Befehl „cd“ verwenden, um das Verzeichnis zu ändern. cd ist die allgemeine Syntax für den Befehl cd 'Ordnerpfad'.
Schritt 4: Geben Sie nun einen Befehl ein, um eine Datei zu erstellen Tippen Sie auf Dateiname.ext Dabei ist filename der Name der Datei und ext die Erweiterung der Datei. Zum Beispiel verwende ich die Datei dummy.txt in der Demo. Nach dem Ausführen des Befehls erstellt das Terminal eine Datei gemäß den folgenden Screenshots:
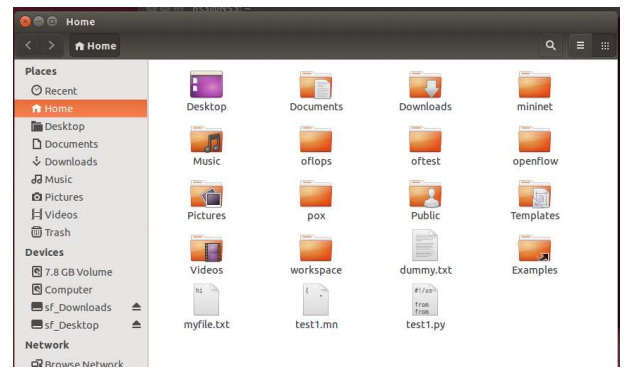
Glückwunsch! Die Datei wurde mit dem Touch-Befehl erstellt.
Hinweis: Stellen Sie vor dem Erstellen einer neuen Datei sicher, dass die Datei nicht erstellt wurde. ich versichere dir
Sie können dies verwenden ls.
3. Verwenden Sie den Weiterleitungsoperator>
Unter Linux, ">" ist als Ausgabeumleitungsoperator bekannt und ermöglicht es dem Befehl, die Ausgabe in eine Datei statt in die standardmäßige Terminalanzeige umzuleiten. Sie können auch den Umleitungsoperator verwenden, um eine Datei zu erstellen.
Sehen wir uns an, wie man eine Datei mit dem Befehl „touch“ erstellt.
Abschnitt 1: Öffnen Sie zuerst das Terminal, indem Sie auf Ubuntu Launcher klicken und das Terminal suchen.
Schritt 2: Klicken Sie nun auf das Terminal und warten Sie, bis sich das Terminal öffnet.
Schritt 3: Standardmäßig befindet sich das Terminal am Anfang, aber wir verwenden den Befehl "pwd", um die Richtung des Terminals zu überprüfen. 'Pwd' gibt den vom Terminal angegebenen Pfad zurück. Im Moment erstellen wir eine Datei an dem vom Terminal angegebenen Standardspeicherort, aber wenn wir eine Datei an anderer Stelle erstellen möchten, können wir den Befehl „cd“ verwenden, um das Verzeichnis zu ändern. cd ist die allgemeine Syntax für den Befehl cd 'Ordnerpfad'.
Schritt 4: Geben Sie nun einen Befehl ein, um eine Datei zu erstellen Echo das ist ein Fake-Text > Dateiname.ext Dabei ist filename der Name der Datei und ext die Erweiterung der Datei. BC
Tutorial Ich verwende die Datei dummy.txt. Nach dem Ausführen des Befehls erstellt das Terminal eine Datei, wie im folgenden Screenshot gezeigt:
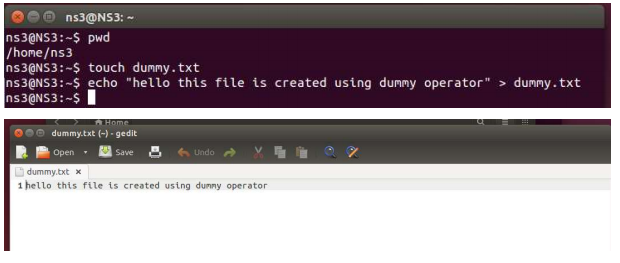
Fazit
In diesem Tutorial werden wir uns mit der Notwendigkeit und den Vorteilen der Befehlszeilenschnittstelle und den verschiedenen Möglichkeiten zum Erstellen einer Linux-Datei mit einem Terminal befassen.
Einige Bilder zum Thema So erstellen Sie eine Datei in Linux mit Terminal
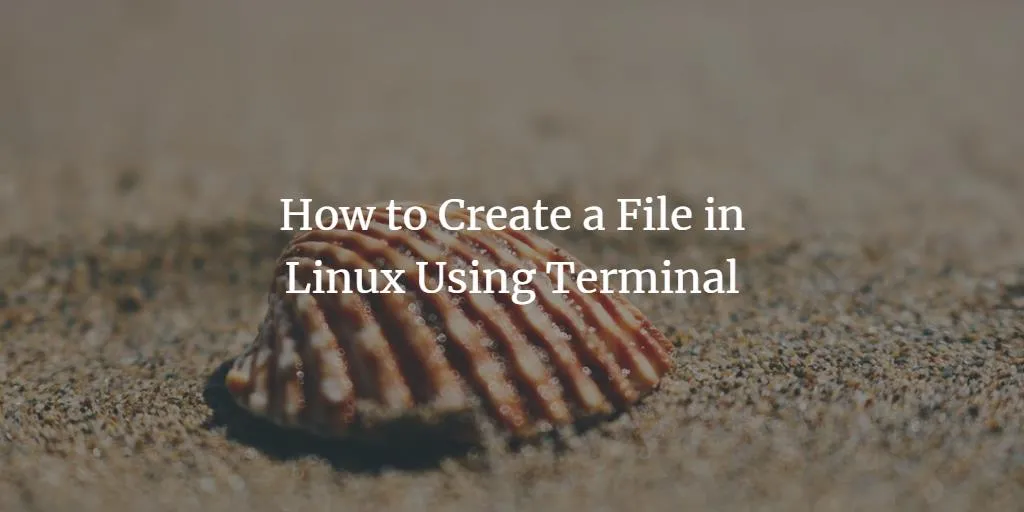
Einige verwandte Schlüsselwörter, nach denen die Leute zum Thema suchen So erstellen Sie eine Datei in Linux mit Terminal
#erstellen #Sie #eine #Datei #Linux #mit #Terminal
Weitere Informationen zu Schlüsselwörtern So erstellen Sie eine Datei in Linux mit Terminal auf Bing anzeigen
Die Anzeige von Artikeln zum Thema So erstellen Sie eine Datei in Linux mit Terminal ist beendet. Wenn Sie die Informationen in diesem Artikel nützlich finden, teilen Sie sie bitte. vielen Dank.