Schauen Sie sich die Themenartikel So erstellen Sie eine ISO-Datei in Ubuntu 18.04 LTS in der Kategorie an: Wiki bereitgestellt von der Website ar.taphoamini.
Weitere Informationen zu diesem Thema So erstellen Sie eine ISO-Datei in Ubuntu 18.04 LTS finden Sie in den folgenden Artikeln: Wenn Sie einen Beitrag haben, kommentieren Sie ihn unter dem Artikel oder sehen Sie sich andere Artikel zum Thema So erstellen Sie eine ISO-Datei in Ubuntu 18.04 LTS im Abschnitt „Verwandte Artikel an.
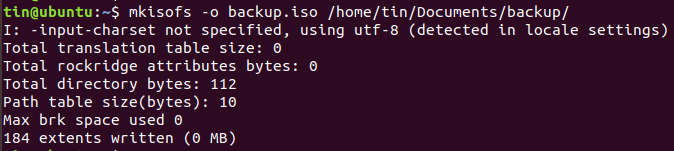
Die meisten Betriebssysteme und Programme, insbesondere große, sind im ISO-Format mit allen erforderlichen Installationsdateien verfügbar. Eine ISO-Datei oder ein ISO-Image ist eine perfekte Darstellung aller Dateien und Ordner auf einer CD/DVD. Alternativ können Sie sagen, dass es sich um ein Paket aller Installationsdateien und -ordner im ISO-Format in einer einzigen Datei handelt.
Sie können Ihre Dateien und Ordner ganz einfach in einer ISO-Datei sichern. Sie können diese ISO-Datei als externes Gerät verwenden, einen bootfähigen USB-Stick oder eine bootfähige CD/DVD für die spätere Verwendung erstellen, sie als Backup speichern oder sie mit jemandem teilen.
Sie können dies mit ISO-Dateien tun:
- Erstellen Sie eine Installations-CD, indem Sie auf USB oder CD/DVD schreiben.
- Verbinden Sie sich als virtuelles Gerät.
- Zum Installieren von Betriebssystemen oder Softwareprogrammen.
In diesem Artikel werde ich einige Methoden zum Erstellen einer ISO-Datei in Ubuntu 18.04 LTS beschreiben.
Table of Contents
Verwenden des Mkisofs-Dienstprogramms
Unter Linux können Sie mithilfe eines Befehlszeilenarguments ein ISO-Image aus einem Ordner erstellen Mkisofak. Du kannst es benutzen Mkisofak zur automatischen Datensicherung, ggf. mit der Option, einzelne Dateien zu verwerfen. Es unterstützt auch Platzhalter.
Die Hauptsyntax für diesen Befehl lautet:
$ mkisofs -o [filename.iso] [ directory_path]
-Ai Gibt den Namen der ISO-Datei an, die Sie erstellen möchten, und dann das Verzeichnis, in dem Sie die ISO-Datei archivieren oder speichern möchten.
Ich möchte zum Beispiel eine ISO-Datei aus dem Verzeichnis / erstellen.zu Hause / Dose / Dokumente / Backup und wie gespeichert backup.iso:
$ mkisofs –o backup.iso /home/tin/Documents/backup
Erstellt die Datei Backup.iso und speichert sie im aktuellen Verzeichnis.
Verwenden Sie den Befehl dd, um eine ISO-Datei auf dem Terminal zu erstellen
Verwenden Sie es grundsätzlich dd Mit diesem Befehl können Sie Kopien von Daten, Dateien oder Ordnern, Partitionen oder einer CD/DVD erstellen. wir können es auch verwenden dd ISO-Dateien erstellen.
grundlegende Syntax dd Dies:
$ hinzufügen = ha[source] nur =[target.iso]
Bada= Gibt an, wo die Befehlsausgabe eingegeben werden soll.
Nächste= Gibt den Befehl an, bei dem die Ausgabe angegeben werden soll.
Zum Beispiel gebe ich den folgenden Befehl ein, um den Inhalt meines Geräts zu kopieren und als ISO-Datei mit dem Namen diskimage.iso zu speichern:
$ sudo dd if= /dev/sdb of= diskimage.iso
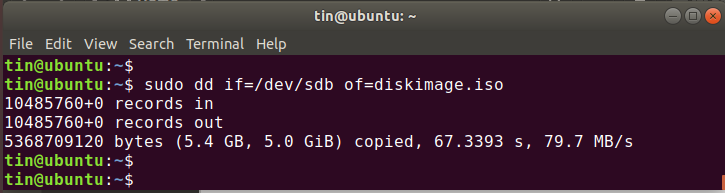
ISO-Image-Name Disk-Image.iso wird im aktuellen Verzeichnis erstellt.
Verwenden Sie das Dienstprogramm Brasero, um eine ISO-Datei zu erstellen
Sie können Linux Brasero Disc Burner verwenden, um eine ISO-Datei zu erstellen. Ältere Versionen von Ubuntu enthalten das Dienstprogramm Brasero. Ab dem 16. April müssen Sie dieses Dienstprogramm jedoch manuell installieren.
Drücken Sie die Taste, um den Ofen zu installieren Strg + Alt + T um das Terminal zu starten.
Geben Sie diesen Befehl im Terminal ein:
$ sudo apt-get install brasero
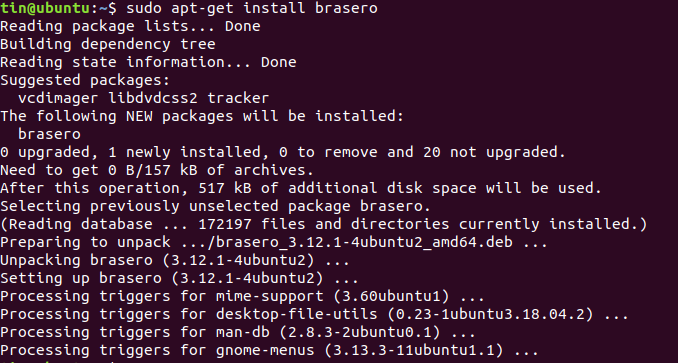
Wenn die Installation abgeschlossen ist, öffnen Sie die Anwendung.
Um Brasero zu öffnen, drücken Sie die Windows-Taste oder klicken Sie auf das Dash-Symbol in der linken unteren Ecke des Desktops, um das Dash-Menü zu öffnen.
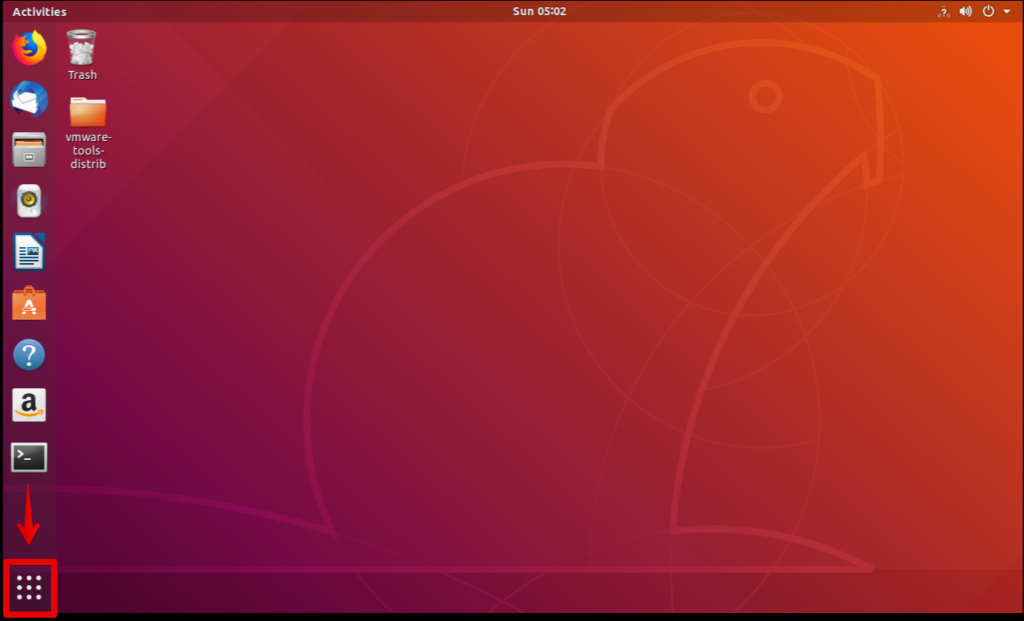
Suchen Sie dann Brasero, indem Sie den Namen in die Suchleiste eingeben. Wenn die App angezeigt wird, klicken Sie darauf, um sie zu öffnen.
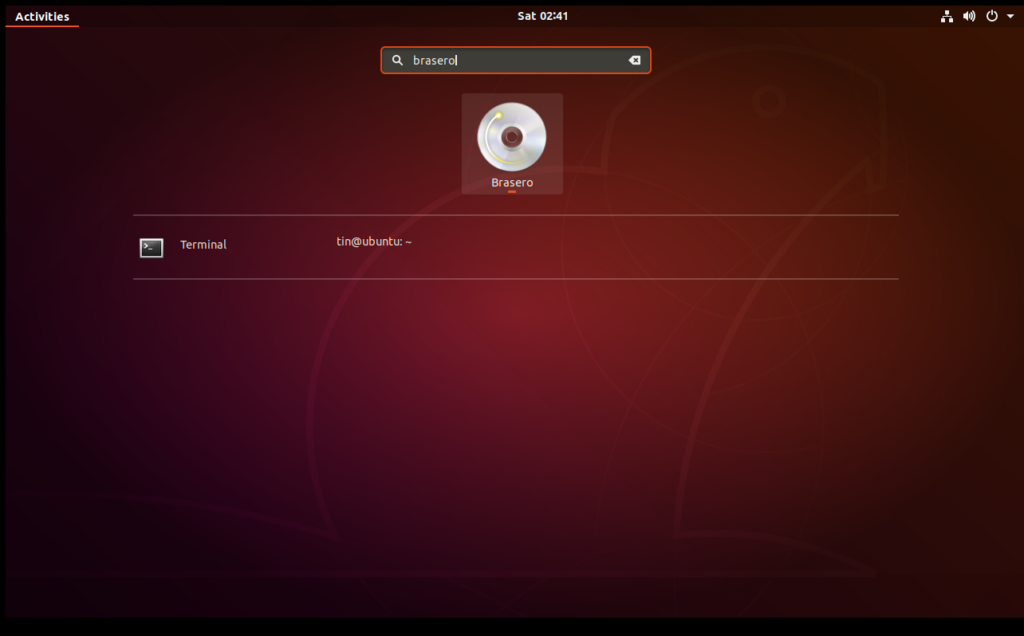
Klicken Sie im Brasero-Anwendungsfenster auf die Schaltfläche Datenprojekt.
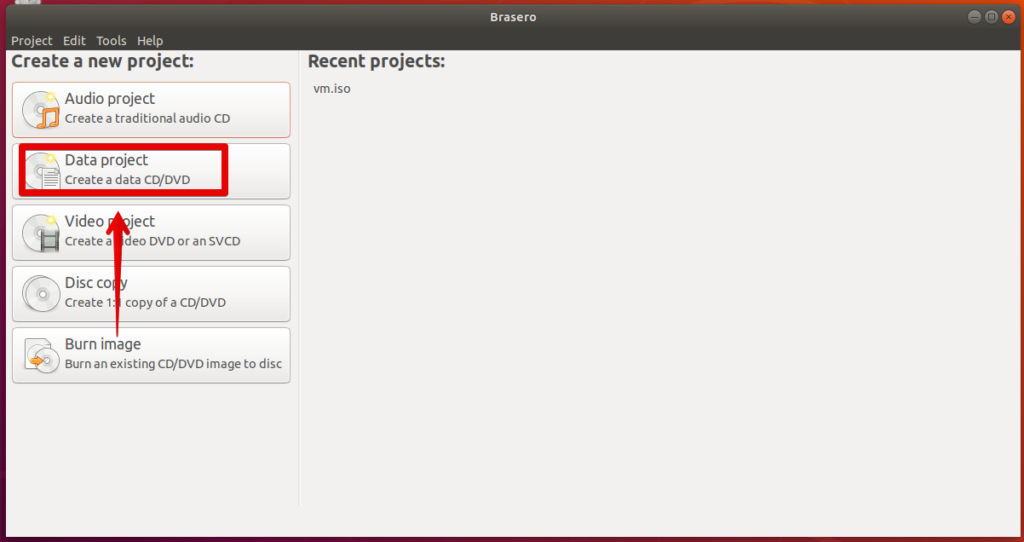
Dann klick + Zeichen um mit dem Hinzufügen von Dateien zum neuen Projekt zu beginnen.
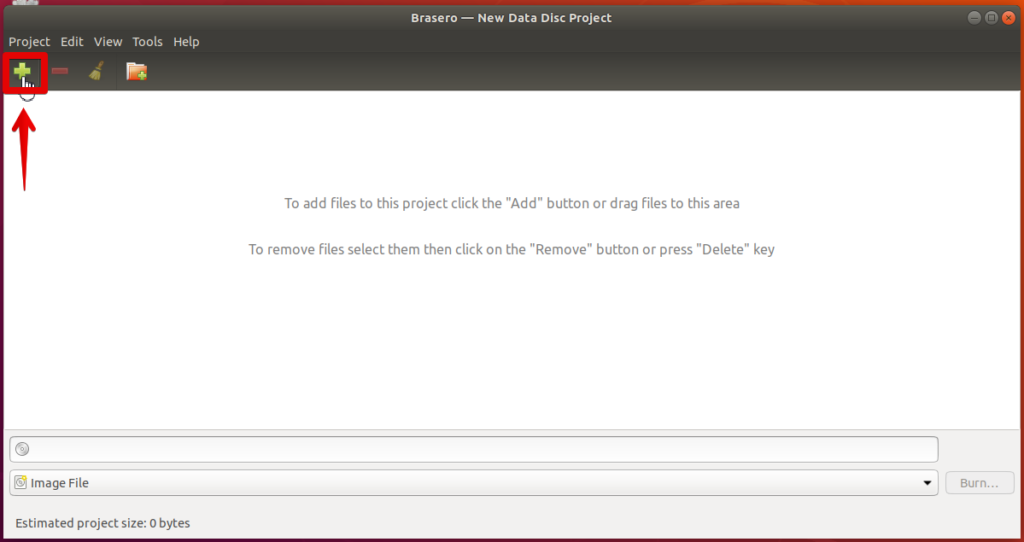
Wählen Sie im angezeigten Fenster jede Datei oder jedes Verzeichnis aus und klicken Sie auf die Schaltfläche Hinzufügen.

Sie werden feststellen, dass die Dateien der Anwendung hinzugefügt werden. Klicken Rauchen.
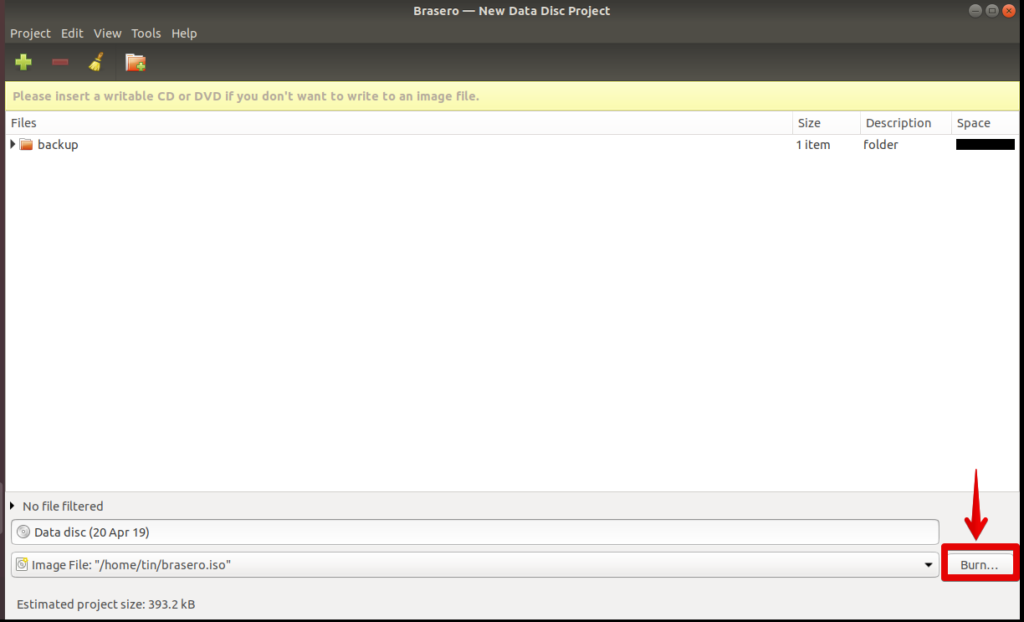
Wählen Sie den Speicherort der ISO-Datei aus. Geben Sie den Namen der ISO-Datei ein .iso und klicken Erstellen Sie ein Bild.
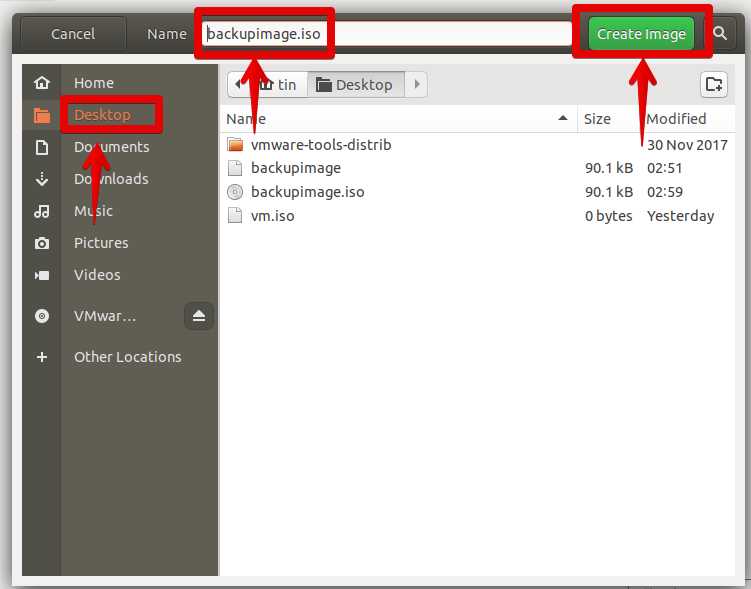
Wenn Sie fertig sind, werden Sie benachrichtigt, dass das Bild erfolgreich abgeschlossen wurde.
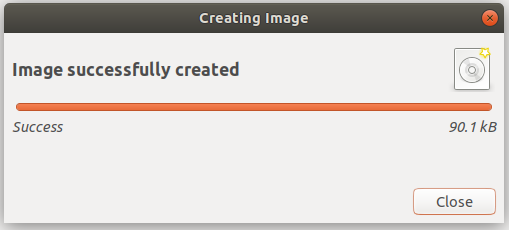
Daher waren alle oben genannten Pfade, die zum Erstellen von ISO-Dateien verwendet werden konnten. Wenn Sie eine ISO-Datei haben, können Sie diese als Backup speichern, als virtuelle CD/DVD verwenden, auf USB oder CD/DVD brennen und mit jemandem teilen.
Einige Bilder zum Thema So erstellen Sie eine ISO-Datei in Ubuntu 18.04 LTS
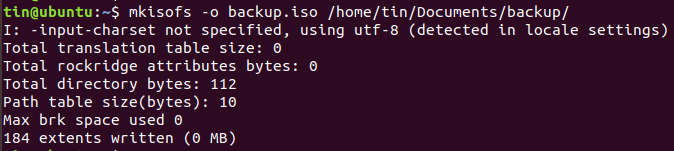
Einige verwandte Schlüsselwörter, nach denen die Leute zum Thema suchen So erstellen Sie eine ISO-Datei in Ubuntu 18.04 LTS
#erstellen #Sie #eine #ISODatei #Ubuntu #LTS
Weitere Informationen zu Schlüsselwörtern So erstellen Sie eine ISO-Datei in Ubuntu 18.04 LTS auf Bing anzeigen
Die Anzeige von Artikeln zum Thema So erstellen Sie eine ISO-Datei in Ubuntu 18.04 LTS ist beendet. Wenn Sie die Informationen in diesem Artikel nützlich finden, teilen Sie sie bitte. vielen Dank.
