Schauen Sie sich die Themenartikel So erstellen Sie eine Windows 10-Kennwortrücksetzdiskette (spätestens 2021) in der Kategorie an: Ar.taphoamini.com/wiki bereitgestellt von der Website Artaphoamini.
Weitere Informationen zu diesem Thema So erstellen Sie eine Windows 10-Kennwortrücksetzdiskette (spätestens 2021) finden Sie in den folgenden Artikeln: Wenn Sie einen Beitrag haben, kommentieren Sie ihn unter dem Artikel oder sehen Sie sich andere Artikel zum Thema So erstellen Sie eine Windows 10-Kennwortrücksetzdiskette (spätestens 2021) im Abschnitt „Verwandte Artikel an.
DAS Passwort-Wiederherstellungs-CD für Windows 10 Dies ist ein USB-Gerät mit Ihren Kontoinformationen und Ihrem Passwort. Sie können die Kennwortrücksetzdiskette verwenden, um Ihr Windows-Kennwort zurückzusetzen, wenn Sie es vergessen und nicht auf Ihr Konto zugreifen können. Die Windows 10-Kennwortrücksetzdiskette ist ein Wechseldatenträger, mit dem Sie Ihr Kennwort zurücksetzen können, wenn Sie es vergessen. Sie benötigen Folgendes, um es zu erstellen.
Wenn Sie Ihr Windows-Kennwort vergessen, können Sie mit der Windows 10-Kennwortwiederherstellung neue Datenträger erstellen, damit Sie den Zugriff auf Ihre Anwendungen und Dateien nicht verlieren. Natürlich muss die Passwortrücksetzdiskette erstellt werden, bevor das Passwort vergessen werden kann, sonst ist das Gerät unbrauchbar.
Klasse: In Windows 10 können Datenträger zur Kennwortwiederherstellung nur für lokale Konten erstellt werden. Um das Kennwort für Ihr Microsoft-Konto zurückzusetzen, verwenden Sie den Link „Kennwort vergessen“ auf der Microsoft-Anmeldewebsite. Wenn sich Ihr Computer in einer Unternehmensdomäne befindet, kann Ihr Administrator das Domänenkennwort zurücksetzen. Wenn Sie ein Microsoft-Konto unter Windows 8.1 oder Windows 10 verwenden, müssen Sie das Online-Tool zur Kennwortwiederherstellung von Microsoft verwenden, auf das von jedem Gerät mit Internetzugang aus zugegriffen werden kann.
Erfahren Sie, wie Sie ein vergessenes Kennwort in Windows 10 wiederherstellen
Voraussetzung zum Erstellen einer Passwortdiskette
1. Melden Sie sich bei dem lokalen Benutzerkonto an, in dem Sie eine Kennwortrücksetzdiskette erstellen möchten
2. USB-Flash-Laufwerk
Table of Contents
Erstellen Sie eine Kennwortrücksetzdiskette für Windows 10
Melden Sie sich zunächst mit dem lokalen Benutzerkonto an, das Sie zum Erstellen einer Kennwortrücksetzdiskette auf Ihrem Betriebssystem verwenden möchten. Suchen Sie nun die Systemsteuerung im Startmenü und öffnen Sie sie. Klicken Sie im Kontextmenü der Systemsteuerung auf Benutzerkonten.
Klicken Sie im rechten Bereich des Fensters Benutzerkonten erneut auf Benutzerkonten.
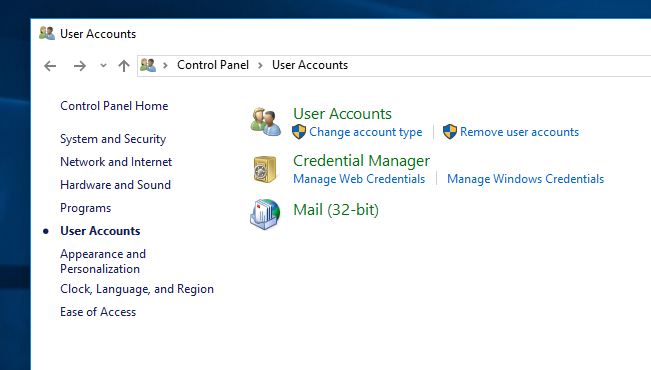
Klicken Sie nun im linken Bereich des nächsten Fensters auf Datenträger erstellen, um Ihr Kennwort zurückzusetzen.

Wenn Sie noch kein USB-Flash-Laufwerk eingesteckt haben, werden Sie aufgefordert, eines einzustecken. Schalten Sie das Gerät ein, berühren Sie OK und dann erneut „Passwortrücksetzdiskette erstellen“. Das vergessene Passwort wird nun geöffnet. Klicken Sie auf Weiter, um mit der Erstellung der Kennwortrücksetzdiskette fortzufahren.

Wählen Sie das Gerät aus, für das Sie das Benutzerkontokennwort speichern möchten, und klicken Sie dann auf Weiter. Auf dem nächsten Bildschirm müssen Sie das Passwort für Ihr aktuelles Benutzerkonto eingeben, damit Sie Ihr Windows 10-Passwort in Zukunft zurücksetzen können. Klicken Sie nach Eingabe des Passworts auf Weiter.
Hinweis: Wenn Sie kein Passwort für Ihr Konto haben, lassen Sie das Feld leer. Wenn Sie später feststellen, dass Ihr Konto ein Kennwort erfordert und Sie es vergessen, können Sie die neu erstellte Kennwortrücksetzdiskette verwenden.
Warten Sie, bis der Assistent das Passwort zurückgesetzt hat. Wenn der Vorgang abgeschlossen ist, zeigt der Fortschrittsbalken 100 % an. Klicken oder tippen Sie auf Weiter.

Sie haben die Kennwortrücksetzdiskette für Windows 10 erfolgreich erstellt. Diese Schritte gelten für alle Editionen von Windows.
Einige Bilder zum Thema So erstellen Sie eine Windows 10-Kennwortrücksetzdiskette (spätestens 2021)
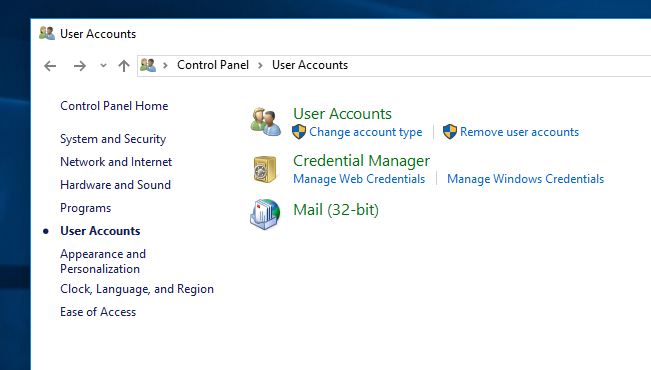
Einige verwandte Schlüsselwörter, nach denen die Leute zum Thema suchen So erstellen Sie eine Windows 10-Kennwortrücksetzdiskette (spätestens 2021)
#erstellen #Sie #eine #Windows #10Kennwortrücksetzdiskette #spätestens
Weitere Informationen zu Schlüsselwörtern So erstellen Sie eine Windows 10-Kennwortrücksetzdiskette (spätestens 2021) auf Bing anzeigen
Die Anzeige von Artikeln zum Thema So erstellen Sie eine Windows 10-Kennwortrücksetzdiskette (spätestens 2021) ist beendet. Wenn Sie die Informationen in diesem Artikel nützlich finden, teilen Sie sie bitte. vielen Dank.
