Schauen Sie sich die Themenartikel So erstellen Sie einen Bildschirmausschnitt mit Snip & Sketch in Windows 10 Version 2004 in der Kategorie an: https://ar.taphoamini.com/wiki/ bereitgestellt von der Website Ar.taphoamini.com.
Weitere Informationen zu diesem Thema So erstellen Sie einen Bildschirmausschnitt mit Snip & Sketch in Windows 10 Version 2004 finden Sie in den folgenden Artikeln: Wenn Sie einen Beitrag haben, kommentieren Sie ihn unter dem Artikel oder sehen Sie sich andere Artikel zum Thema So erstellen Sie einen Bildschirmausschnitt mit Snip & Sketch in Windows 10 Version 2004 im Abschnitt „Verwandte Artikel an.
Ab Oktober 1809, aktualisiert auf 2018, führt Windows 10 ein neues Dienstprogramm zur Bildschirmaufnahme ein (Ausschneiden und skizzieren) Mit Warntools, die es einfacher machen, einen Screenshot eines Teils, eines Fensters oder des gesamten Bildschirms zu erstellen. Die Nachrichten werden angezeigt, nachdem der Screenshot erstellt wurde Schneide- und Skizzierwerkzeug Sie können darauf zeichnen und Notizen hinzufügen, einschließlich Pfeile und Akzente. Darüber hinaus fügt das neue Snip & Sketch-Tool automatisch einen Screenshot zur Zwischenablage hinzu, was das Teilen von Screenshots erleichtern kann.
Dies ist ein ziemlich einfaches Werkzeug, um das alte zu ersetzen Schneidewerkzeugermöglicht Ihnen, Screenshots auf Ihrem Windows 10-Gerät zu erstellen und zu bearbeiten. Sehen wir uns an, wie man ein neues Snip & Sketch-Tool öffnet und Screenshots damit macht.
Table of Contents
So erstellen Sie Screenshots mit Snip & Sketch
Um einen Screenshot mit Snip & Sketch zu machen, öffnen Sie zuerst das Dienstprogramm, indem Sie auf die Verknüpfung im Startmenü klicken.
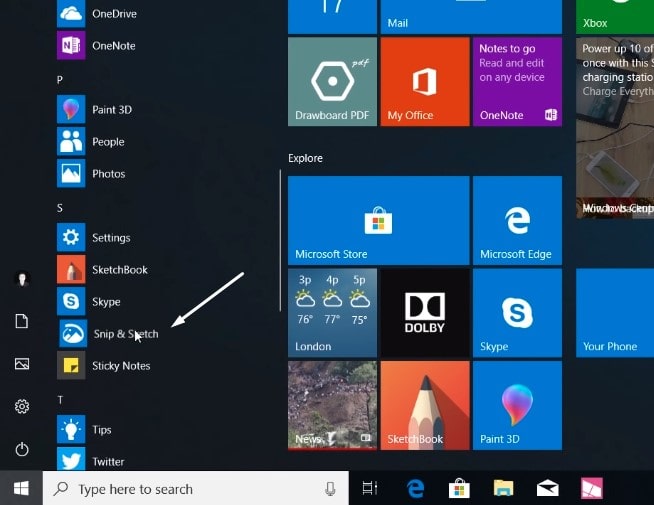
Benutzer können auch die Tastenkombination verwenden Windows-Taste + Umschalt + S Aufnahme der Region direkt starten. Alternativ können Sie es aktivieren, indem Sie auf den Druckbildschirm tippen, obwohl Sie diese Option möglicherweise über die Tastatureinstellungen aktivieren müssen.
- Öffnen Sie die Einstellungen.
- Klicken Sie auf Einfacher Zugriff.
- Drücken Sie die Tastatur.
- Wählen Sie im Abschnitt „Print Screen Shortcut“ die Schaltfläche Use PrtScn, um den Bildschirmwechsel zu öffnen.

Wenn Sie die neue drücken, können Sie aus drei Optionen wählen, Jetzt schneiden und die anderen beiden Optionen mit einer Verzögerung von 3 Sekunden und 10 Sekunden.

Wenn Sie jetzt auf den Zuschnitt klicken, erscheint ein grauer Bildschirm (als Zuschneidewerkzeug) und oben sehen Sie einige Optionen, um auszuwählen, welchen Screenshot Sie machen möchten:
- Rechteckiger Clip - Auf diese Weise können Sie einen Teil-Screenshot des Bildschirms erstellen, indem Sie den Mauszeiger über den Bildschirm ziehen, um ihn rechteckig zu machen.
- Clip im freien Format - Mit dieser Option können Sie eine unbegrenzte Bildschirmgröße und -größe auf dem Bildschirm erstellen.
- Vollbild-Clip - Diese Option erstellt sofort einen Screenshot des gesamten Bildschirms.
Standardmäßig ist dies die erste Option - Rechteckiger Clip - es läuft. Wenn Sie es verwenden, ziehen Sie den Mauszeiger über den Bildschirm, um rechteckige Screenshots zu erstellen.

Nachdem Sie einen Screenshot gemacht haben Ausschneiden und skizzieren Die Anwendung wird geöffnet und zeigt einen gerade aufgenommenen Screenshot mit einer Reihe von Erklärungsoptionen an. Sie können jetzt die App verwenden, um Ihren Screenshot zu bearbeiten, da in der Gliederungssymbolleiste des Bildschirms mehrere Optionen verfügbar sind, z. B. Lineal, verschiedene Tintenfarben, Zuschneiden und mehr.

Wenn Sie mit der Bearbeitung fertig sind, klicken Sie auf das Teilen-Symbol in der oberen rechten Ecke der App und Sie sehen eine Liste mit Apps, Personen und Geräten, auf denen Sie die Datei teilen können. Die Erfahrung ähnelt anderen Freigabefunktionen in Windows 10, z. B. enge Freigabe.
Neu Ausschneiden und skizzieren Die Anwendung lässt sich besser als zuvor in Windows 10 integrieren Schneidewerkzeug und sollte einfacher zu bedienen sein. Was haltet ihr von dieser Nachricht? Ausschneiden und skizzieren ap, ist es besser, das Schneidwerkzeug auszutauschen? Teilen Sie Ihre Erfahrungen in den Kommentaren unten.
auch lesen
Einige Bilder zum Thema So erstellen Sie einen Bildschirmausschnitt mit Snip & Sketch in Windows 10 Version 2004
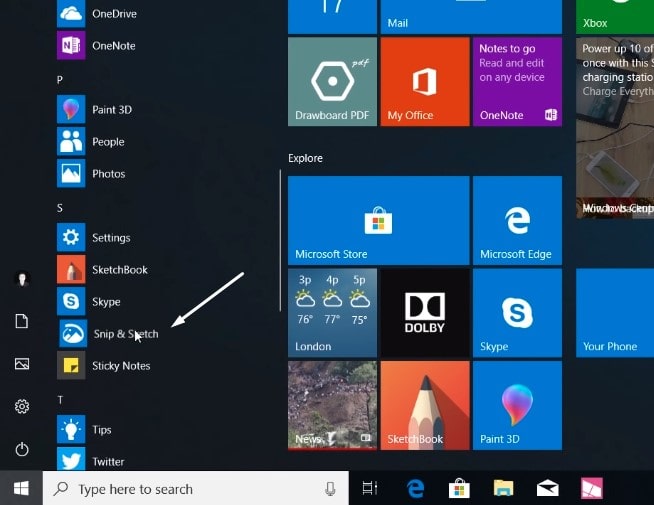
Einige verwandte Schlüsselwörter, nach denen die Leute zum Thema suchen So erstellen Sie einen Bildschirmausschnitt mit Snip & Sketch in Windows 10 Version 2004
#erstellen #Sie #einen #Bildschirmausschnitt #mit #Snip #Sketch #Windows #Version
Weitere Informationen zu Schlüsselwörtern So erstellen Sie einen Bildschirmausschnitt mit Snip & Sketch in Windows 10 Version 2004 auf Bing anzeigen
Die Anzeige von Artikeln zum Thema So erstellen Sie einen Bildschirmausschnitt mit Snip & Sketch in Windows 10 Version 2004 ist beendet. Wenn Sie die Informationen in diesem Artikel nützlich finden, teilen Sie sie bitte. vielen Dank.
