Schauen Sie sich die Themenartikel So finden Sie Dateien in der Ubuntu-Befehlszeile in der Kategorie an: Ar.taphoamini.com/wiki bereitgestellt von der Website Artaphoamini.
Weitere Informationen zu diesem Thema So finden Sie Dateien in der Ubuntu-Befehlszeile finden Sie in den folgenden Artikeln: Wenn Sie einen Beitrag haben, kommentieren Sie ihn unter dem Artikel oder sehen Sie sich andere Artikel zum Thema So finden Sie Dateien in der Ubuntu-Befehlszeile im Abschnitt „Verwandte Artikel an.
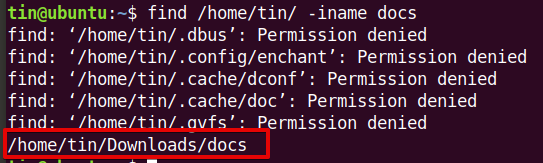
Ein häufiges Computerproblem besteht darin, dass die irgendwo gespeicherten Dateien nicht gefunden werden können. Viele grafische Benutzeroberflächen ermöglichen es Ihnen, Dateien zu durchsuchen, während Sie Linux ausführen, unabhängig von der Distribution. In einigen Situationen können Sie jedoch nur auf das Befehlszeilenterminal zugreifen, insbesondere wenn Sie Server verwalten oder SSH für den Zugriff auf das System verwenden. Wenn Sie die Dateien nicht finden können, müssen Sie die Linux-Befehlszeilendienstprogramme zum Suchen verwenden.
Dieses Tutorial zeigt Ihnen, wie Sie das Befehlszeilendienstprogramm Terminal, Ubuntu OS verwenden, um Dateien zu finden. Es gibt drei beliebte Möglichkeiten, Dateien in der Shell zu finden:
- Suchen Sie nach Dateien ich finde es
- Verwenden befindet sich nach Dateien suchen
- Verwenden grep nach Dateien suchen
Die Befehle Find und Locate werden verwendet, um nach Dateien auf dem System zu suchen, während grep verwendet wird, um nach Textdateien zu suchen. Die Suchmethode ist langsamer, enthält aber viele Suchbegriffe, während Locate nicht so viele Begriffe enthält, aber viel schneller ist als Search.
Beginnen wir mit dem Verfahren. Wir werden es nutzen Ubuntu 20.04 LTS um das in diesem Artikel genannte Verfahren zu beschreiben.
Inhalt
Methode 1: Verwenden Sie den Suchbefehl
Suchen ist ein sehr flexibler Befehl, mit dem Sie nach Dateien unter verschiedenen Kriterien suchen können. Dies ist ein sehr nützliches Werkzeug, wenn Sie nach einer Datei suchen, die sich den Dateinamen nicht merken kann. Verwenden Sie den Befehl „Suchen“, um nach Datei- und Ordnernamen, Erstellungsdatum, Änderungsdatum und Berechtigungen zu suchen. Sie können viele Kriterien in einem Suchbefehl kombinieren. Es ist ein sehr leistungsfähiges, aber langsameres Suchwerkzeug.
Die allgemeine Syntax für diesen Befehl lautet wie folgt:
$ find /path/to/file/ -iname filename
Suche nach Dateien in einem bestimmten Verzeichnis
Verwenden Sie den Suchbefehl, um alle Dateien in einem bestimmten Verzeichnis zu finden. Die allgemeine Syntax lautet:
$ find /path/to/file/
Sehen Sie sich beispielsweise alle Dateien unten an / home / kann / Downloads /Starten Sie durch Drücken des Terminals Strg + Alt + T Führen Sie dann diesen Befehl auf dem Terminal aus:
$ find /home/tin/Downloads/
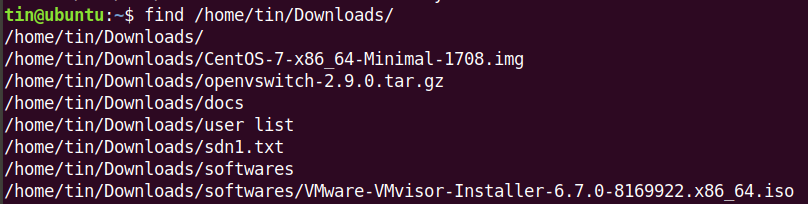
Suche nach Dateien im aktuellen Verzeichnis
Um nach Dateien im aktuellen Verzeichnis zu suchen, verwenden Sie
$ find .
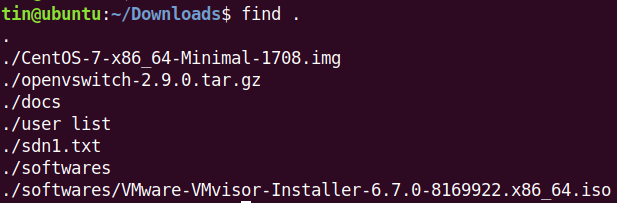
um nach einer Datei mit dem Namen zu suchen. Software Verwenden Sie im aktuellen Verzeichnis den folgenden Befehl im Terminal:
$ find . -iname Softwares

Suchen Sie mit Platzhaltern
Sie können auch Platzhalter verwenden, um nach Dateien zu suchen, die Ihrer Suchanfrage entsprechen. Die allgemeine Syntax lautet:
$ find /path/to/file/ -iname filename*
Zum Beispiel, um nach Dateien zu suchen, die mit einem Wort beginnen CentFühren Sie diesen Befehl auf dem Terminal aus:
$ find /home/tin/ -iname cent*
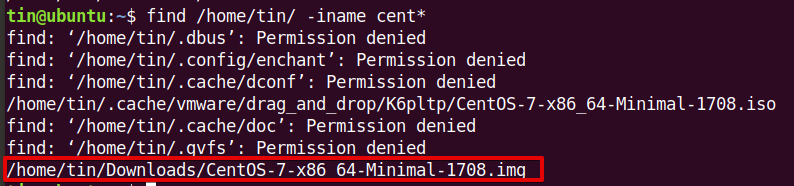
Suchen Sie nach leeren Dateien
Sie können auch den Suchbefehl verwenden, um nach leeren Dateien zu suchen. Die allgemeine Syntax lautet:
$ find /path/to/file/ -iname -empty
Zum Beispiel, um die folgenden Dateien zu leeren / Haus / SchattenFühren Sie diesen Befehl auf dem Terminal aus:
$ find /home/tin/ -empty
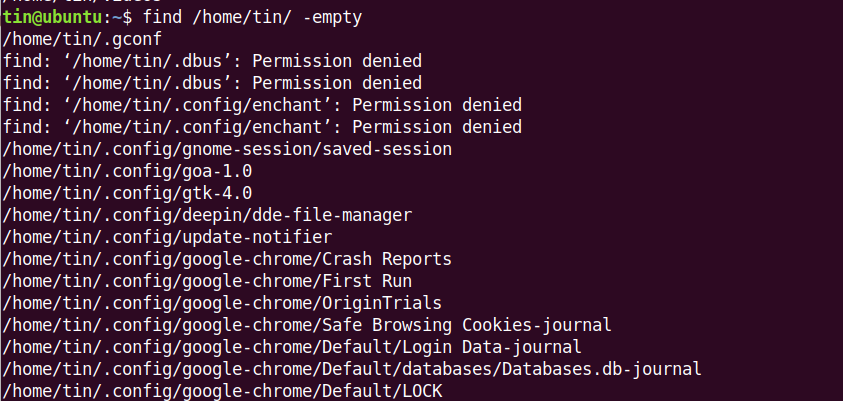
Suche nach Datum und Uhrzeit
Sie können auch den Befehl „Suchen“ verwenden, um nach Dateien zu suchen, die darauf basieren, wann sie verfügbar oder geändert wurden. Sie können verschiedene Zeiten verwenden, um Ihre Dateien zu durchsuchen:
- Zeit: Wann der Inhalt der Datei zuletzt geändert wurde.
- Zeit (Zugriffszeit): zuletzt aufgerufene Datei.
- ctime: Wann die Dateiattribute zuletzt geändert wurden.
Um beispielsweise das aktuelle Verzeichnis nach Dateien zu durchsuchen, die sich vor weniger als 2 Tagen geändert haben, führen Sie den folgenden Befehl auf dem Terminal aus:
$ find . -mtime -2
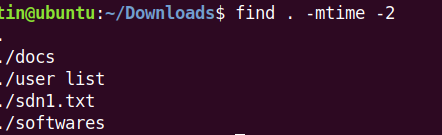
Um nach Dateien zu suchen, die seit mehr als 2 Tagen verfügbar sind, führen Sie den folgenden Befehl auf dem Terminal aus:
$ find . –atime -2
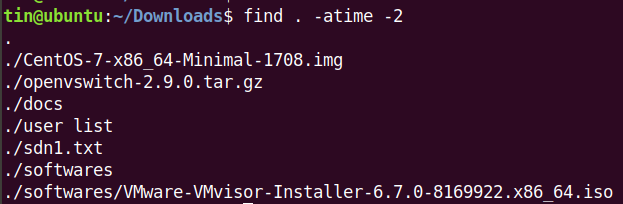
Um nach Dateien zu suchen, die vor weniger als 2 Tagen geändert wurden, führen Sie den folgenden Befehl im Terminal aus:
$ find . –ctime -2
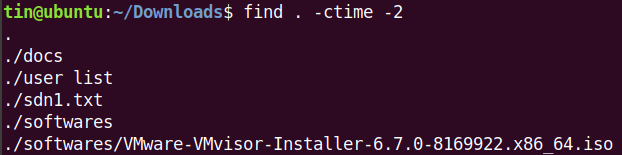
Suche nach Dateigröße
Um beispielsweise eine Datei zu finden, die größer als 5 MB ist, können Sie den folgenden Befehl im Terminal verwenden:
$ find . –size +5M

Suche nach Dateiberechtigungen
Suchen Sie nach Dateien mit speziellen Berechtigungen. Die allgemeine Syntax lautet:
$ find /path/to/file/ -type -perm mode
Aus:
Typ Lieferwagen das ist Besessenheit Ja gibt den Dateityp an. das ist Verzeichnisse u Ja nur für Dateien.
Mode dies kann mit numerischer Auflösung (z. B. 777, 655 usw.) oder symbolischer Auflösung (z. B. u = x, a = r + x) erfolgen.
Um beispielsweise nach einer 644-Datei zu suchen, verwenden Sie den folgenden Befehl im Terminal:
$ find . –type f –perm 644

Methode 2: Verwenden Sie den Standortbefehl
Es gibt einen weiteren Locate-Befehl, mit dem Sie Linux-Dateien durchsuchen können. Es hat nicht so viele Suchbegriffe wie in Suchdienstprogrammen, aber es ist viel besser und schneller als die Suchverfügbarkeit. Dies liegt an einem Hintergrundprozess, der auf dem System ausgeführt wird, um neue Dateien zu finden und sie in der Datenbank zu speichern. Im Gegensatz zu Find Commands durchsucht es nicht Ihre Festplatte nach Dateien und Verzeichnissen, sondern durchsucht deren Datenbank. Ihre Datenbank muss regelmäßig aktualisiert werden, damit die Suche funktioniert.
Installieren Sie Locate
Locate wird standardmäßig nicht auf dem Linux-Betriebssystem installiert. Sie müssen es manuell installieren. Klicken Strg + Alt + T um das Terminal zu starten, und geben Sie dann den folgenden Befehl ein, um das Lokalisierungsdienstprogramm als sudo zu installieren:
$ sudo apt-get install locate
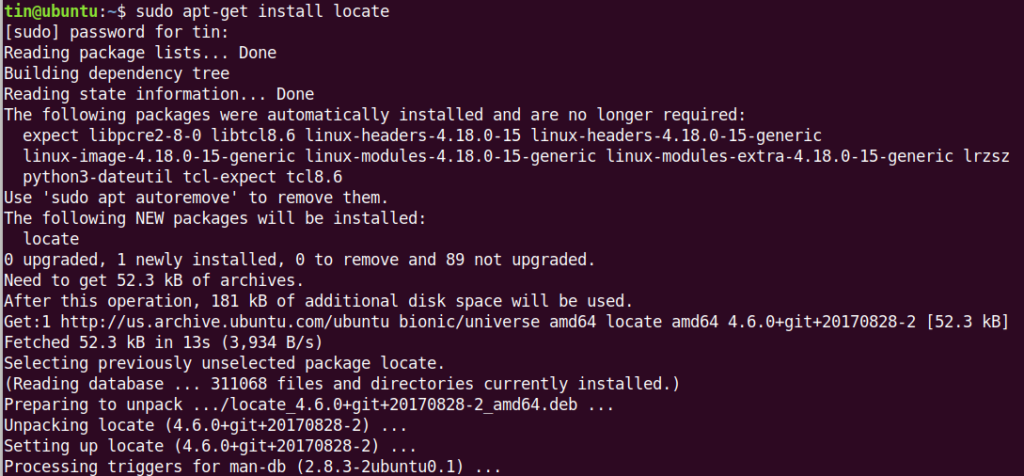
Sie können den Sucher sofort nach Abschluss der Installation verwenden.
Die allgemeine Syntax für diesen Befehl lautet wie folgt:
$ locate –i filename
Wobei -ia verwendet wird, um Unterschiede zwischen Groß- und Kleinschreibung zu ignorieren.
Suchen Sie eine Datei
Zum Beispiel, um nach einem Dateinamen zu suchen CentVerwenden Sie diesen Befehl im Terminal:
$ locate –i centos

Findet die Datei, die alle Zeichenfolgen enthält Cent in ihrem Dateinamen.
Suchen Sie nach mehreren Dateien
Sie können nach mehreren Dateinamen gleichzeitig suchen. Mit dem folgenden Befehl können Sie beispielsweise im Terminal nach zwei Dateien suchen sdn.txt und Cent:
$ locate –i sdn.txt centos

Suchen Sie mit Platzhaltern
Sie können auch einen Platzhalter verwenden, um nach Dateien zu suchen, die Ihrer Suchanfrage entsprechen. Zum Beispiel, um nach allen Dateien zu suchen, die auf this enden .isoVerwenden Sie diesen Befehl im Terminal:
$ locate –i *.iso

Aktualisieren Sie Ihre Standortdatenbank
Der Locate-Befehl basiert darauf, dass die Datenbank funktioniert, daher muss sie regelmäßig aktualisiert werden. Führen Sie den folgenden Befehl auf dem Terminal aus, um die Datenbank des Locate-Dienstprogramms zu aktualisieren:
$ sudo updatedb
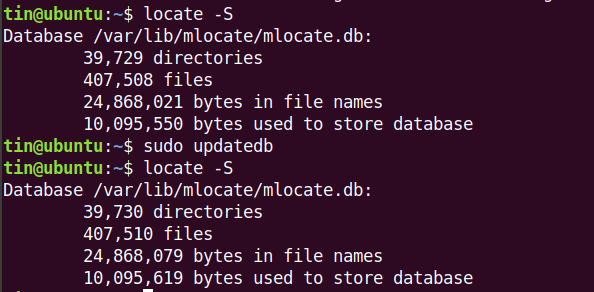
Methode 3: Verwenden Sie den grep-Befehl
Obwohl Grep nicht dafür ausgelegt ist, direkt auf dem System nach Dateien zu suchen, wird es verwendet, um nach Text zu suchen. Sie können es jedoch verwenden, um Dateinamen anzuzeigen, die genau die Zeichenfolge enthalten, die Ihrer Suchanfrage entspricht. Sie müssen in doppelte Anführungszeichen eingeschlossen werden, um nach einer Zeichenfolge zu suchen.
Die allgemeine Syntax für diesen Befehl lautet wie folgt:
$ grep [options] [pattern] [/path/to/file]Nein. [options] und verfügt über allgemeine Suchverwaltungsfunktionen [pattern] enthält die Zeichenfolge, nach der Sie suchen möchten.
Wenn Sie nach einer Datei suchen, von der Sie vermuten, dass sie sich in einem bestimmten Verzeichnis befindet, können Sie das Terminal mit der Syntax des obigen Befehls durchsuchen.
Suchen Sie beispielsweise nach einer Datei mit dem Wort Tim und Struppi und wir glauben, dass diese Datei in unserem Besitz sein könnte DownloadsVerwenden Sie den folgenden Befehl, um diese Datei zu finden.
$ grep -r –i tintin /home/tin/Downloads

Wovon
-Ia wird verwendet, um Groß- und Kleinschreibung zu ignorieren
-R wird für die rekursive Verzeichnissuche verwendet
Raten Sie ein paar Wörter
Sie können nach mehreren Zeichenfolgen gleichzeitig suchen. Sie müssen die hintere Spur benutzen and pipe sign | zwischen deinen Saiten.
Zum Beispiel, um nach zwei Zeichenfolgen zu suchen tintin und pingkönnen wir den folgenden Befehl im Terminal verwenden:
$ grep –r –I tintin|ping /home/tin/Downloads

Das war also der kurze Überblick, wie Sie in Ubuntu über die Befehlszeile nach Dateien suchen können. In diesem Artikel haben wir drei nützliche Befehlszeilenmethoden zum Suchen nach Dateien gesehen. Sie können je nach Suchgeschwindigkeit und Bedingungen eine dieser Methoden auswählen.
Einige Bilder zum Thema So finden Sie Dateien in der Ubuntu-Befehlszeile

Einige verwandte Schlüsselwörter, nach denen die Leute zum Thema suchen So finden Sie Dateien in der Ubuntu-Befehlszeile
#finden #Sie #Dateien #der #UbuntuBefehlszeile
Weitere Informationen zu Schlüsselwörtern So finden Sie Dateien in der Ubuntu-Befehlszeile auf Bing anzeigen
Die Anzeige von Artikeln zum Thema So finden Sie Dateien in der Ubuntu-Befehlszeile ist beendet. Wenn Sie die Informationen in diesem Artikel nützlich finden, teilen Sie sie bitte. vielen Dank.
