Schauen Sie sich die Themenartikel So halten Sie Ubuntu auf dem neuesten Stand in der Kategorie an: https://ar.taphoamini.com/wiki/ bereitgestellt von der Website Ar.taphoamini.com.
Weitere Informationen zu diesem Thema So halten Sie Ubuntu auf dem neuesten Stand finden Sie in den folgenden Artikeln: Wenn Sie einen Beitrag haben, kommentieren Sie ihn unter dem Artikel oder sehen Sie sich andere Artikel zum Thema So halten Sie Ubuntu auf dem neuesten Stand im Abschnitt „Verwandte Artikel an.

Ubuntu bietet, wie alle Linux-ähnlichen Betriebssysteme, kostenlose Software-Updates für alle Benutzer. Veröffentlicht Betriebssystemaktualisierungen, Patches und Sicherheitsfixes, um die Leistung zu verbessern oder Fehler zu beheben. Es ist sehr wichtig, Ihr Ubuntu-Betriebssystem auf dem neuesten Stand zu halten, da dies dazu beiträgt, Ihr System vor potenziellen Schwachstellen zu schützen, die von Hackern oder Malware ausgenutzt werden könnten.
Das Upgrade Ihres Ubuntu-Betriebssystems ist ein einfacher Vorgang mit nur wenigen Befehlen oder wenigen Mausklicks. In diesem Artikel erkläre ich Ihnen, wie Sie Ihr Ubuntu-Betriebssystem auf dem neuesten Stand halten. Dies kann auf zwei Arten erreicht werden:
- Über die Befehlszeile
- Über eine grafische Benutzeroberfläche
In diesem Artikel werde ich Ubuntu 18.04 LTS verwenden, um die Methode zu beschreiben.
Inhalt
Aktualisieren Sie über die Ubuntu-Befehlszeile
Sie können Ihr Ubuntu-Betriebssystem in zwei Schritten über die Terminal-Befehlszeilenanwendung mit den Befehlen apt update und apt upgrade aktualisieren.
Schritt 1: Verwenden Sie das apt-Update
Aktualisiert die lokale Datenbank mit verfügbaren Paketen. Wenn Sie dies nicht tun, werden die lokalen Datenbanken nicht aktualisiert und Sie wissen nicht, ob neue Versionen verfügbar sind.
Klicken Strg + Alt + T Um ein Terminal zu starten, führen Sie diesen Befehl als sudo aus:
$ sudo apt update
Wenn ein Passwort erforderlich ist, geben Sie das sudo-Passwort ein.
Nachdem Sie den obigen Befehl ausgeführt haben, wird Ihnen mitgeteilt, wie viele Pakete aktualisiert werden können.
Schritt 2: Verwenden Sie das apt-Update
Nach dem Aktualisieren der Paketdatenbank können Sie die installierten Pakete aktualisieren. Ermöglicht Ihnen, Updates für alle auf Ihrem System installierten Pakete zu installieren. Apt Update aktualisiert nur die Paketliste, installiert oder aktualisiert jedoch keine Pakete. Apt Update installiert das Update tatsächlich.
Führen Sie den folgenden Befehl aus, um die Updates auf dem Terminal zu installieren:
$ sudo apt upgrade
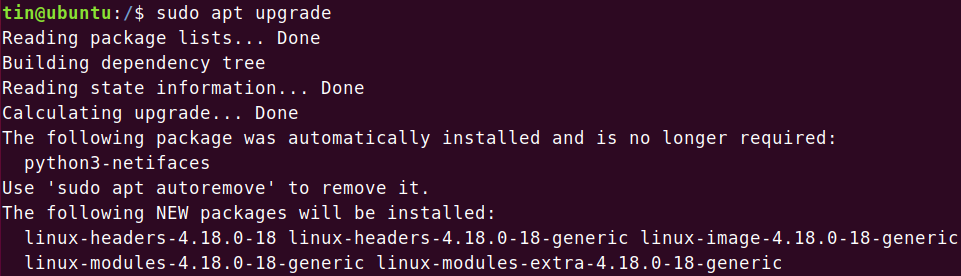
Alternativ können Sie einen Befehl verwenden, um Ihr Ubuntu-Betriebssystem zu aktualisieren und zu aktualisieren.
$ sudo apt update && sudo apt upgrade –y
Wenn der Vorgang abgeschlossen ist, starten Sie das System neu, indem Sie einfach das Terminal eingeben.
$ sudo reboot
Aktualisieren Sie mit der grafischen Benutzeroberfläche von Ubuntu
Wenn Sie eine Ubuntu-Desktopumgebung verwenden, gibt es eine weitere Option, mit der Sie ein Upgrade über die grafische Benutzeroberfläche (GUI) von Ubuntu durchführen können.
Drücken Sie die Windows-Taste oder klicken Sie auf das Dash-Symbol in der linken unteren Ecke des Desktops, um das Dash-Menü zu öffnen. Tippen Sie dann auf Aktualisiert in der Suchleiste. Klicken Sie in den angezeigten Suchergebnissen auf die Schaltfläche aktualisieren Sie die Software.
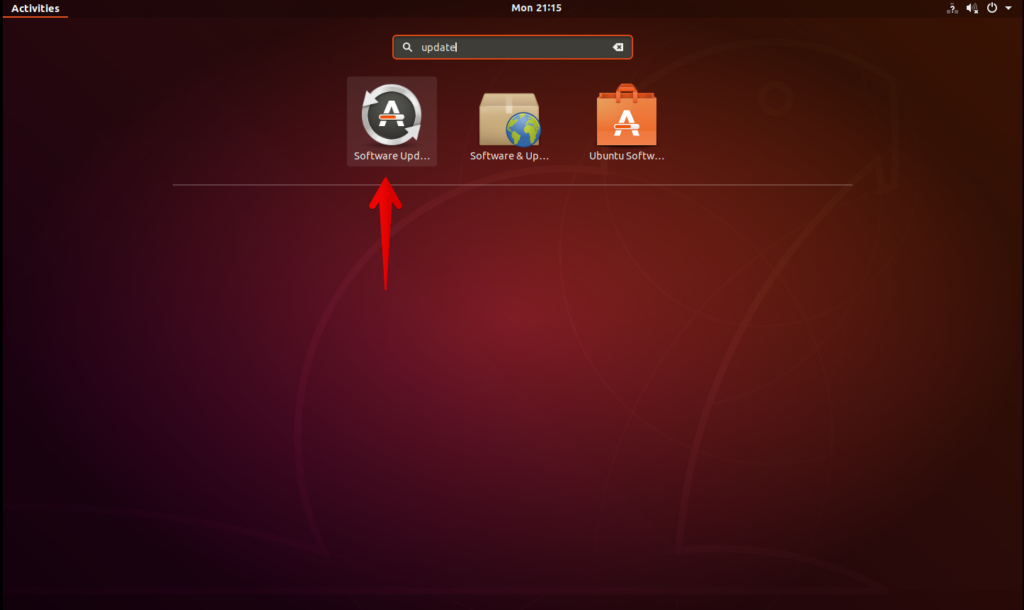
Software-Update sucht nach Systemaktualisierungen.
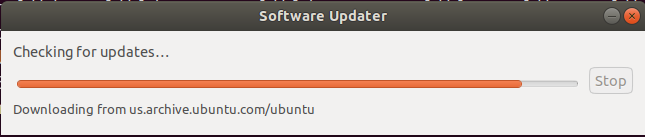
Wenn Updates verfügbar sind, werden Sie aufgefordert, diese zu installieren. Klick hier Jetzt installieren um die Installation zu starten.
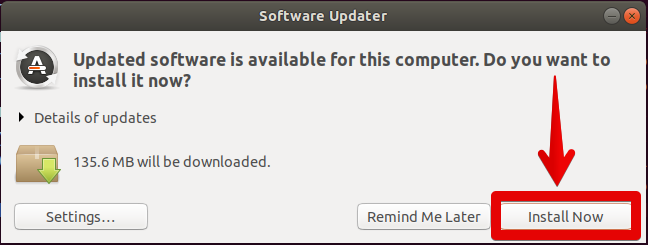
Wenn Sie das Passwort eingeben müssen, geben Sie das Passwort ein und klicken Sie auf die Schaltfläche Authentifizierung.
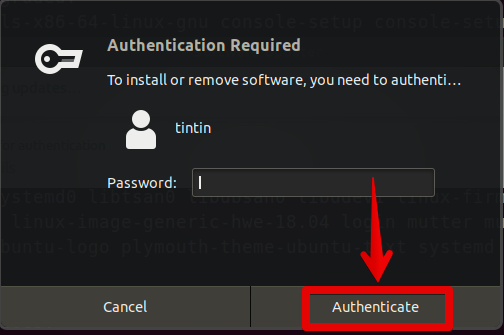
Sie beginnen nun mit der Installation der Updates. Klicken Einzelheiten um aktuelle Update-Vorgänge anzuzeigen.
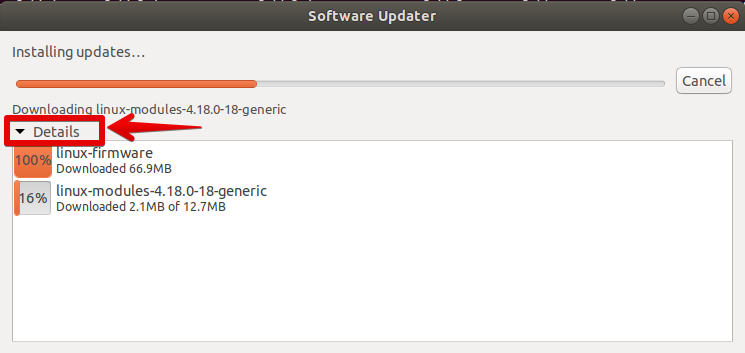
Starten Sie nach der Installation der Updates das Betriebssystem neu, indem Sie eingeben Fang nochmal an wie sudo im Terminal.
$ sudo neu starten
Kombinierte Upgrade-Befehle
Jeder der obigen Befehle kann in einer Zeile kombiniert werden (danke an Chris für Ihren Vorschlag). Der einzeilige Befehl lautet:
$ sudo apt update && sudo apt full-upgrade -y --auto-remove && cat /run/reboo*
Der Befehl zeigt an, ob am Ende neu gestartet werden soll.
Listen Sie die Pakete auf, die aktualisiert werden sollen
Sie können die Liste der Pakete mit dem neuesten Update anzeigen. Führen Sie dazu den folgenden Befehl auf dem Terminal aus:
$ apt list --upgradeable
Reinigen Sie es nach dem Update
Unser System enthält unnötige Pakete, die nach Upgrades nicht benötigt werden. Es gibt einen Befehl, mit dem Sie solche Pakete entfernen und Speicherplatz freigeben können. Der Befehl lautet wie folgt:
$ sudo apt autoremove
Das ist alles für jetzt. Sie haben jetzt gelernt, wie Sie Ubuntu 18.04 LTS mit einer der beiden Befehlszeilenmethoden oder der grafischen Benutzeroberfläche aktualisieren.
Einige Bilder zum Thema So halten Sie Ubuntu auf dem neuesten Stand

Einige verwandte Schlüsselwörter, nach denen die Leute zum Thema suchen So halten Sie Ubuntu auf dem neuesten Stand
#halten #Sie #Ubuntu #auf #dem #neuesten #Stand
Weitere Informationen zu Schlüsselwörtern So halten Sie Ubuntu auf dem neuesten Stand auf Bing anzeigen
Die Anzeige von Artikeln zum Thema So halten Sie Ubuntu auf dem neuesten Stand ist beendet. Wenn Sie die Informationen in diesem Artikel nützlich finden, teilen Sie sie bitte. vielen Dank.
