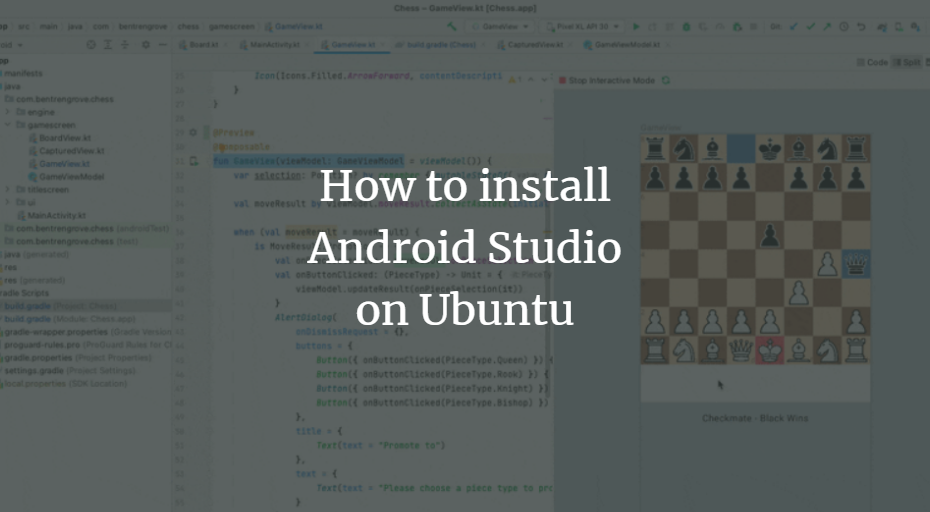Schauen Sie sich die Themenartikel So installieren Sie Android Studio auf Ubuntu in der Kategorie an: https://ar.taphoamini.com/wiki/ bereitgestellt von der Website Ar.taphoamini.com.
Weitere Informationen zu diesem Thema So installieren Sie Android Studio auf Ubuntu finden Sie in den folgenden Artikeln: Wenn Sie einen Beitrag haben, kommentieren Sie ihn unter dem Artikel oder sehen Sie sich andere Artikel zum Thema So installieren Sie Android Studio auf Ubuntu im Abschnitt „Verwandte Artikel an.
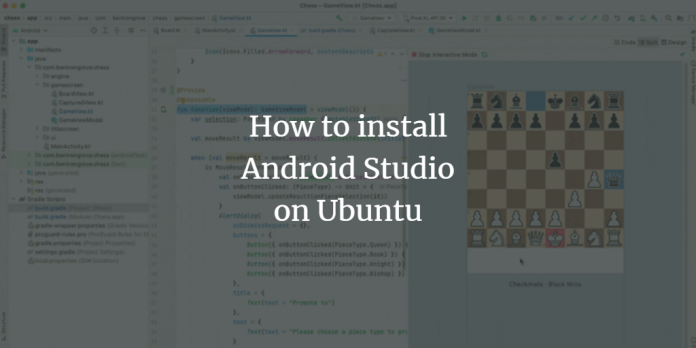
Android Studio ist die am weitesten verbreitete integrierte Entwicklungsumgebung (IDE) für die Entwicklung mobiler Android-Anwendungen. Android Studio wurde von Google entwickelt und läuft auf einer Reihe von Betriebssystemen, darunter Windows, macOS und Linux. Heute werden die beliebtesten Android-Apps mit Android Studio erstellt. Dieses Tool verfügt über eine Reihe von Funktionen, die eine stabile und schnelle Anwendungsentwicklungsumgebung bieten.
Dieser Artikel zeigt Ihnen, wie Sie Android Studio auf Ubuntu 20.04 Linux mit entsprechendem Speicher installieren und gleich installieren.
Inhalt
Installieren Sie Android Studio auf Ubuntu
Es gibt zwei Möglichkeiten, Android Studio auf Ubuntu zu installieren. OK:
- Installieren Sie Android Studio, indem Sie das Android Studio-Repository hinzufügen
- Installieren Sie Android Studio mit Snap
Methode 1: Installieren Sie von Android Studio
Diese Methode installiert Android Studio auf Ubuntu 20.04, indem offizieller Speicher zur Quellliste hinzugefügt wird. Aber zuerst müssen Sie sicherstellen, dass die erforderlichen Pakete auf Ubuntu installiert sind. Befolgen Sie diese Schritte, um von Android Studio aus zu installieren:
Schritt 1: Installieren Sie das Java JDK auf Ubuntu 20.04
Sie müssen die Java JDK-Software installieren, die für die Verwendung von Android Studio erforderlich ist. Installieren Sie also das Java JDK mit diesem Befehl, wenn es nicht auf Ihrem System installiert ist:
$ sudo apt install openjdk-11-jdk
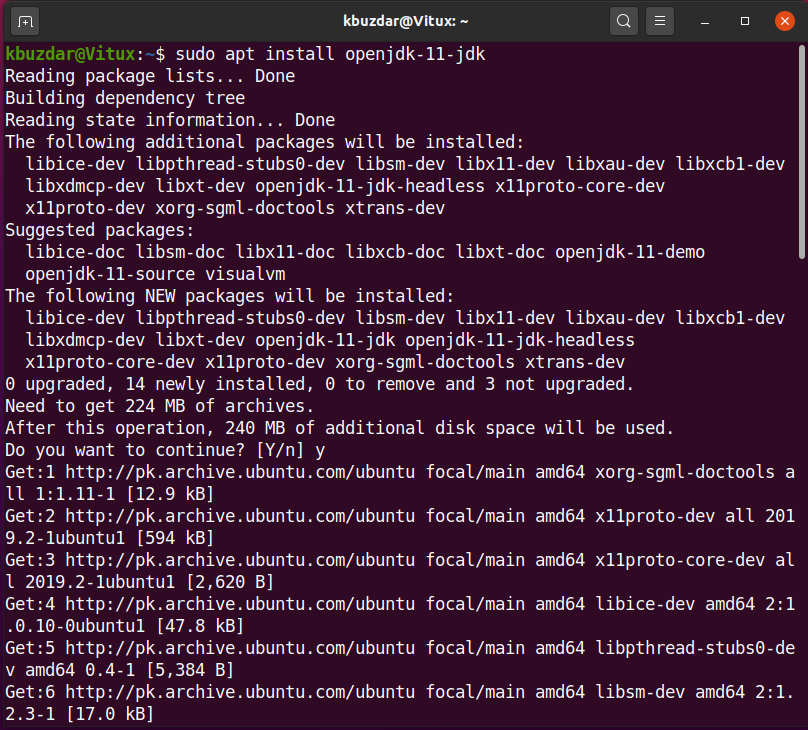
Wenn Java bereits auf Ihrem System installiert ist, überspringen Sie diesen Schritt, um Zeit zu sparen.
Schritt 2: Speicher zu Android Studio hinzufügen
Fügen Sie Ihrem System jetzt offiziellen Android Studio-Speicher hinzu. Verwenden Sie dazu den folgenden Terminalbefehl:
$ sudo add-apt-repository ppa:maarten-fonville/android-studio
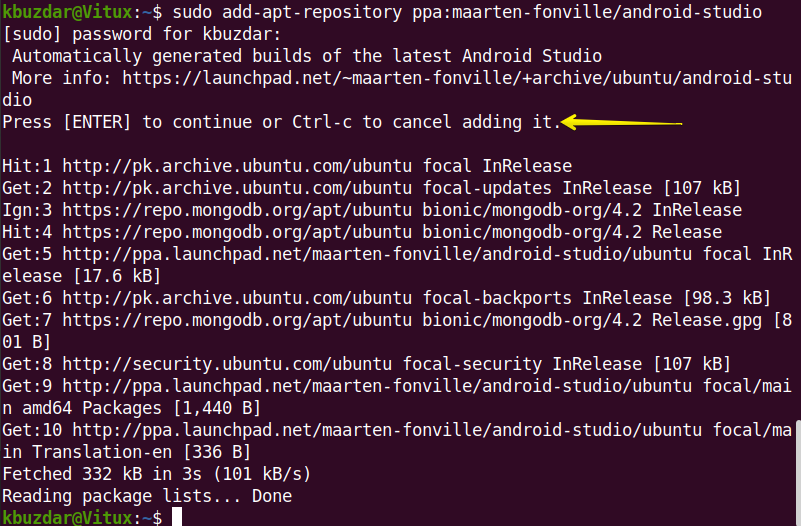
Während der Installation erscheint die Eingabeaufforderung auf dem Terminal. Klicken Sie auf die Eingabetaste, um mit dem Hinzufügen des Repositorys fortzufahren. Wenn Sie diesen Vorgang andernfalls abbrechen möchten, drücken Sie „Strg-c“, um das Hinzufügen von Speicher zum System zu beenden.
Schritt 3: Aktualisieren Sie Ihren Apt-Cache
Aktualisieren Sie nach dem erfolgreichen Hinzufügen des Android-Repositorys den apt-Cache des Systems mit dem folgenden Befehl:
$ sudo apt update
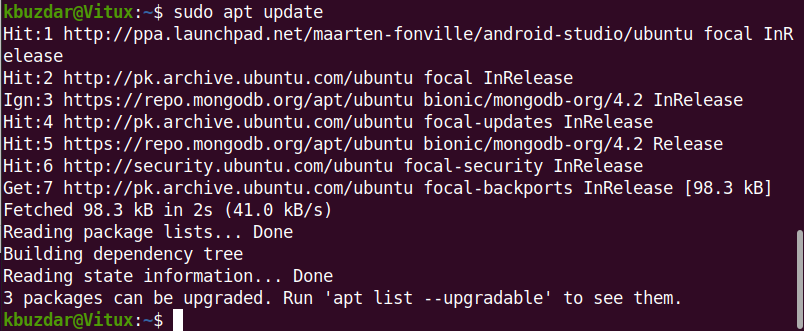
Schritt 4: Installieren Sie Android Studio
Jetzt ist es an der Zeit, Android Studio auf Ubuntu 20.04 mit dem apt-Paketmanager zu installieren. Installieren Sie Android Studio mit all seinen Abhängigkeiten mit dem folgenden Befehl:
$ sudo apt install android-studio
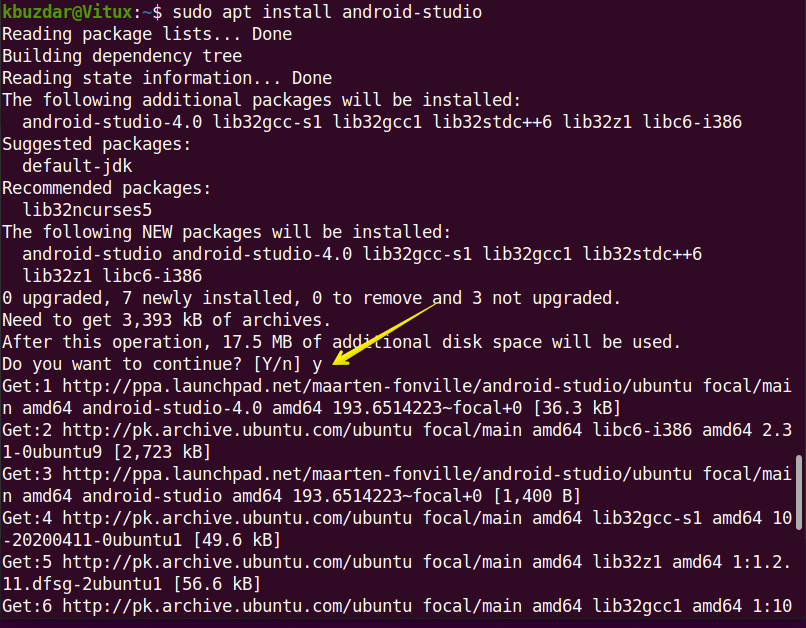
Schritt 5: Starten Sie Android Studio
Wenn die Installation von Android Studio abgeschlossen ist, starten Sie es über die Suchleiste des App-Launchers. Klicken Sie dazu in der oberen linken Ecke des Ubuntu 20.04-Desktops auf Aktivitäten. Geben Sie nun „Android Studio“ in die Suchleiste ein. Zeigen Sie das Android Studio-Symbol in den Suchergebnissen wie folgt an:
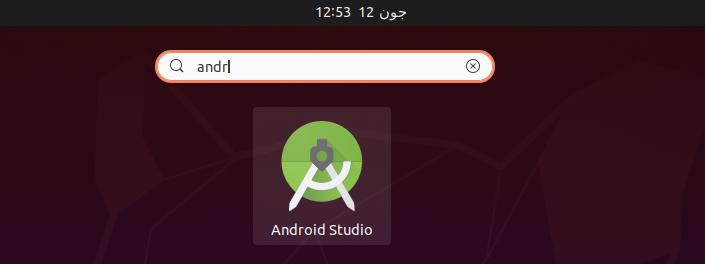
Klicken Sie auf das Android Studio-Symbol und konfigurieren Sie die Android Studio-Einstellung auf Ubuntu 20.04. Wählen Sie Nicht importieren wie folgt aus:
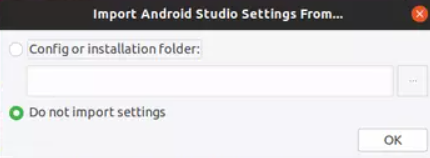
Dieser Bildschirm sucht nach verfügbaren SDK-Komponenten:
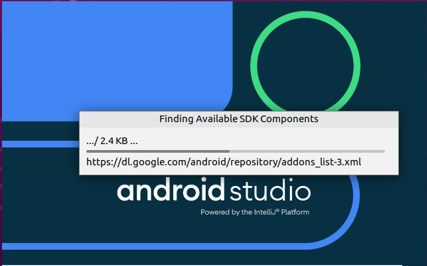
Der Android-Setup-Assistent wird auf Ihrem System gestartet. Klicken Sie wie folgt auf Weiter:
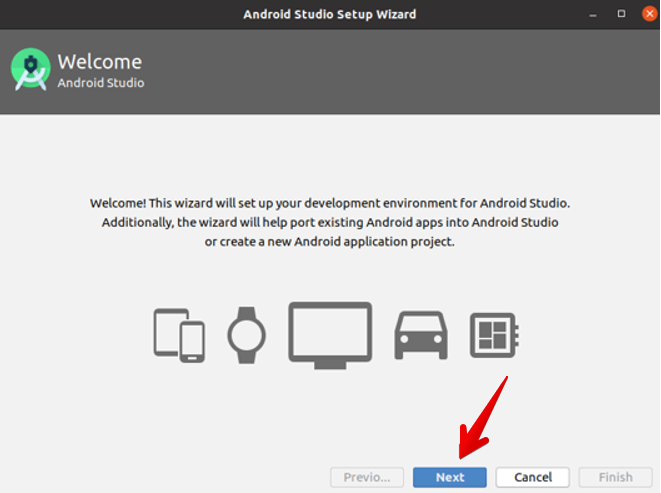
Wählen Sie einen typischen oder benutzerdefinierten Installationstyp aus. Wählen Sie die Standardeinstellung und klicken Sie wie folgt auf Weiter:
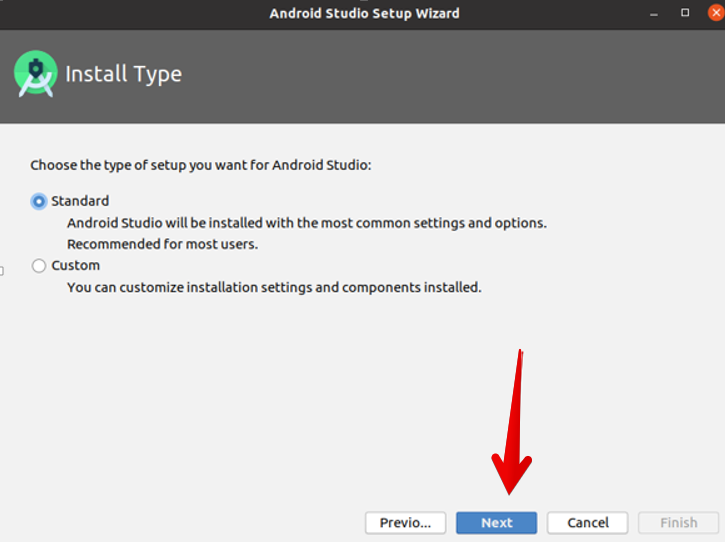
Jetzt müssen Sie das Layout der Benutzeroberfläche auswählen. Wählen Sie Licht aus und klicken Sie dann auf Weiter.
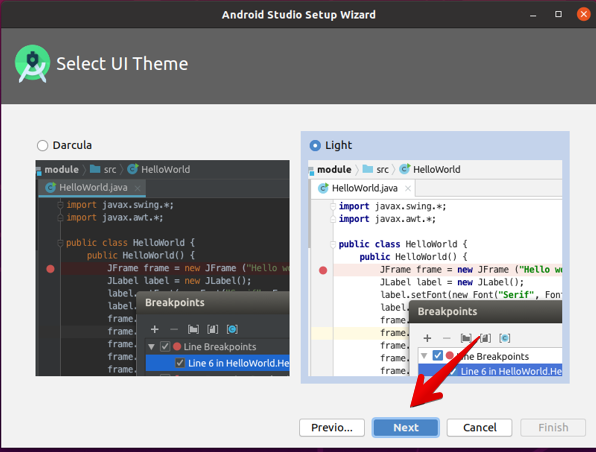
Sie können auch ein anderes Thema für Android Studio auswählen.
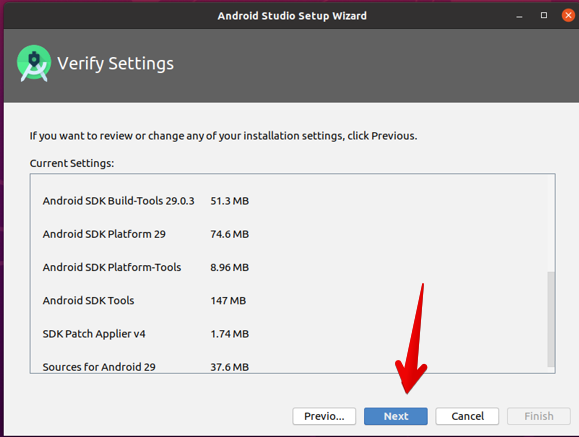
Wenn Sie eine Einstellung ändern möchten, klicken Sie auf Zurück. Überprüfen Sie alternativ die Konfigurationseinstellungen des Assistenten und klicken Sie auf Weiter.
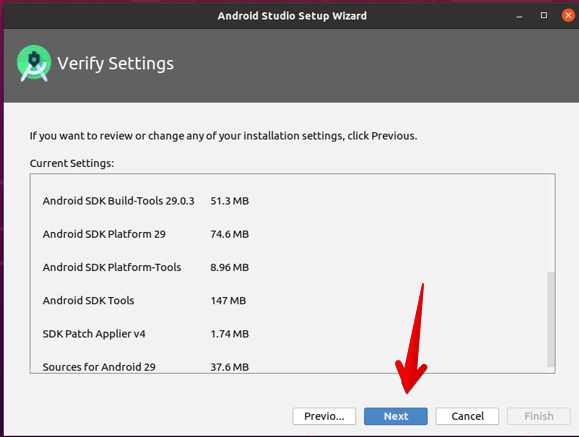
Im Dialogfeld erscheinen nun die offiziellen Emulatoreinstellungen. Klicken Sie auf Fertig stellen.
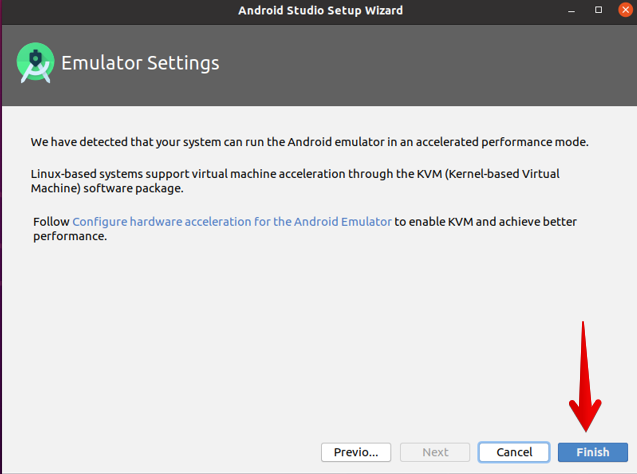
Die erforderlichen Komponenten werden wie folgt auf Ihr System heruntergeladen:
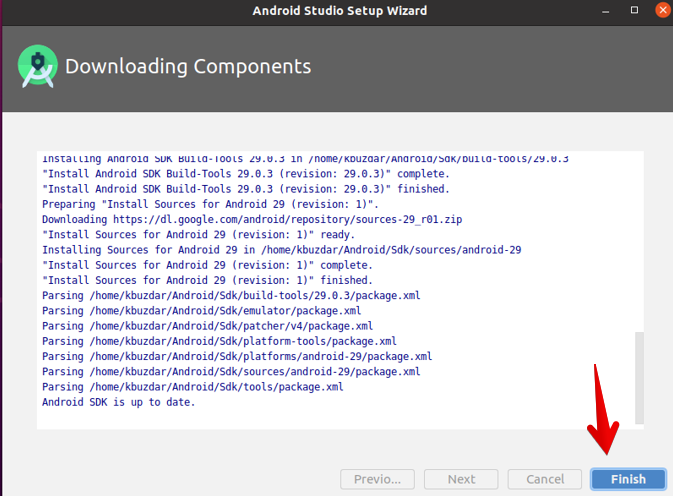
Wenn der Download abgeschlossen ist, klicken Sie auf Fertig stellen.
Das folgende Fenster wird auf dem System angezeigt, von dem aus Sie Android Studio auf Ihrem System verwenden können. Wählen Sie Neues Projekt starten aus, um eine neue App für Android Studio zu erstellen.
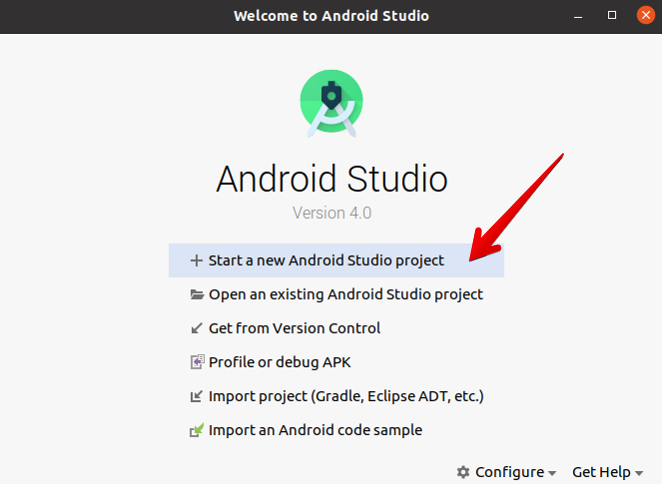
Glückwunsch! Android Studio ist auf Ubuntu 20.04 installiert und konfiguriert.
Methode 2: Verwenden Sie Snap, um Android Studio zu installieren
Sie können Android Studio Snap unter Ubuntu mit dem folgenden Befehl installieren:
$ sudo snap install android-studio --classic
Sie können Android Studio auch mit dem folgenden Befehl installieren:
$ sudo snap remove android-studio
Dieser Artikel beschreibt zwei verschiedene Möglichkeiten, Android Studio auf Ubuntu 20.04 zu installieren. Ich hoffe, Ihnen hat dieser Artikel gefallen. Sie können Android Studio jetzt auf jedem Ubuntu-System installieren.
Einige Bilder zum Thema So installieren Sie Android Studio auf Ubuntu
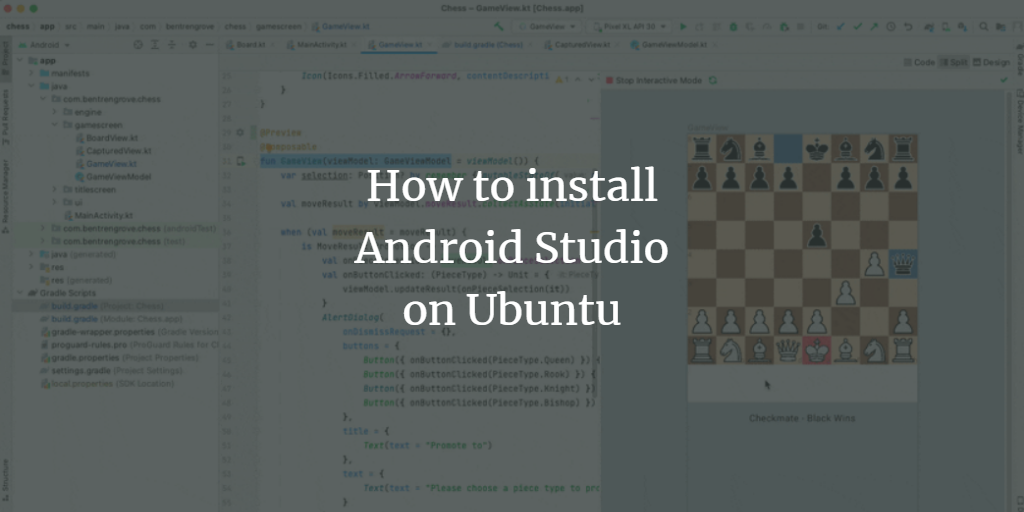
Einige verwandte Schlüsselwörter, nach denen die Leute zum Thema suchen So installieren Sie Android Studio auf Ubuntu
#installieren #Sie #Android #Studio #auf #Ubuntu
Weitere Informationen zu Schlüsselwörtern So installieren Sie Android Studio auf Ubuntu auf Bing anzeigen
Die Anzeige von Artikeln zum Thema So installieren Sie Android Studio auf Ubuntu ist beendet. Wenn Sie die Informationen in diesem Artikel nützlich finden, teilen Sie sie bitte. vielen Dank.