Schauen Sie sich die Themenartikel So installieren Sie das Snipe-IT Asset Management Tool unter Ubuntu 22.04 in der Kategorie an: Wiki bereitgestellt von der Website Artaphoamini.
Weitere Informationen zu diesem Thema So installieren Sie das Snipe-IT Asset Management Tool unter Ubuntu 22.04 finden Sie in den folgenden Artikeln: Wenn Sie einen Beitrag haben, kommentieren Sie ihn unter dem Artikel oder sehen Sie sich andere Artikel zum Thema So installieren Sie das Snipe-IT Asset Management Tool unter Ubuntu 22.04 im Abschnitt „Verwandte Artikel an.
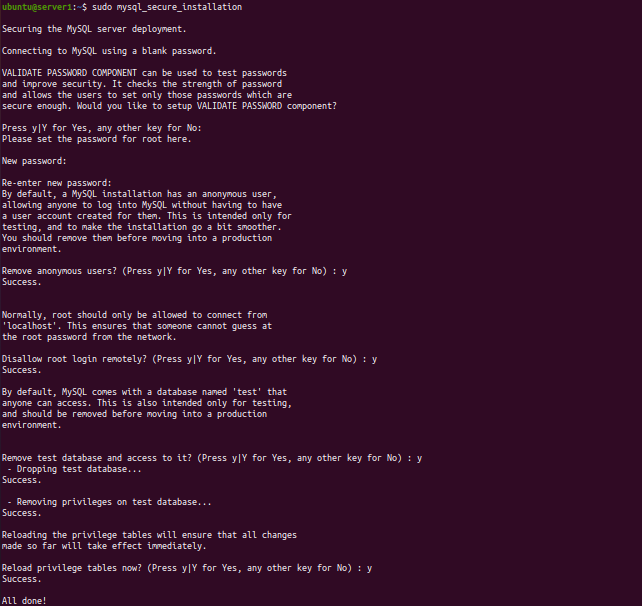
Um den Überblick über die Eigentumsverhältnisse, den Implementierungsprozess und die Details aller Server zu behalten, ist ein starker IT-Asset-Manager erforderlich. Dies wird durch die Installation und Verwendung von Snipe-IT, einem Open-Source-IT-Asset-Management-Tool, erreicht.
In diesem Artikel werden wir besprechen, wie Snipe-IT auf einem Ubuntu 22.04-Server installiert wird.
Inhalt
Installieren Sie Snipe-IT Asset Manager
Um das Snipe-IT-Tool zu installieren, müssen Sie zuerst den LAMP-Stack installieren, dh. Linux, Apache-Server, MySQL-Server und PHP. Um sie zu installieren, aktualisieren Sie zuerst das Server-Repository, überprüfen Sie dann die angegebenen Befehle und führen Sie sie auch auf Ihrem Server aus.
$ sudo apt replace && sudo apt improve -y
Apache installieren
Installieren Sie den Apache-Server, indem Sie Folgendes ausführen:
$ sudo apt set up apache2 -y
Starten und aktivieren Sie nun den Apache-Dienst, indem Sie den folgenden Befehl ausführen.
$ sudo systemctl begin apache2 $ sudo systemctl allow apache2
PHP installieren
Um PHP zu installieren, fügen Sie zunächst das PHP-Repository mit dem folgenden Befehl zu Ihrem Server hinzu:
$ sudo add-apt-repository ppa:ondrej/php
Installieren Sie dann die PHP-Plugins. Führen Sie dazu den Befehl wie folgt aus:
$ sudo apt set up -y php-opcache,pdo,bcmath,calendar,ctype,fileinfo,ftp,gd,intl,json,ldap,mbstring,mysqli,posix,readline,sockets,bz2,tokenizer,zip,curl,iconv,phar
Installieren Sie auch andere erforderliche Pakete.
$ sudo apt set up -y openssl curl git wget zip
Anschließend muss der Apache-Webserver neu gestartet werden, damit die neuen Änderungen wirksam werden.
$ sudo systemctl restart apache2
Installieren Sie MySql / MariaDB-Server
Installieren Sie den MySQL- oder MariaDB-Server. In unserem Fall installieren wir einen MySQL-Server. Starten und aktivieren Sie dann den MySQL-Server, indem Sie den folgenden Befehl ausführen.
$ sudo apt set up mysql-server $ sudo systemctl begin mysql $ sudo systemctl allow mysql
Dann Backup auf MySQL-Server. Dazu müssen Sie den folgenden Befehl ausführen:
$ sudo mysql_secure_installation
Legen Sie das Root-Passwort fest und löschen Sie die Berechtigungen. Sie sehen ein Ergebnis ähnlich dem Screenshot unten.
Erstellen Sie eine Datenbank für Snipe-IT
Melden Sie sich beim MySQL-Server an und erstellen Sie einen snipe-IT-Benutzer und eine Datenbank. Führen Sie für weitere Details den Befehl wie folgt aus.
$ sudo mysql -u root -p mysql> CREATE DATABASE snipeit_db; Query OK, 1 row affected (0.01 sec) mysql> CREATE USER 'snipeit'@'localhost' IDENTIFIED WITH mysql_native_password BY '[email protected]'; Query OK, 0 rows affected (0.03 sec) mysql> GRANT ALL PRIVILEGES ON snipeit_db.* TO 'snipeit'@'localhost'; Query OK, 0 rows affected (0.02 sec) mysql> FLUSH PRIVILEGES; Query OK, 0 rows affected (0.00 sec) mysql> give up
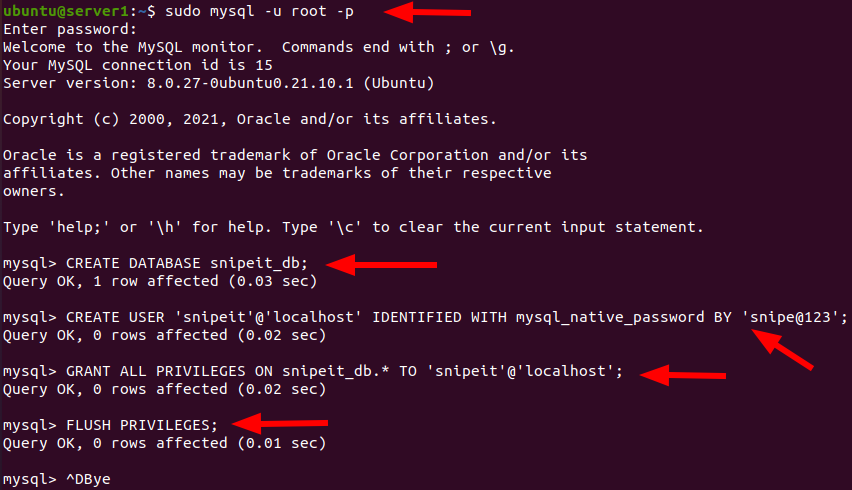
Installieren Sie Snipe IT
Um das Snipe-IT-Tool auf einem Ubuntu 22.04-Server zu installieren, laden Sie das snipe-IT-Paket von github herunter. Navigieren Sie zum Verzeichnis /var/www/html und laden Sie das Paket herunter, indem Sie den folgenden Befehl ausführen:
$ cd /var/www/html
Führen Sie git aus, um das Paket in dieses Verzeichnis herunterzuladen.
$ sudo git clone https://github.com/snipe/snipe-it snipe-it
Kopieren Sie dann die Datei .env.instance und erstellen Sie eine neue Datei namens .env.
$ cd /var/www/html/snipe-it
$ sudo cp .env.instance .env
Bearbeiten Sie dann diese .env-Datei, indem Sie die Datenbankinformationen und die URL aktualisieren. Siehe den Screenshot unten für weitere Details.
$ sudo vim .env
APP_URL=snipeit-test.com APP_TIMEZONE='UTC' DB_CONNECTION=mysql DB_HOST=127.0.0.1 DB_DATABASE=snipeit_db DB_USERNAME=snipeit [email protected] DB_PREFIX=null DB_DUMP_PATH='/usr/bin' DB_CHARSET=utf8mb4 DB_COLLATION=utf8mb4_unicode_ci
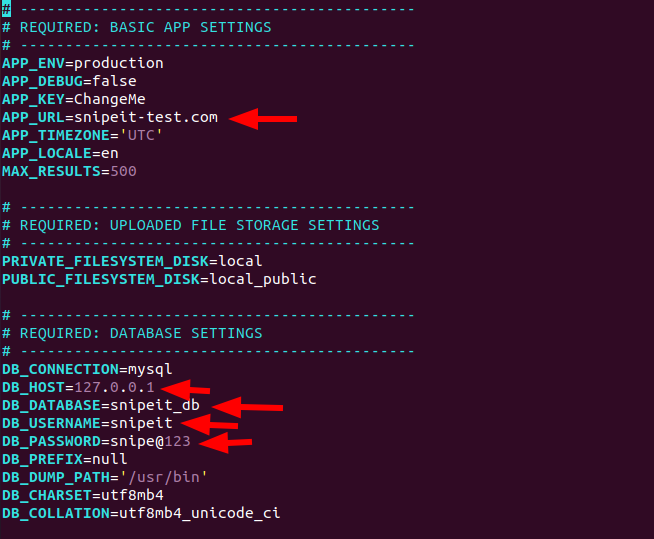
Composer installieren
Installieren Sie den Composer in diesem Verzeichnis. Sie können einen Befehl wie den folgenden ausführen, um Composer herunterzuladen und zu installieren.
$ curl -sS https://getcomposer.org/installer | php $ sudo mv composer.phar /usr/native/bin/composer
Öffnen Sie dann /var/www/html/snipe-it und laden Sie alle PHP-Abhängigkeiten herunter, indem Sie den folgenden Befehl ausführen:
$ cd /var/www/html/snipe-it/ $ sudo composer replace --no-plugins --no-scripts $ sudo composer set up --no-dev --prefer-source --no-plugins --no-scripts
Generieren Sie dann den App-Schlüssel, indem Sie den folgenden Befehl ausführen.
$ sudo php artisan key:generate
Geben Sie als Nächstes Ihrem snipe-it-Verzeichnis die erforderlichen Berechtigungen
$ sudo chown -R www-data:www-data /var/www/html/snipe-it $ sudo chmod -R 755 /var/www/html/snipe-it
Konfigurieren des Apache-Webservers für Snipe-IT
Erstellen Sie eine Apache-Konfigurationsdatei für Snipe-IT. Aber vorher können Sie die standardmäßige Apache-Konfigurationsdatei mit dem ähnlichen Befehl unten deaktivieren.
$ sudo a2dissite 000-default.conf
Erstellen Sie als Nächstes eine Konfigurationsdatei für Snipe-IT mit ähnlichem Inhalt wie im beigefügten Screenshot.
$ sudo vim /and so on/apache2/sites-available/snipeit.conf
Der Inhalt der virtuellen Hostdatei ist:
<VirtualHost *:80>
ServerTitle snipeit-test.com
DocRoot /var/www/html/snipe-it/public
<Directory /var/www/html/snipe-it/public>
Options Indexes FollowSymLinks MultiViews
AllowOverride All
Order permit,deny
permit from all
</Directory>
</VirtualHost>
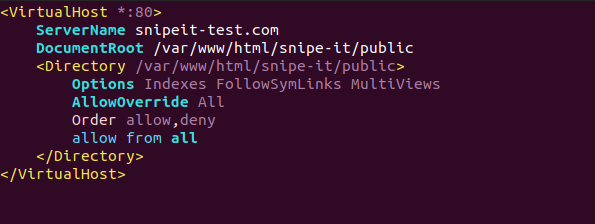
Anschließend müssen Sie die neue Konfigurationsdatei aktivieren und den Apache-Server neu starten, damit die Änderungen wirksam werden.
$ sudo a2ensite snipeit.conf $ sudo systemctl restart apache2
Snipe-IT-Panel
Schließlich können Sie das Snipeit-Panel anzeigen, indem Sie den konfigurierten Domänennamen eingeben. Zuerst sehen Sie die Seite mit den detaillierten Anforderungen und dann können Sie einen Benutzer erstellen. Siehe den Screenshot unten für weitere Details.
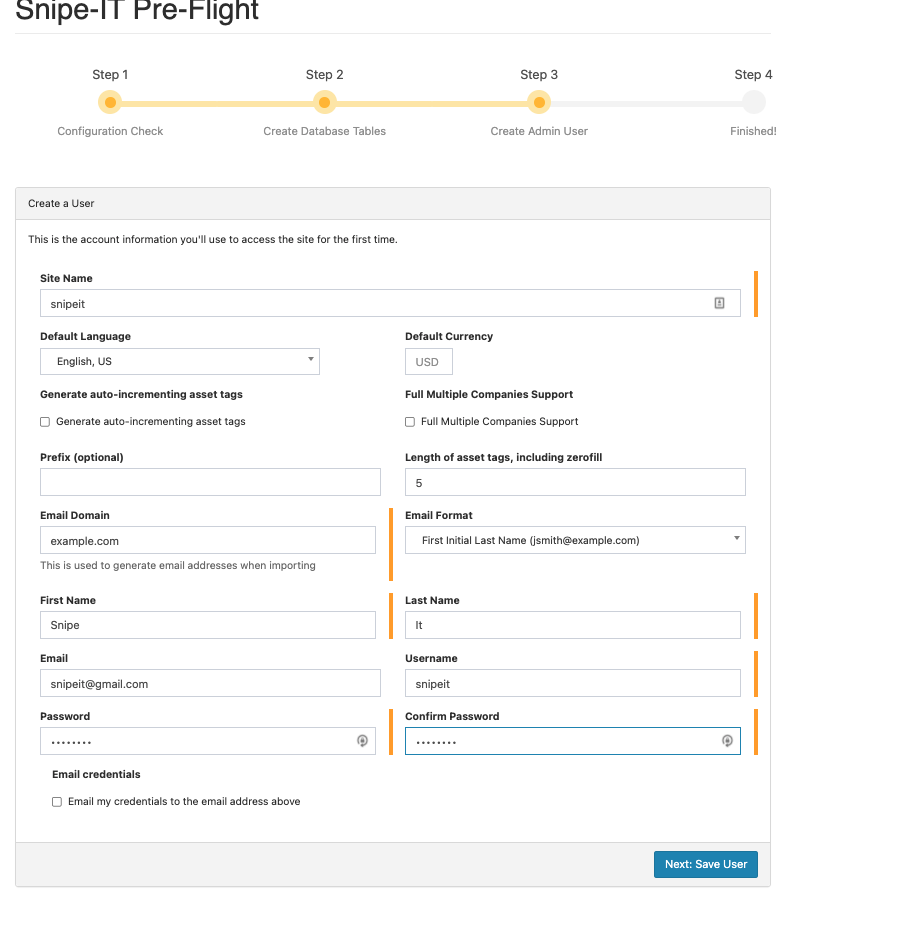
Klicken Sie dann auf Weiter und speichern Sie die Benutzerdaten. Sie sehen ein Snipe-IT-Panel ähnlich dem folgenden Screenshot.
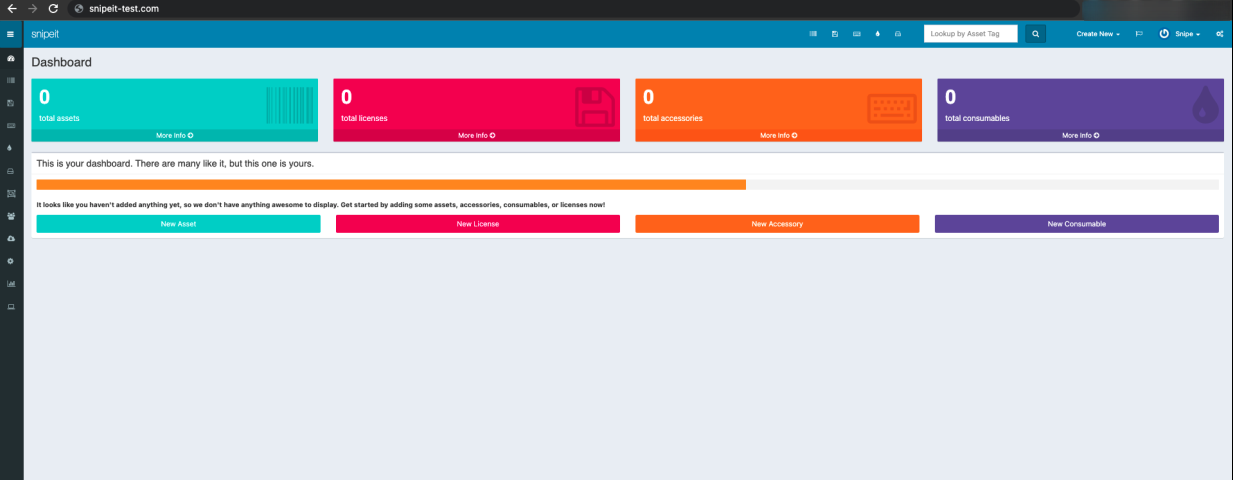
Fazit
In diesem Artikel haben Sie gelernt, wie Sie Snipe IT Active Management installieren und das Dashboard konfigurieren, indem Sie eine Datenbank und eine Konfigurationsdatei erstellen. Vielen Dank!
Einige Bilder zum Thema So installieren Sie das Snipe-IT Asset Management Tool unter Ubuntu 22.04
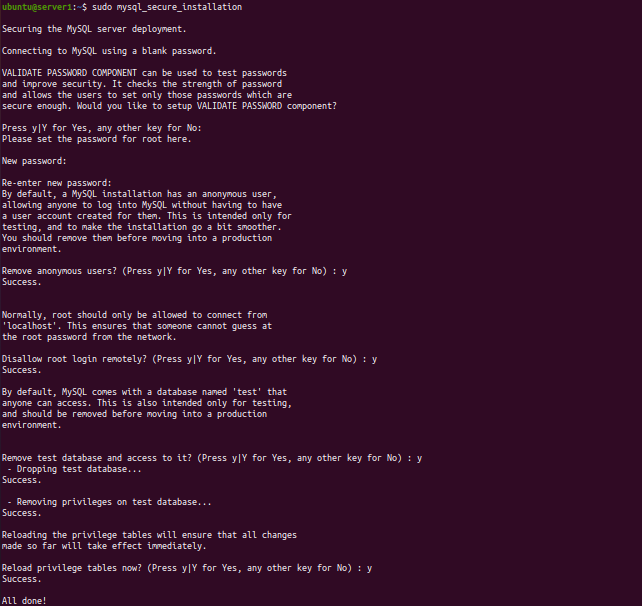
Einige verwandte Schlüsselwörter, nach denen die Leute zum Thema suchen So installieren Sie das Snipe-IT Asset Management Tool unter Ubuntu 22.04
#installieren #Sie #das #SnipeIT #Asset #Management #Tool #unter #Ubuntu
Weitere Informationen zu Schlüsselwörtern So installieren Sie das Snipe-IT Asset Management Tool unter Ubuntu 22.04 auf Bing anzeigen
Die Anzeige von Artikeln zum Thema So installieren Sie das Snipe-IT Asset Management Tool unter Ubuntu 22.04 ist beendet. Wenn Sie die Informationen in diesem Artikel nützlich finden, teilen Sie sie bitte. vielen Dank.
