Schauen Sie sich die Themenartikel So installieren Sie den Code-Editor von Sublime Text 3 unter Ubuntu in der Kategorie an: Ar.taphoamini.com/wiki bereitgestellt von der Website Artaphoamini.
Weitere Informationen zu diesem Thema So installieren Sie den Code-Editor von Sublime Text 3 unter Ubuntu finden Sie in den folgenden Artikeln: Wenn Sie einen Beitrag haben, kommentieren Sie ihn unter dem Artikel oder sehen Sie sich andere Artikel zum Thema So installieren Sie den Code-Editor von Sublime Text 3 unter Ubuntu im Abschnitt „Verwandte Artikel an.
Sublime Text ist ein leistungsstarker Texteditor, der hauptsächlich für die Web- und Softwareentwicklung verwendet wird. Es kann auf vielen Plattformen wie Windows, Linux und MAC installiert und verwendet werden. Sublime Text hat viele Funktionen und unterstützt viele Programmier- und Auszeichnungssprachen. Sie können Ihre Dienste erweitern, indem Sie neue Erweiterungen installieren. Dieser Editor ist für viele Programmierer. Jedes System kann kostenlos heruntergeladen und installiert werden. Für die Erstinstallation. Die kostenlose Version kann ohne Lizenz, aber mit eingeschränkten Funktionen verwendet werden. Obwohl es einen unbestimmten Bewertungszeitraum gibt.
Dieser Artikel zeigt Ihnen, wie Sie die neueste Version von Sublime Text (Sublime Text 3) auf Ubuntu 18.04 LTS installieren. Sie können dasselbe Verfahren verwenden, um frühere Versionen zu installieren.
Inhalt
Erhabene Textverarbeitungsfunktionen:
Einige nützliche Funktionen von Sublime Text 3:
- Gehen: Wenn Sie viele Dateien haben, können Sie diese verwenden Strg + R es listet sie auf und macht sie leichter zu finden.
- Viele Optionen: Mehrere Optionen ermöglichen erhebliche Änderungen am Text
- Sonderausgabe: Die separate Bearbeitung ermöglicht es Ihnen, Dateien nebeneinander zu bearbeiten und das Beste aus Ihrem Breitbildformat herauszuholen.
- plattformübergreifend: Sie können erhabenen Text auf einer Vielzahl von Plattformen verwenden, einschließlich Windows, Linux und Mac. Sie benötigen eine Lizenz, um Sublime Text zu verwenden, unabhängig davon, welches Betriebssystem Sie verwenden.
- Sie können alles anpassen: Sie können es ganz einfach nach Bedarf anpassen. Es gibt Ihnen die Flexibilität, es nach Ihren eigenen Bedürfnissen zu konfigurieren.
- Tastenkombination: Sie können eine Reihe praktischer Shortcuts für verschiedene Funktionen verwenden, um Zeit zu sparen. Sie können auch die Standard-Tastenkombinationen an Ihre Bedürfnisse anpassen.
Installieren Sie Sublime Text 3 Editor
Befolgen Sie diese Schritte, um Sublime Text 3 zu installieren:
Schritt 1: Installieren Sie den Speicherschlüssel
Sie müssen zuerst den GPG-Schlüssel auf Ihrem System installieren. Beginnen Sie dazu mit diesem Terminal Strg + Alt + T Verknüpfung und Befehl auf dem Terminal:
$ wget -qO - https://download.sublimetext.com/sublimehq-pub.gpg | sudo apt-key add -
Schritt 2: Fügen Sie die Sublime-Bibliothek hinzu
Sie müssen dann das Sublime Text-Repository zum Paketmanager hinzufügen.
Ich verwende hier das Sublime Text Stable Repository. Führen Sie dann den folgenden Befehl auf dem Terminal aus:
$ echo "deb https://download.sublimetext.com/ apt/stable/" | sudo tee /etc/apt/sources.list.d/sublime-text.list

Führen Sie den folgenden Befehl aus, um das Entwickler-Repository anstelle des stabilen Repositorys hinzuzufügen:
$ echo "deb https://download.sublimetext.com/ apt/dev/" | sudo tee /etc/apt/sources.list.d/sublime-text.list
Schritt 3: Aktualisieren Sie Ihre Softwareressourcen
Sie müssen jetzt Ihren Paketmanager mit neuen Sublime-Containern aktualisieren. Führen Sie diesen Befehl aus, um apt-Repositories zu aktualisieren:
$ sudo apt update
Schritt 4: Installieren Sie Sublime Text 3
Führen Sie nun diesen Befehl aus, um Sublime Text zu installieren. Es installiert automatisch die neueste Version, Sublime Text 3.
$ sudo apt install sublime-text
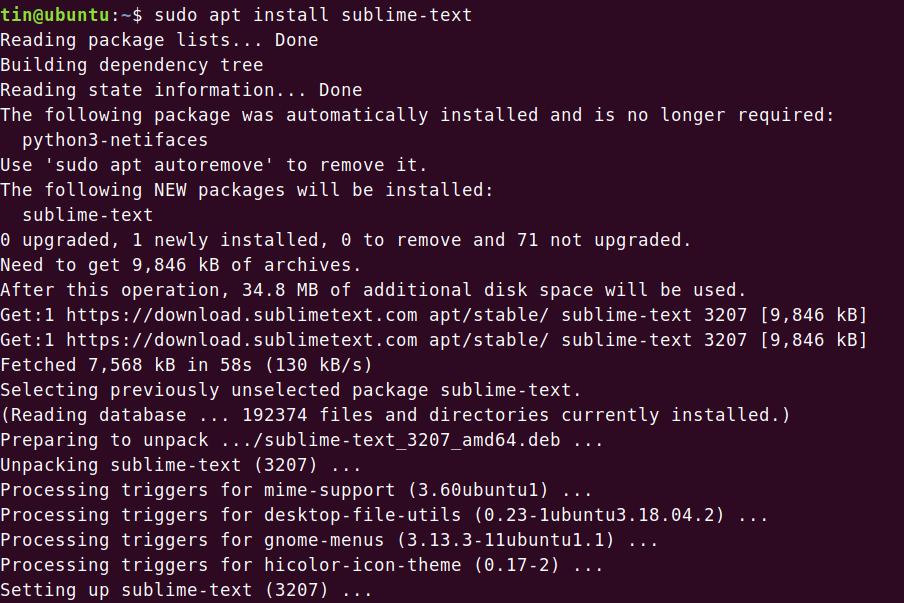
Schritt 5: Starten Sie Sublime Text 3
Überprüfen Sie nun die Installation, indem Sie die Anwendung aus dem Ubuntu-Menü starten. Drücken Sie die Windows-Taste und geben Sie ein ausgezeichneter Text. Klicken Sie auf Erhabener Text, um die Ergebnisse anzuzeigen.
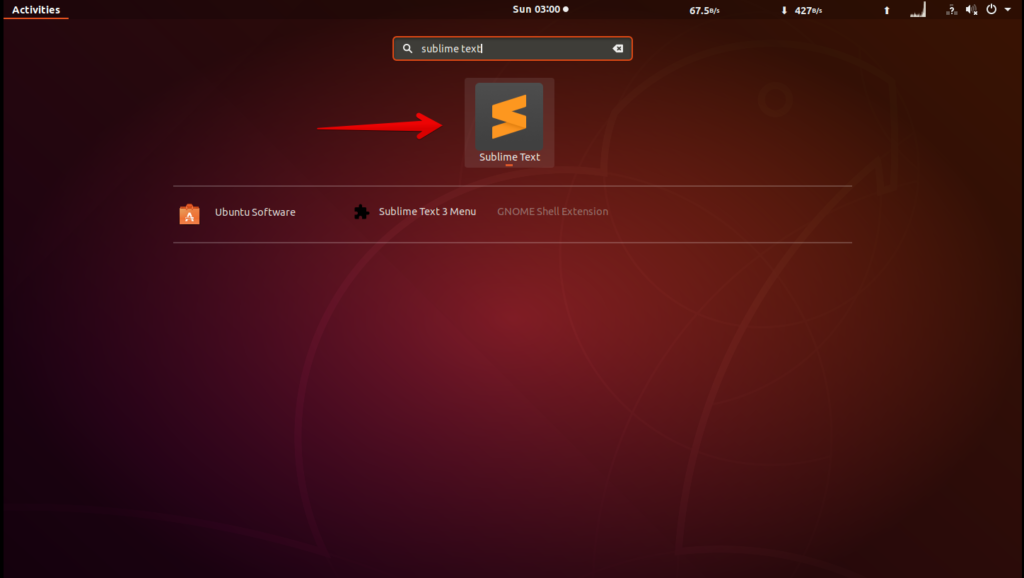
So können Sie Sublime Text 3 auf Ubuntu 18.04 LTS installieren. Sie können es jetzt für die erweiterte Bearbeitung verwenden. Bitte beachten Sie jedoch, dass Sie eine Lizenz erwerben müssen, um die gesamte Bandbreite der Sublime Text Services nutzen zu können.
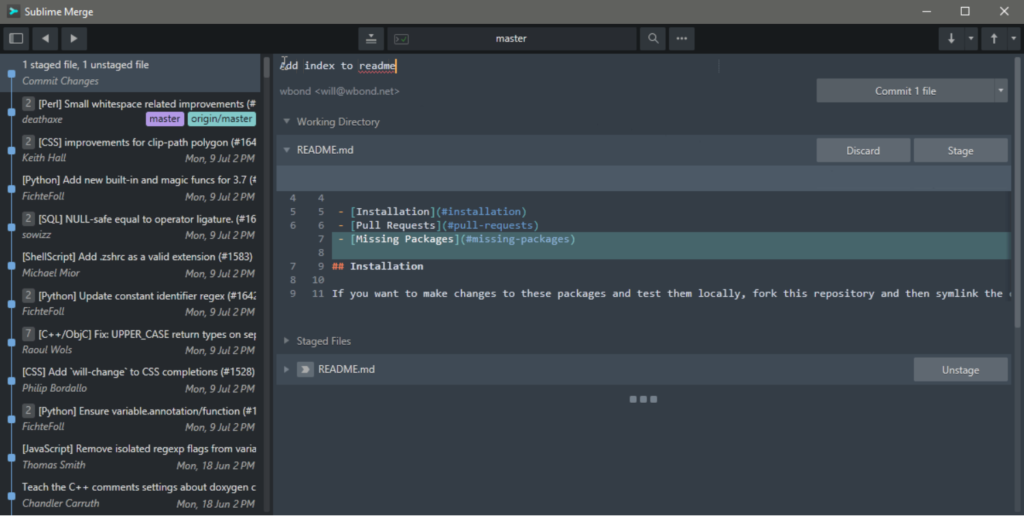
Einige Bilder zum Thema So installieren Sie den Code-Editor von Sublime Text 3 unter Ubuntu

Einige verwandte Schlüsselwörter, nach denen die Leute zum Thema suchen So installieren Sie den Code-Editor von Sublime Text 3 unter Ubuntu
#installieren #Sie #den #CodeEditor #von #Sublime #Text #unter #Ubuntu
Weitere Informationen zu Schlüsselwörtern So installieren Sie den Code-Editor von Sublime Text 3 unter Ubuntu auf Bing anzeigen
Die Anzeige von Artikeln zum Thema So installieren Sie den Code-Editor von Sublime Text 3 unter Ubuntu ist beendet. Wenn Sie die Informationen in diesem Artikel nützlich finden, teilen Sie sie bitte. vielen Dank.

