Schauen Sie sich die Themenartikel So installieren Sie Google Chrome unter Ubuntu 18.04 LTS in der Kategorie an: Ar.taphoamini.com/wiki bereitgestellt von der Website Ar.taphoamini.com.
Weitere Informationen zu diesem Thema So installieren Sie Google Chrome unter Ubuntu 18.04 LTS finden Sie in den folgenden Artikeln: Wenn Sie einen Beitrag haben, kommentieren Sie ihn unter dem Artikel oder sehen Sie sich andere Artikel zum Thema So installieren Sie Google Chrome unter Ubuntu 18.04 LTS im Abschnitt „Verwandte Artikel an.
Google Chrome ist heute einer der leistungsstärksten Webbrowser und natürlich versuchen viele Benutzer, ihn auf ihrem System zu installieren. Dieser Versuch schlug jedoch fehl, da dieser beliebte Webbrowser nicht über die Linux-Distribution von Ubuntu Software verfügbar ist. Wie installieren wir additionally Google Chrome auf unserem System?
Ubuntu bietet dafür zwei Möglichkeiten:
- Laden Sie es über die Google Chrome-Befehlszeile herunter und installieren Sie es.
- Laden Sie Google Chrome herunter und installieren Sie es mit einem bereits installierten Webbrowser (meistens FireFox).
In diesem Tutorial erfahren wir, wie Sie Google Chrome (nicht die Open-Source-Version von Chromium) auf unserem Ubuntu-System herunterladen und installieren. Wir zeigen Ihnen auch, wie Sie über die Befehlszeile und die GUI deinstallieren. Beachten Sie, dass die folgenden Schritte auf Ubuntu 18.04 LTS (Bionic Beaver) durchgeführt wurden.
Bevor Sie Google Chrome installieren, ist es wichtig zu wissen, ob Sie eine 32-Bit- oder 64-Bit-Version von Ubuntu verwenden. Google hat eine Version von Chrome für 32-Bit-Linux-Systeme veröffentlicht, sodass Sie es nur installieren können, wenn Ubuntu 64-Bit ist.
Inhalt
Ist Ubuntu 32-Bit oder 64-Bit?
Sie müssen die 64-Bit-Version von Ubuntu verwenden, um Google Chrome zu installieren. Um dies über die Befehlszeile zu überprüfen, gehen Sie wie folgt vor:
- öffne das Terminal.
- Verwenden Sie diesen Befehl aus den Dateien sysf und /proc/cpuinfo, um CPU-Details anzuzeigen:
$ lscpu
Dieser Befehl zeigt die folgende Ausgabe:
Die CPU-Betriebsmodus-Eingaben sagen Ihnen, welche Version von Ubuntu auf dem System läuft. 32-Bit bedeutet, dass Sie ein 32-Bit-Linux-Betriebssystem ausführen, 32-Bit, 64-Bit Dies bedeutet, dass Sie ein 64-Bit-Betriebssystem verwenden.
Wenn Sie 64-Bit-Ubuntu verwenden, können Sie mit der Installation fortfahren.
Installieren Sie über die Befehlszeile
Gehen Sie wie folgt vor, um Google Chrome über die Befehlszeile zu installieren:
öffne das Terminal und geben Sie diesen Befehl ein:
$ wget https://dl.google.com/linux/direct/google-chrome-stable_current_amd64.deb
Tipp: Sie können diesen Befehl auch aus diesem Tutorial kopieren, indem Sie ihn auswählen und mit Strg + C kopieren und ihn dann in das Terminal einfügen, indem Sie mit der rechten Maustaste auf die Cursorposition klicken und im Menü auf Einfügen klicken.

Sie können den Installationsvorgang wie folgt sehen:
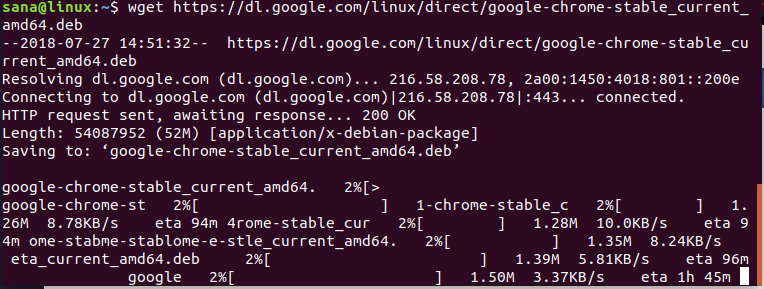
Das Installationspaket wird nun im aktuellen Verzeichnis des Systems abgelegt, dh. /Haus/
Geben Sie den folgenden Befehl ein, um das heruntergeladene Paket zu installieren:
$ sudo dpkg –i google-chrome-stable_current_amd64.deb
Hinweis: Sie müssen Superuser sein, um diesen Befehl auszuführen.
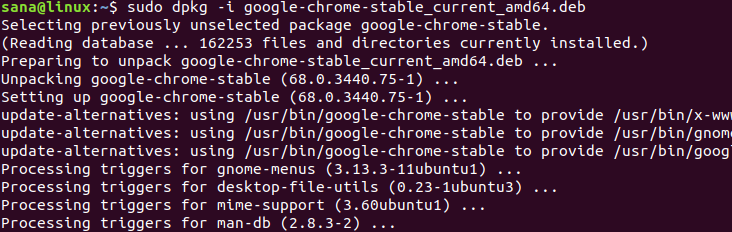
Google Chrome muss bereits auf Ihrem System installiert sein. Sie können es ausführen, indem Sie die Schritte in diesem Artikel befolgen.
Hinweis: Wenn Sie das Installationspaket von einem anderen Speicherort heruntergeladen haben, müssen Sie den vollständigen Pfad eingeben dpkg bestellen.
Grafische Installation von Google Chrome
Dieser Prozess zeigt Ihnen, wie Sie Google Chrome grafisch auf Ihrem System installieren. Sie verwenden einen bereits installierten Webbrowser, um das Installationspaket herunterzuladen. In unserem Fall verwenden wir FireFox, den Standardbrowser in Ubuntu 18.
Laden Sie das Installationspaket von der offiziellen Download-Seite von Google herunter.
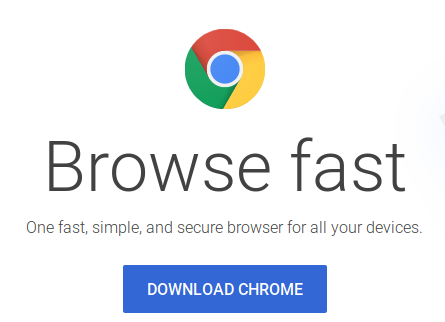
Klicken Chrome herunterladen.
Die folgende Seite wird geöffnet und fordert Sie auf, ein Installationspaket auszuwählen.
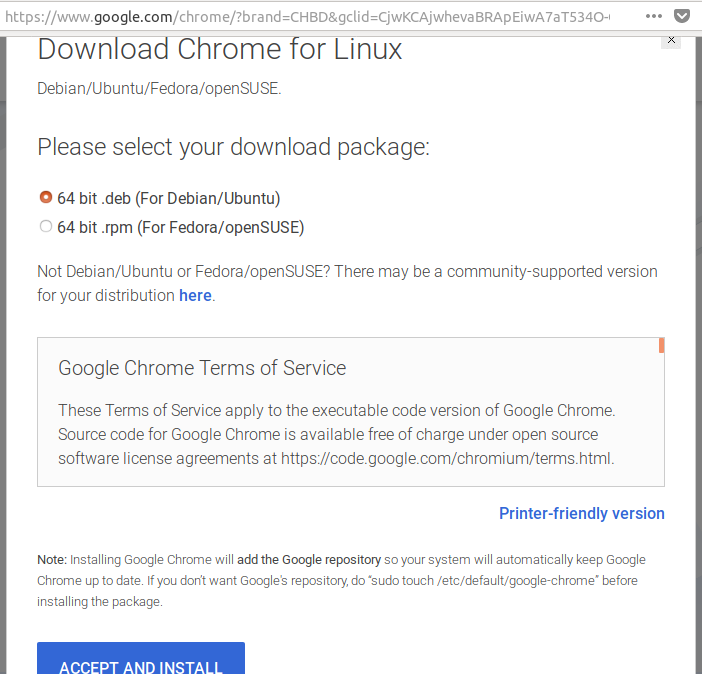
Da wir Chrome für Ubuntu installieren, wählen wir die erste Option. Sie werden auch aufgefordert, die Nutzungsbedingungen zu akzeptieren.
Klicken Abnahme und Installation wenn Sie die Nutzungsbedingungen akzeptieren, um fortzufahren.
Der folgende Dialog wird geöffnet und fordert Sie auf, das Paket zu speichern oder es durch die Softwareinstallation zu führen.
(*7*)
Wir empfehlen Ihnen, die Datei zu speichern und darauf zu klicken Schuldner.
Das Installationspaket google-chrome-stable_current_amd64.deb wird im Download-Ordner abgelegt.
Öffnen Sie das Installationspaket per Doppelklick Downloads Mappe.
Das folgende Dialogfeld wird in der Softwareanwendung geöffnet:
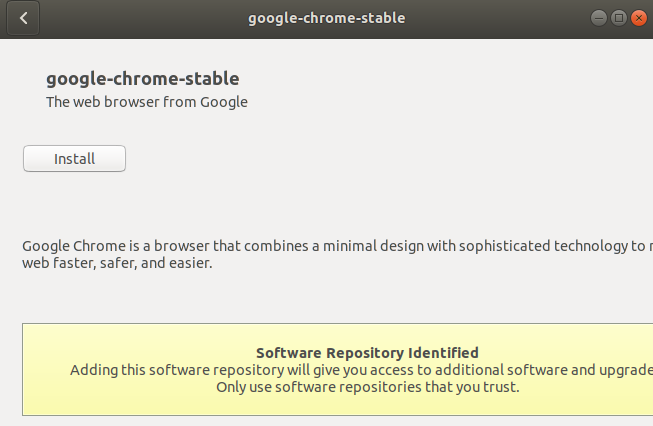
Klicken Installation.
Sie werden zur Authentifizierung aufgefordert, da nur ein Superuser Software auf Ubuntu installieren kann.
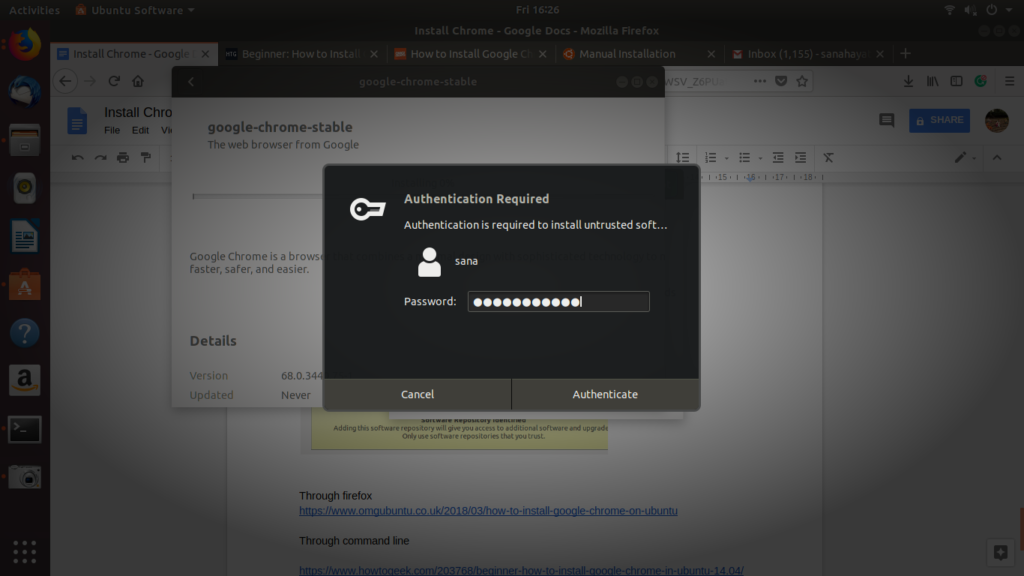
Geben Sie Ihr Passwort ein und klicken Sie auf Authentifizierung.
Der Installationsvorgang wird gestartet und Sie können den Fortschritt im folgenden Dialogfeld sehen:
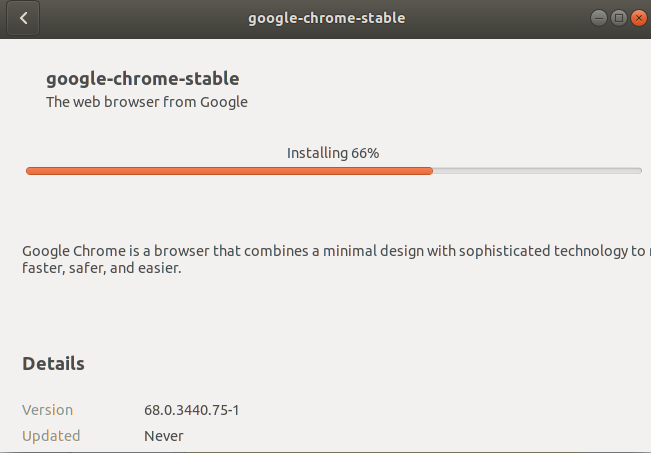
Google Chrome muss bereits auf Ihrem System installiert sein. Sie können es ausführen, indem Sie die folgenden Schritte ausführen.
Starten Sie Google Chrome
Nach der Installation können Sie Google Chrome wie folgt starten:
- Geben Sie Google Chrome in Ubuntu Dash ein.
BESESSENHEIT
- Geben Sie über das Anwendungsmenü von Google Chrome ein.
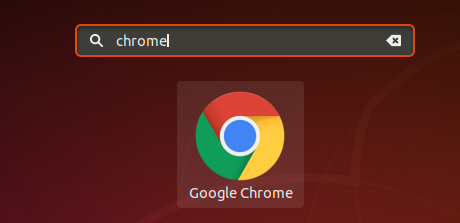
Wenn Sie Chrome zum ersten Mal öffnen, sehen Sie die folgende Meldung:
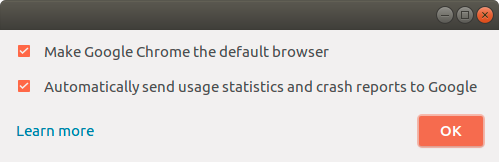
Markieren Sie die gewünschte Auswahl; Google Chrome ist in Betrieb!
Der Vorteil der Installation mit dem offiziellen Chrome-Installer besteht darin, dass Sie immer auf dem neuesten Stand sind, wenn eine neue Version der Software verfügbar ist.
Deinstallieren Sie Google Chrome
Betrachten Sie die folgenden zwei Methoden, um Google Chrome vollständig von Ihrem System zu entfernen:
- Über die Befehlszeile
- Über die grafische Oberfläche
Über die Befehlszeile
Um Google Chrome zu deinstallieren, führen Sie die folgenden Befehle vom Terminal aus:
$ sudo apt-get purge google-chrome-stable
(Dieser Befehl deinstalliert Chrome.)
$ rm ~/.config/google-chrome/ -rf
(Dieser Befehl entfernt benutzerdefinierte Einstellungen, z. B. für Chrome installierte Erweiterungen.)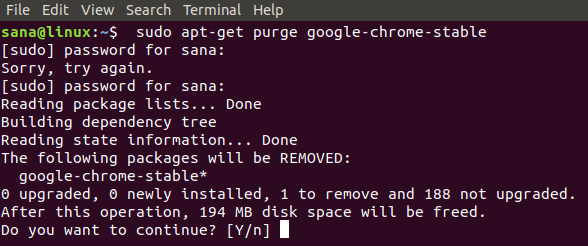
Gehen Sie zum Entfernen zu Y.
Über die grafische Oberfläche
Befolgen Sie diese Schritte, um Google Chrome mit der Ubuntu-GUI zu deinstallieren:
Offen Synaptic-Paketmanager Von Ubuntu Dash.
Bitte installieren Sie es mit Ubuntu-Software, wenn es nicht auf Ihrem System installiert ist.
Sie werden zur Authentifizierung aufgefordert, da nur ein Superuser Software in Ubuntu deinstallieren kann.
Meine Anfrage Google Chrome mit der Suchtaste wie folgt:
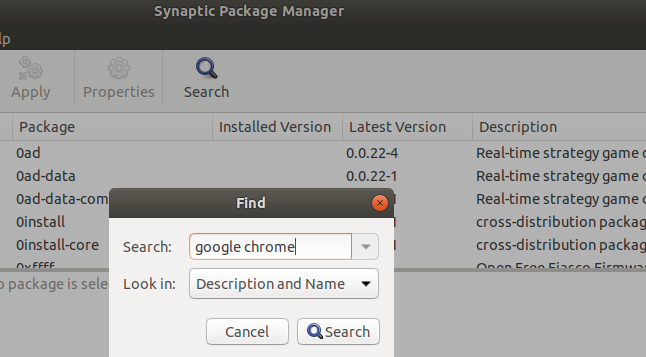
Der Eintrag google-chrome-stable wird in den Suchergebnissen grün hervorgehoben.
Wählen google-chrome-stabilRechtsklick und klicken Markieren Sie es für die vollständige Entfernung aus dem Menü.
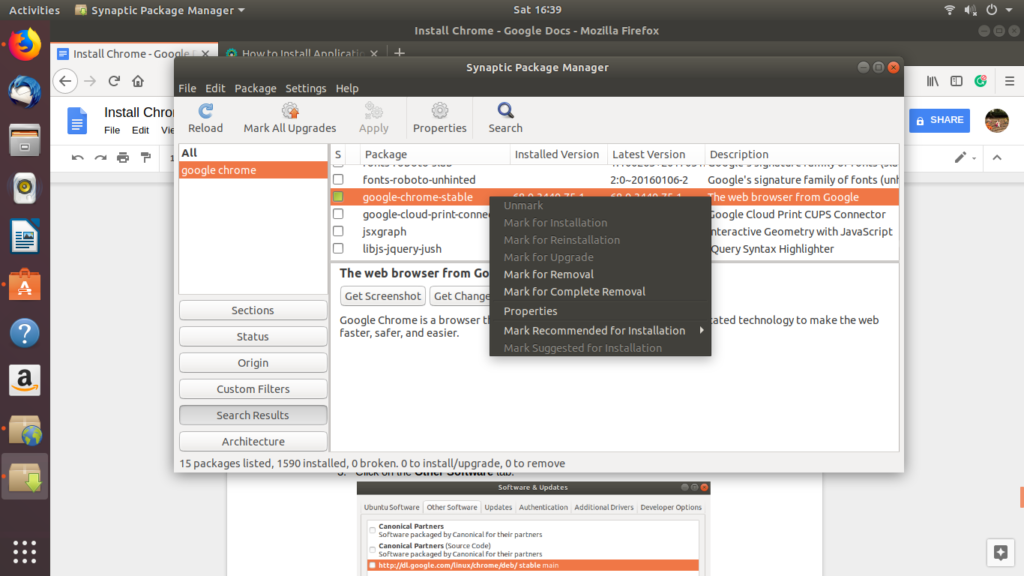
Google Chrome wird zum Entfernen ausgewählt.
Klick jetzt Beschäftigt es ist oben.
Es erscheint folgender Dialog:
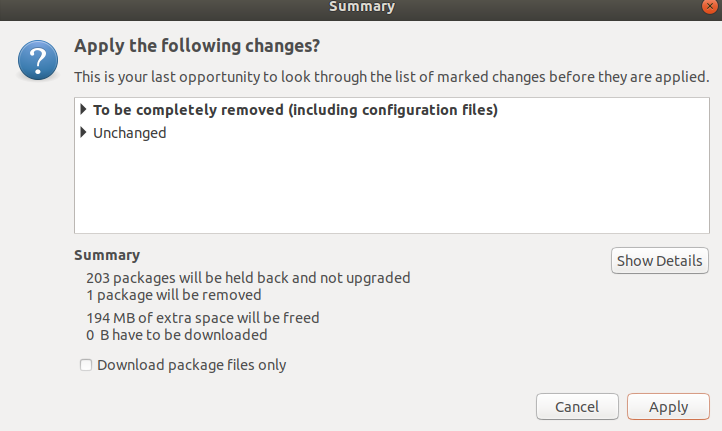
klicken Beschäftigt So entfernen Sie Google Chrome vollständig.
Google Chrome wird von Ihrem System entfernt. Jetzt brauchen wir unser System natürlich nicht mehr, um Updates bereitzustellen; Befolgen Sie diese Schritte, um Chrome-Updates zu deaktivieren.
Offen Software und Updates Von Ubuntu Dash und klicken Sie auf Andere Software Kapitel.
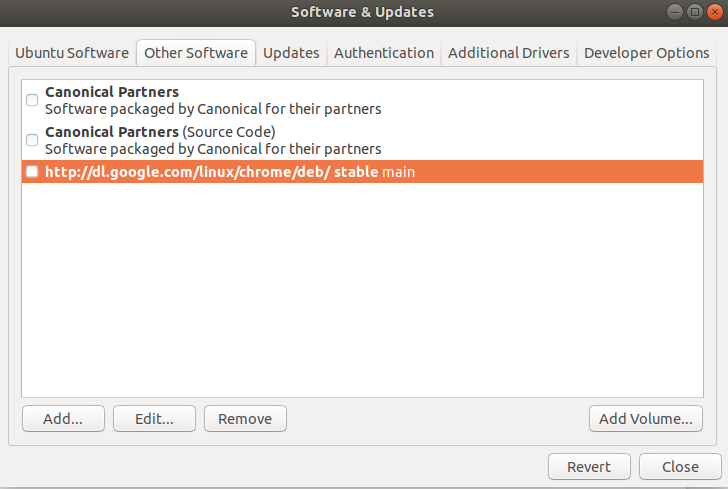
- Wählen http://dl.google.com/linux/chrome/deb/stable Basic und klicken Löschen.
- Geben Sie das Superuser-Passwort ein und klicken Sie auf Authentifizierung.
Sie haben Google Chrome bereits von Ihrem System deinstalliert und Updates deaktiviert.
Schließlich haben wir gesehen, dass die Installation und Deinstallation von Google Chrome von Ubuntu nicht allzu schwierig ist. Sie müssen nur ein paar Befehle ausführen oder eine benutzerfreundliche GUI verwenden, um Nicht-Linux-Software zu installieren.
Einige Bilder zum Thema So installieren Sie Google Chrome unter Ubuntu 18.04 LTS
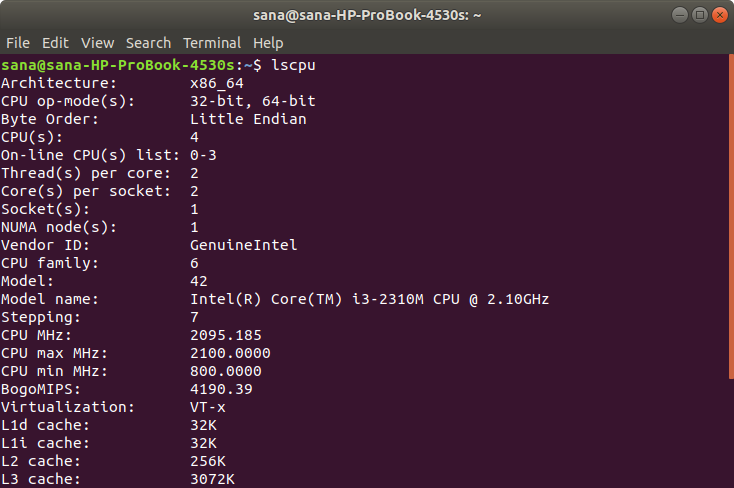
Einige verwandte Schlüsselwörter, nach denen die Leute zum Thema suchen So installieren Sie Google Chrome unter Ubuntu 18.04 LTS
#installieren #Sie #Google #Chrome #unter #Ubuntu #LTS
Weitere Informationen zu Schlüsselwörtern So installieren Sie Google Chrome unter Ubuntu 18.04 LTS auf Bing anzeigen
Die Anzeige von Artikeln zum Thema So installieren Sie Google Chrome unter Ubuntu 18.04 LTS ist beendet. Wenn Sie die Informationen in diesem Artikel nützlich finden, teilen Sie sie bitte. vielen Dank.
