Schauen Sie sich die Themenartikel So installieren Sie Java (JDK und JRE) auf Ubuntu 20.04 LTS in der Kategorie an: Wiki bereitgestellt von der Website ar.taphoamini.
Weitere Informationen zu diesem Thema So installieren Sie Java (JDK und JRE) auf Ubuntu 20.04 LTS finden Sie in den folgenden Artikeln: Wenn Sie einen Beitrag haben, kommentieren Sie ihn unter dem Artikel oder sehen Sie sich andere Artikel zum Thema So installieren Sie Java (JDK und JRE) auf Ubuntu 20.04 LTS im Abschnitt „Verwandte Artikel an.
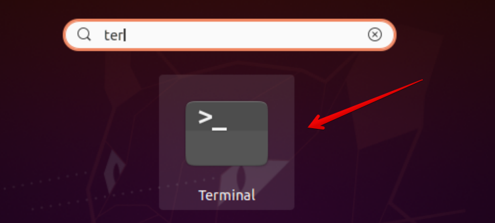
Java ist die am weitesten verbreitete Programmiersprache. Es kann verwendet werden, um Server- und Desktop-Anwendungen zu erstellen, und Java läuft auf fast allen Betriebssystemen wie Mac OS, Windows und Linux. Java-Anwendungen werden beispielsweise auch auf Spielekonsolen und Mobiltelefonen verwendet. Beispielsweise verwendet das Android-Betriebssystem Java als Programmiersprache für Anwendungen. Java ist Open Source und Sie haben zwei Möglichkeiten: das Java Development Kit (JDK), das nur zum Entwickeln von Java-Anwendungen benötigt wird, und das Java Runtime Environment (JRE), das zum Ausführen von Java-Anwendungen verwendet wird und diese daher nicht enthält. . Übersetzer und Entwicklungswerkzeuge.
Dieser Artikel zeigt Ihnen, wie Sie die JDK- und JRE-Versionen von Java 8 und Java 11 bis Ubuntu 20.04 installieren und zwischen den beiden Versionen wechseln. Alle Befehle und Schritte in diesem Artikel werden auf dem unten erwähnten Linux-System Ubuntu 20.04 ausgeführt.
Inhalt
Java installieren
Öffnen Sie das Systemterminal mit "Strg + Alt + t" oder über die Suchleiste der Anwendung wie folgt:
Bevor Sie Java Ubuntu 20.04 zum ersten Mal installieren, müssen Sie die entsprechende Systembibliothek mit diesem Befehl aktualisieren:
$ sudo apt update
Stellen Sie nun mit dem folgenden Befehl sicher, dass Java auf Ihrem System installiert ist:
$ Java --version
Wenn Java bereits auf Ihrem System installiert ist, sehen Sie im Terminalfenster die folgende Ausgabe:
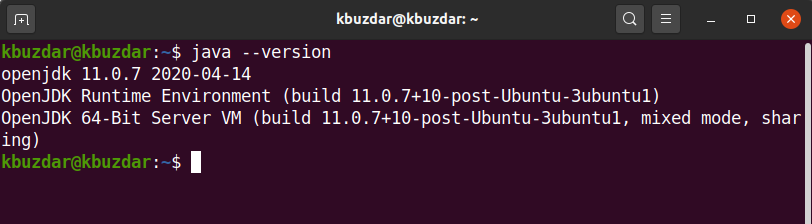
Installieren von Java JDK 11 (standardmäßig Ubuntu)
Standardmäßig enthält Ubuntu 20.04 das Java 11 JDK. Wenn Java nicht auf Ihrem System installiert ist, verwenden Sie diesen Befehl, um das Java JDK zu installieren.
$ sudo apt install default-jdk
Besessenheit
$ sudo apt install openjdk-11-jdk
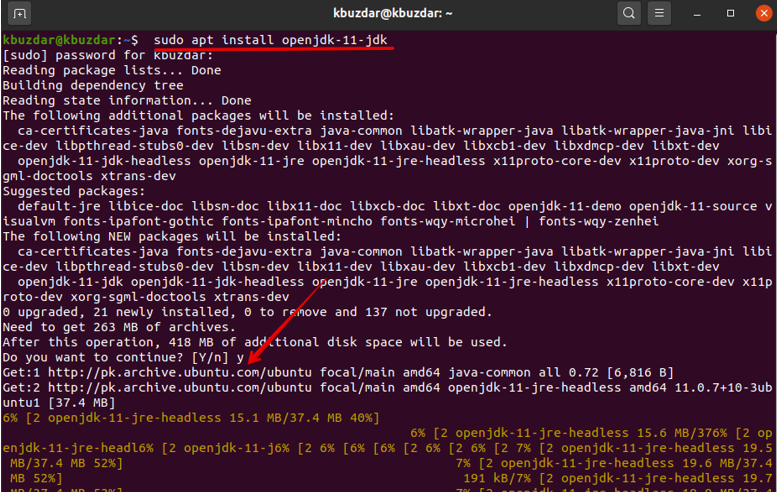
Der obige Befehl installiert die Standardversion von Java JDK-11 auf Ihrem System.
Sie können nun die installierte Version mit diesem Befehl überprüfen:
$ Java --version
Installieren Sie das Java 8-JDK
Einige ältere Java-Anwendungen erfordern möglicherweise eine frühere Version von Java. Wenn Ihre Anwendung JDK-8 erfordert, können Sie es mit dem folgenden Befehl installieren:
$ sudo apt install openjdk-8-jdk
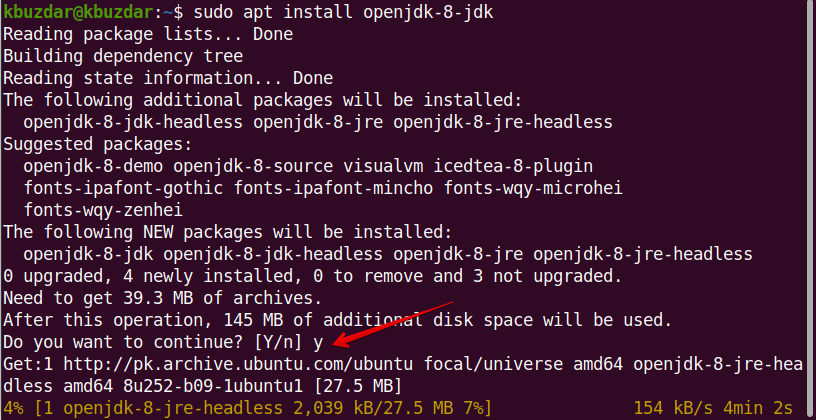
Nachdem Sie den obigen Befehl ausgeführt haben, wird die Installation von Java JDK-8 auf dem System gestartet und es wird einige Zeit dauern, bis der Installationsvorgang abgeschlossen ist. Sie können dann die Java-Version mit diesem Befehl ausführen:
$ Java --version
Legen Sie die Standardversion von Java auf Ubuntu 20.04 fest
Wenn Sie mehr als eine Version von Java auf Ubuntu 20.04 installiert haben, können Sie diesen Befehl verwenden, um die Standardversion von Java zu überprüfen:
$ Java --version
Ändern Sie nun die Standardversion von Java mit dem Befehl update-alternatives wie folgt:
$ sudo update-alternatives --config java
Sie werden diese Ausgabe auf Ihrem System sehen:
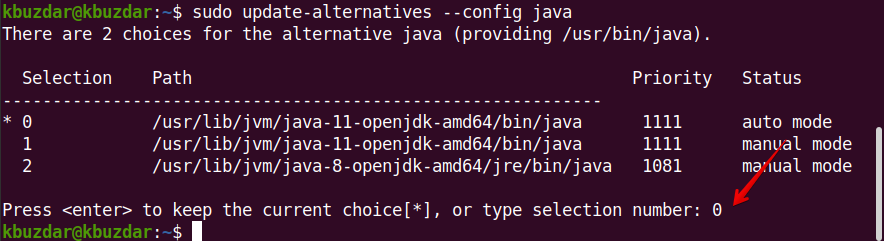
Im Terminalfenster wird eine Liste der installierten Java-Versionen angezeigt. Im Terminal wird eine Eingabeaufforderung angezeigt, in der Sie aufgefordert werden, die Standard-Java-Versionsnummer einzugeben. Geben Sie die Nummer ein, die Sie als Standardversion von Java speichern möchten, und drücken Sie dann die Eingabetaste. Wenn dies eingestellt ist, können Sie die auf Ihrem System installierte Standardversion von Java überprüfen.
Installieren Sie die Java-JRE
Die JRE ist ähnlich Java-Laufzeitumgebung. Es hilft, fast alle Java-Anwendungen auf dem System auszuführen. Die JRE ist normalerweise enthalten JavaJDK. Wenn Sie also die JRE auf Ihrem System installieren möchten, können Sie sie mit diesem Befehl auf Ubuntu 20.04 installieren:
$ sudo apt install default-jre
Besessenheit
$ sudo apt install openjdk-11-jre
Nachdem Sie den obigen Befehl ausgeführt haben, sehen Sie diese Ausgabe im Terminalfenster:
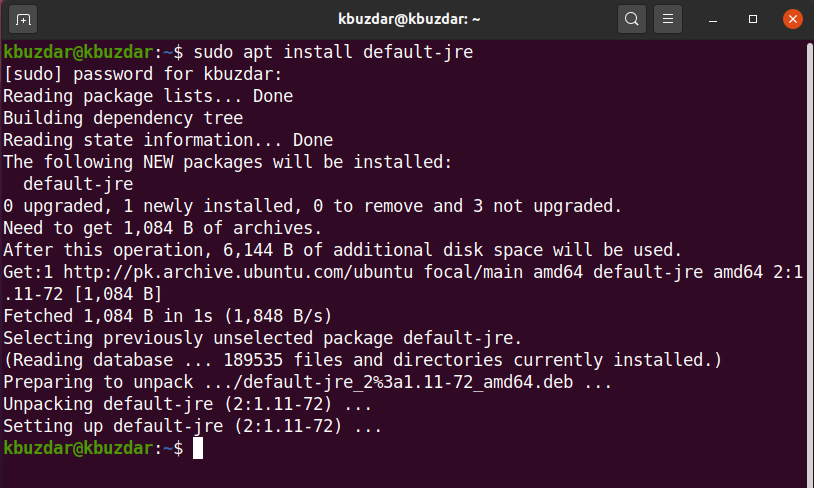
Java wurde erfolgreich auf Ihrem System installiert. Sie können jetzt Java-Anwendungen auf Ihrem System installieren und ausführen.
Sie haben gelernt, das Java JDK und JRE mit Ubuntu 20.04 auf dem Terminal zu installieren. Außerdem haben Sie gelernt, wie Sie die Standardversion von Java auf Ihrem System installieren.
Einige Bilder zum Thema So installieren Sie Java (JDK und JRE) auf Ubuntu 20.04 LTS
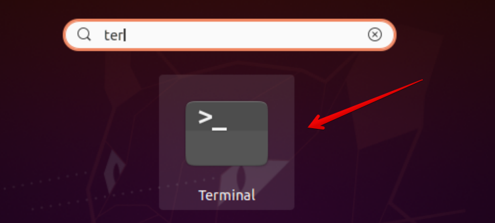
Einige verwandte Schlüsselwörter, nach denen die Leute zum Thema suchen So installieren Sie Java (JDK und JRE) auf Ubuntu 20.04 LTS
#installieren #Sie #Java #JDK #und #JRE #auf #Ubuntu #LTS
Weitere Informationen zu Schlüsselwörtern So installieren Sie Java (JDK und JRE) auf Ubuntu 20.04 LTS auf Bing anzeigen
Die Anzeige von Artikeln zum Thema So installieren Sie Java (JDK und JRE) auf Ubuntu 20.04 LTS ist beendet. Wenn Sie die Informationen in diesem Artikel nützlich finden, teilen Sie sie bitte. vielen Dank.
