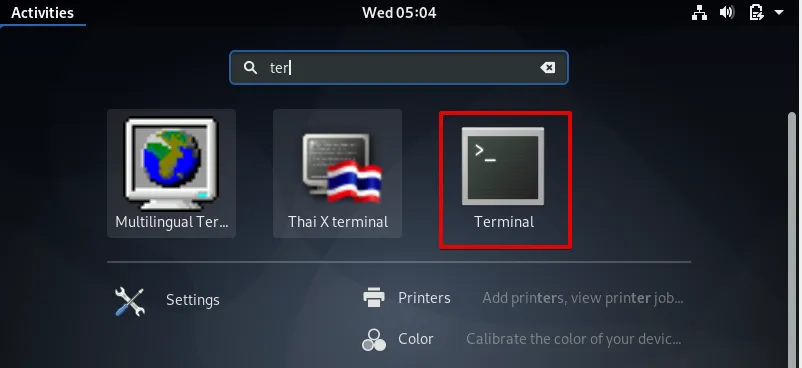Schauen Sie sich die Themenartikel So installieren Sie MATE Desktop unter Debian 10 in der Kategorie an: Wiki bereitgestellt von der Website Artaphoamini.
Weitere Informationen zu diesem Thema So installieren Sie MATE Desktop unter Debian 10 finden Sie in den folgenden Artikeln: Wenn Sie einen Beitrag haben, kommentieren Sie ihn unter dem Artikel oder sehen Sie sich andere Artikel zum Thema So installieren Sie MATE Desktop unter Debian 10 im Abschnitt „Verwandte Artikel an.
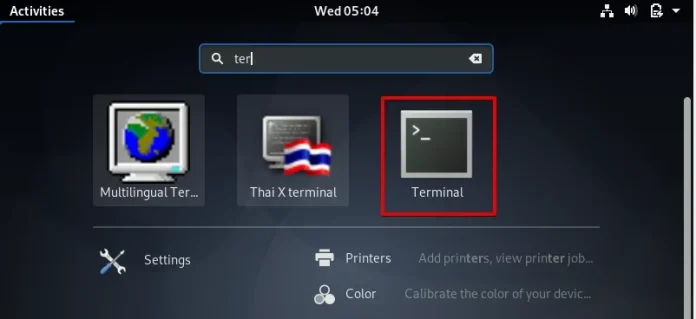
Die Leute sind meistens gelangweilt von der Standard-Desktop-Umgebung für die Debian-Linux-Distribution. Sie suchen also nach einer Art Desktop-Anpassung. In diesem Fall gibt es eine Reihe von Anpassungstools und -optionen, die Sie auf Ihrem Debian 10-System installieren oder aktivieren können. Heute sehen wir uns jedoch eine Anpassungsoption an, mit der Sie die standardmäßige Debian 10-Desktopumgebung einfach ändern können. Der Mate-Arbeitsbereich kann verwendet werden, um das allgemeine Erscheinungsbild eines Debian 10-Desktop-Computers zu ändern.
Dieser Artikel zeigt Ihnen, wie Sie den Debian 10 Buster Mate-Desktop schnell über die Befehlszeile installieren. Beginnen wir mit der Einrichtung.
Inhalt
Installation von Debian 10 (Buster) Mate Desktop
Gehen Sie folgendermaßen vor, um Mate auf einem Desktop-Computer zu installieren:
Installieren Sie Mate Desktop mit dem entsprechenden Speicherplatz
Der Mate-Arbeitsbereich ist in den entsprechenden Debian-10-Repositories verfügbar. Sie können also von dort aus installieren. Fangen wir an!
Schritt 1: Öffnen Sie das Terminal
Öffnen Sie zuerst das Terminal. Klicken Sie dazu auf „Aktivitäten“ in der oberen linken Ecke des Debian-10-Desktops und geben Sie das Wort Terminal in die Suchleiste ein. Klicken Sie auf die im Bild unten hervorgehobene Terminalanwendung.
Schritt 2: Installieren Sie den Mate-Desktop
Wie oben erwähnt, ist Mate Desktop in den entsprechenden Repositories in Debian 10 verfügbar. Daher können Sie die Mate-Desktop-Umgebung auf Debian 10 installieren, indem Sie den folgenden Befehl im Terminal eingeben:
$ sudo apt-get install mate-desktop-environment
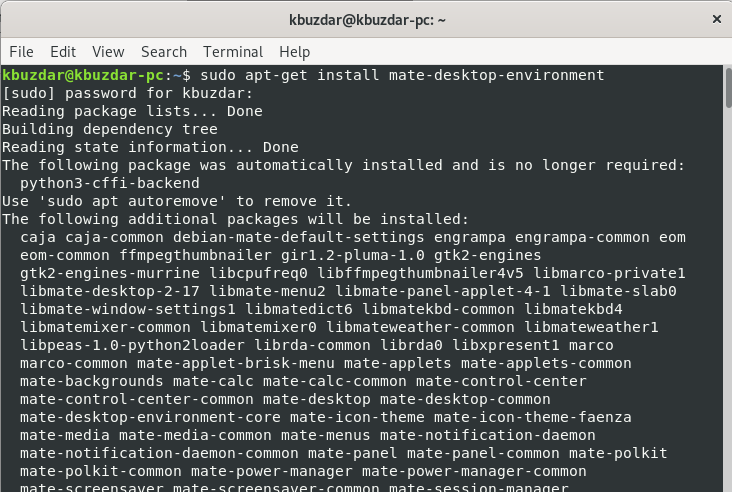
Wenn Sie den Mate-Desktop installieren, werden Sie aufgefordert, mit dem Terminal-Installationsprozess fortzufahren. Wenn ja, drücken Sie „y“ und dann „Enter“ auf der Tastatur. Die Installation wird hier fortgesetzt. Es kann einige Zeit dauern, bis alle Pakete vollständig auf Ihrem Mate-Desktop installiert sind.
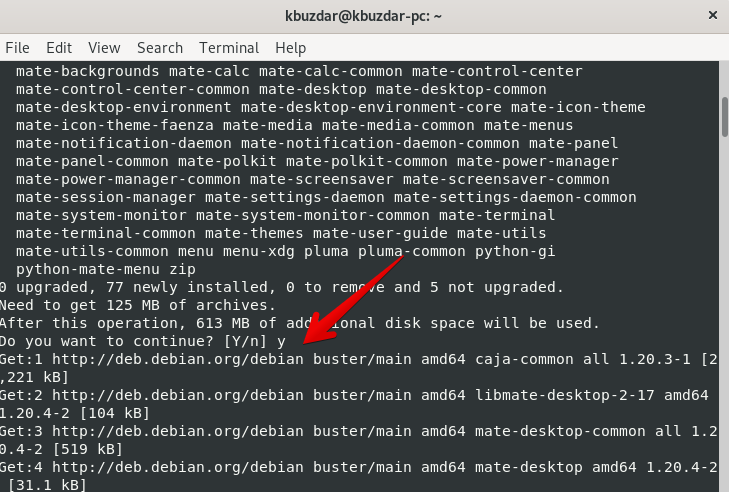
Schritt 3: Starten Sie das System neu
Nachdem die Installation abgeschlossen ist, starten Sie Debian 10 mit dem folgenden Befehl neu:
$ sudo reboot

Schritt 4 Passen Sie das Erscheinungsbild des Mate-Desktops an
Klicken Sie nach der erneuten Anmeldung auf Systemaktivitäten und melden Sie sich an Aussehen in der Suchleiste. Sie sehen die folgenden Ergebnisse in Ihrem System: Anzeigen
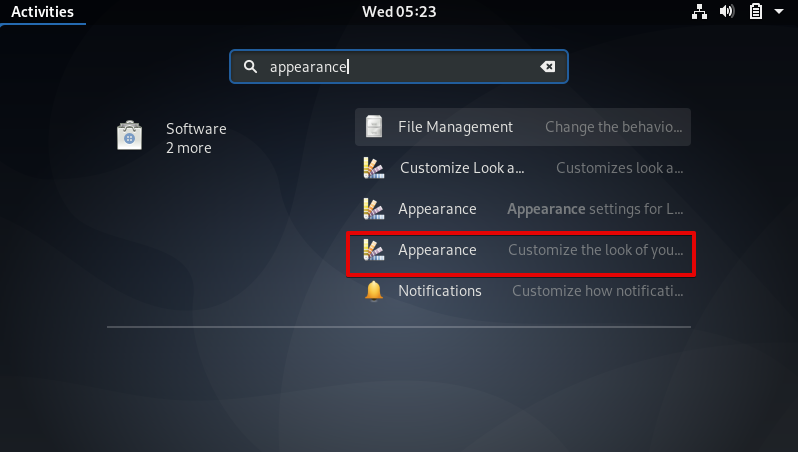
Klicken Sie nun auf das rot markierte Bild im Bild oben.
Nach dem Start des Erscheinungsfensters erscheint der folgende Bildschirm auf dem System:
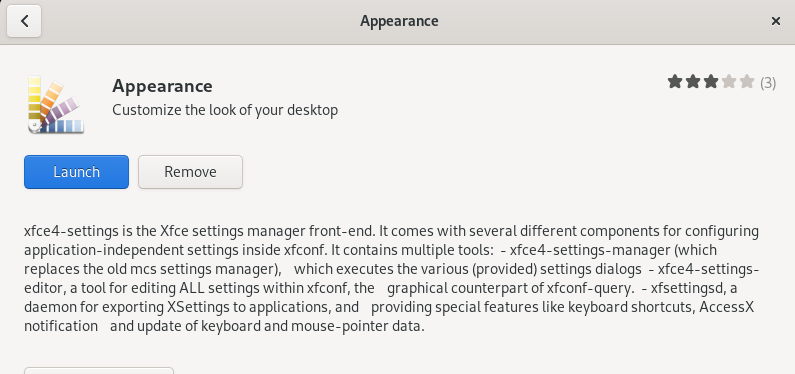
Das bedeutet, dass der Mate-Arbeitsbereich auf dem System installiert ist.
Klicken Sie nun auf die Schaltfläche Start.
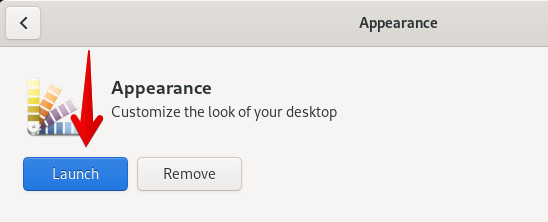
Die folgende Taskleiste wird auf dem System angezeigt, aus der Sie Desktopsymbole, Schriftarten und Stile auswählen können.
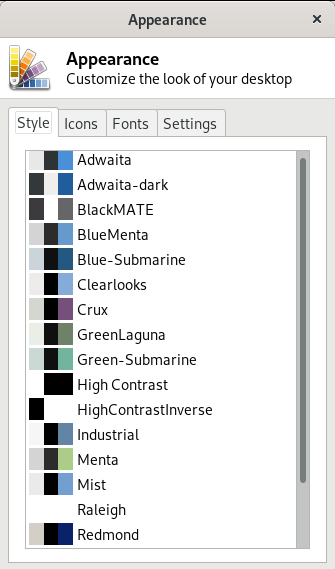
Um die anderen installierten Dienstprogramme anzuzeigen, können Sie sie im Fenster „Installierte Software“ überprüfen:
Möglicherweise sind andere Mate-Desktop-Dienstprogramme auf Ihrem System installiert.
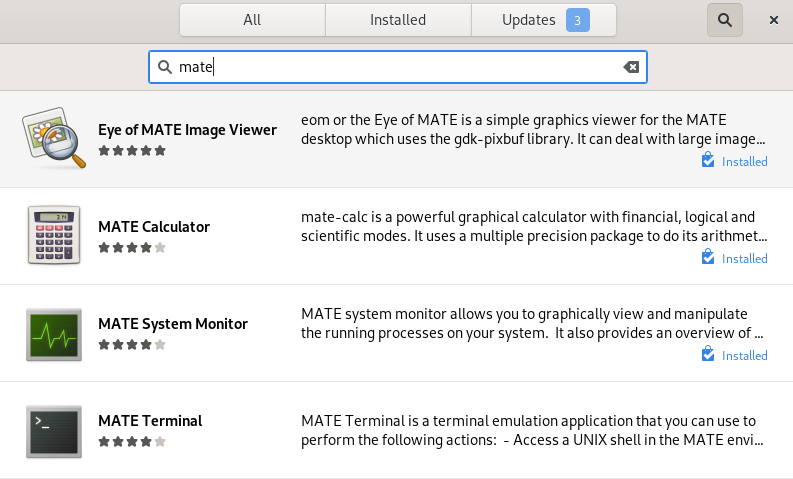
Sie können auch wie folgt mit dem App Launcher auf Ihre Desktop-Anwendungen zugreifen:
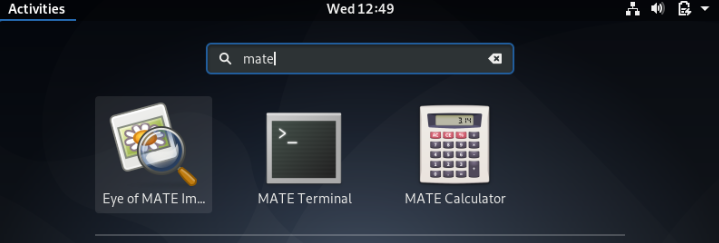
Wenn Sie den Mate-Desktop satt haben, deinstallieren Sie ihn einfach vom Debian 10 Buster und installieren Sie einen neuen. Verwenden Sie diesen Befehl, um die Mate-Desktopumgebung zu entfernen.
$ sudo apt --purge remove mate-desktop-environment
$ sudo apt autoremove
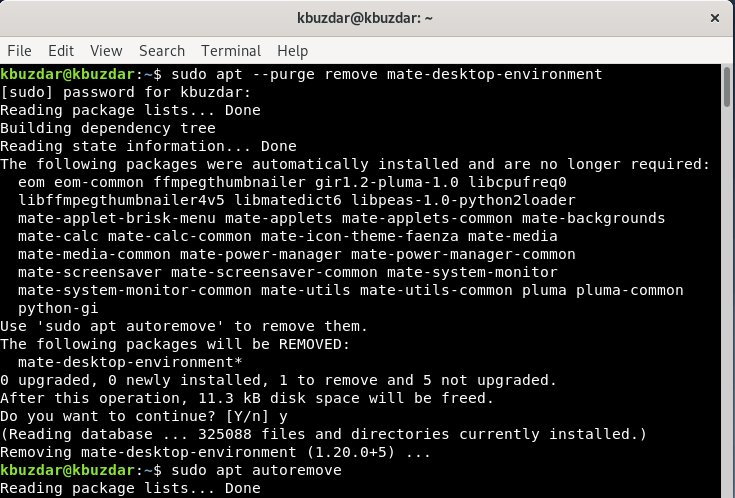
Fazit
In diesem Artikel können Sie die Debian 10 Buster Mate-Desktopumgebung ganz einfach installieren, indem Sie der obigen Methode folgen. Es beschreibt eine Reihe von Schritten, die aufgrund der während des Installationsvorgangs erwähnten Terminalbefehle schwierig erscheinen können. Aber wenn Sie alle Schritte korrekt befolgen, können Sie Mate Desktop sicher auf Ihrem System installieren. Außerdem müssen Sie geduldig sein, um alle Befehle auszuführen, was einige Zeit in Anspruch nimmt, insbesondere wenn Ihre Netzwerkverbindung langsam ist.
Einige Bilder zum Thema So installieren Sie MATE Desktop unter Debian 10
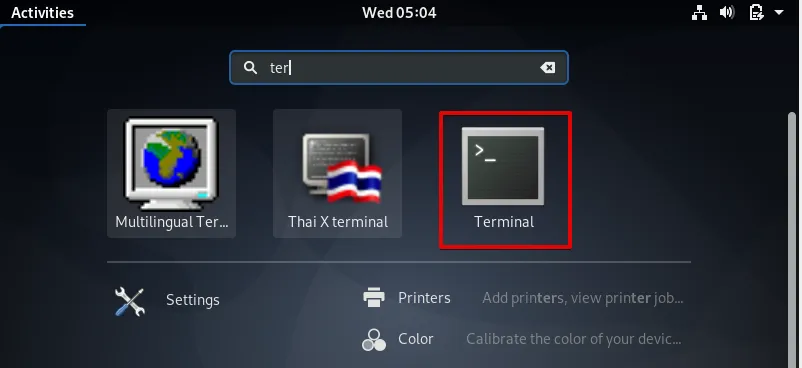
Einige verwandte Schlüsselwörter, nach denen die Leute zum Thema suchen So installieren Sie MATE Desktop unter Debian 10
#installieren #Sie #MATE #Desktop #unter #Debian
Weitere Informationen zu Schlüsselwörtern So installieren Sie MATE Desktop unter Debian 10 auf Bing anzeigen
Die Anzeige von Artikeln zum Thema So installieren Sie MATE Desktop unter Debian 10 ist beendet. Wenn Sie die Informationen in diesem Artikel nützlich finden, teilen Sie sie bitte. vielen Dank.