Schauen Sie sich die Themenartikel So installieren Sie Minecraft auf Ubuntu in der Kategorie an: https://ar.taphoamini.com/wiki/ bereitgestellt von der Website ar.taphoamini.
Weitere Informationen zu diesem Thema So installieren Sie Minecraft auf Ubuntu finden Sie in den folgenden Artikeln: Wenn Sie einen Beitrag haben, kommentieren Sie ihn unter dem Artikel oder sehen Sie sich andere Artikel zum Thema So installieren Sie Minecraft auf Ubuntu im Abschnitt „Verwandte Artikel an.

Minecraft ist ein Spiel mit Würfelplatzierung und Wanderabenteuern. Es entfaltet sich in einer endlosen Welt aus riesigen und weiten Gebieten – Eisberge, sumpfige Buchten, weite Wiesen und mehr – voller Geheimnisse, Wunder und Gefahren! In diesem Artikel wird erklärt, wie Sie Minecraft mit dem offiziellen .deb-Paket installieren, das auf der Mojang-Website verfügbar ist.
Die in diesem Artikel erwähnten Befehle und Verfahren wurden auf Ubuntu 18.04 LTS ausgeführt.
Notiz: Beachten Sie, dass Minecraft ein kostenpflichtiges Spiel ist; Sie können jedoch ein Mojang-Konto registrieren und eine kostenlose Demoversion des Spiels ausführen.
Table of Contents
Installieren Sie Minecraft auf Ubuntu
Wir verwenden die Ubuntu-Befehlszeile Terminal, um das Minecraft .deb-Paket herunterzuladen und zu installieren.
Öffnen Sie Terminal über die Suchleiste des Anwendungsstartprogramms oder Strg + Alt + T.
Geben Sie dann den folgenden Befehl ein, um die Datei Minecraft.deb von Mojang herunterzuladen:
$ wget -o ~/Minecraft.deb https://launcher.mojang.com/download/Minecraft.deb
Das Paket wird in den aktuellen Ordner heruntergeladen; in meinem Fall der aktuelle Benutzer-/Home-Ordner.
Der einfachste Weg, die Software aus dem .deb-Paket zu installieren, ist mit dem gdebi-Tool. Wenn gdebi nicht auf Ihrem System installiert ist, können Sie es mit dem folgenden Befehl als sudo installieren:
$ sudo apt install gdebi-core
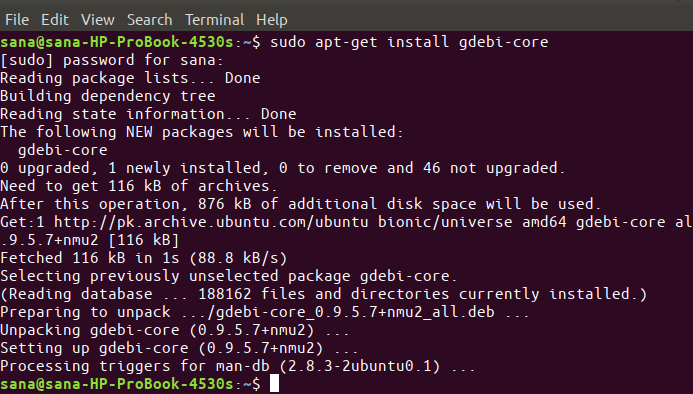
Bitte beachten Sie, dass nur ein autorisierter Benutzer (sudo) die Software in Ubuntu hinzufügen, entfernen und konfigurieren kann. Geben Sie das sudo-Passwort ein, der Installationsvorgang wird gestartet und gdebi wird auf Ihrem System installiert.
Als ich den Inhalt meines eigenen Ordners auflistete, sah ich zwei Minecraft.deb-Pakete. Wenn Ihnen dies passiert, empfehlen wir Ihnen, den gdebi-Befehl auf beiden auszuführen, um zu sehen, welcher für Sie funktioniert.

Um das Minecraft .deb-Paket zu installieren, führen Sie den gdebi-Befehl wie folgt aus:
$ sudo gdebi ~/Minecraft.deb.1
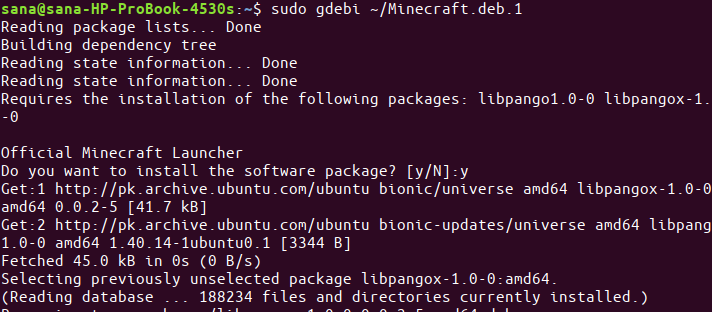
Sie werden aufgefordert, die Installation mit j / n fortzusetzen. Geben Sie Y ein und Minecraft Launcher wird auf Ihrem System installiert.
Minecraft starten
Sie können das Minecraft-Spiel über den Minecraft Launcher starten. Dieser Launcher ist über die Suchleiste des App-Launchers oder direkt über die App-Liste verfügbar.
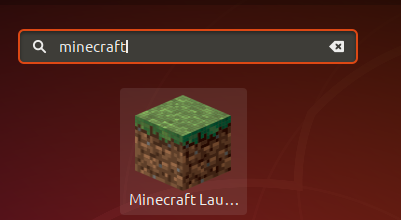
Sie können diesen Launcher auch über die Befehlszeile ausführen, indem Sie den folgenden Befehl eingeben:
$ minecraft-launcher
Wenn Sie den Launcher zum ersten Mal öffnen, erscheint das folgende Fenster:
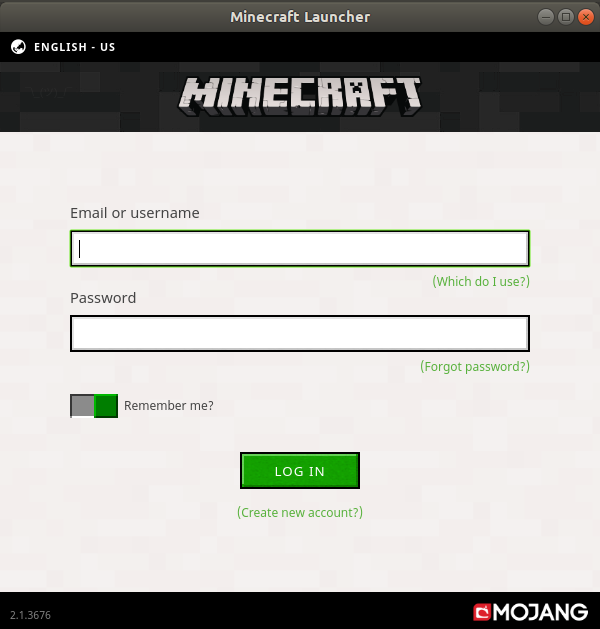
Wenn Sie ein Mojang-Konto haben, verwenden Sie dieses Fenster, um sich anzumelden. Klicken Sie alternativ auf den Link „Neues Konto erstellen“ auf der Schaltfläche „Anmelden“. Es öffnet sich ein Registrierungsfenster, in dem Sie ein neues Konto registrieren können. Geben Sie die erforderlichen Informationen ein und klicken Sie wie folgt auf das Registrierungsfenster:
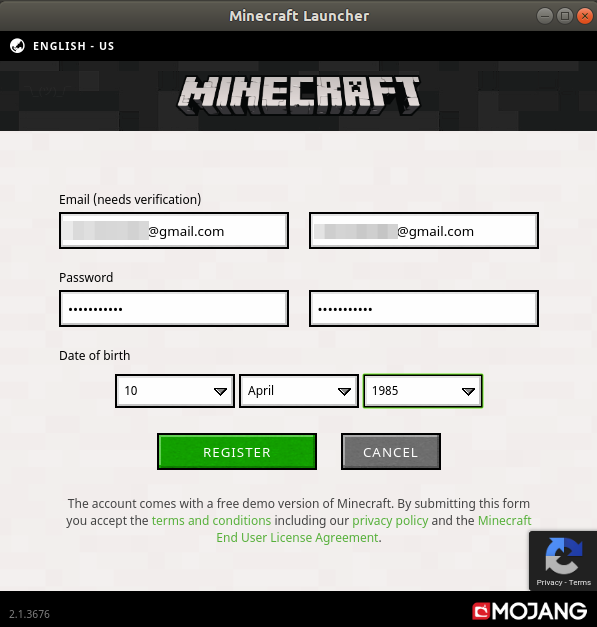
Diese Art der Herangehensweise scheint zu beweisen, dass Sie tatsächlich eine echte Person und kein Roboter sind.
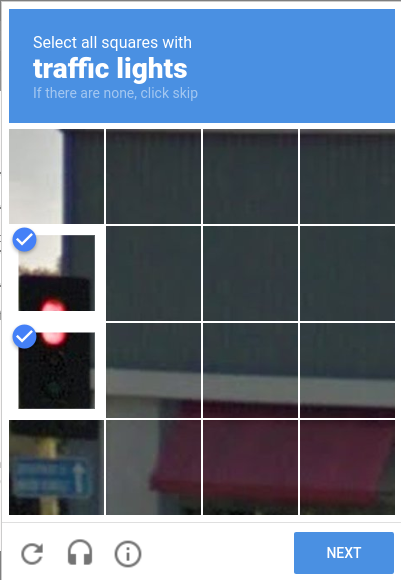
Wählen Sie die erforderlichen Einstellungen aus und klicken Sie dann auf Weiter. Das folgende Fenster wird geöffnet und Mojang sendet Ihnen eine E-Mail zur Bestätigung Ihres Kontos.
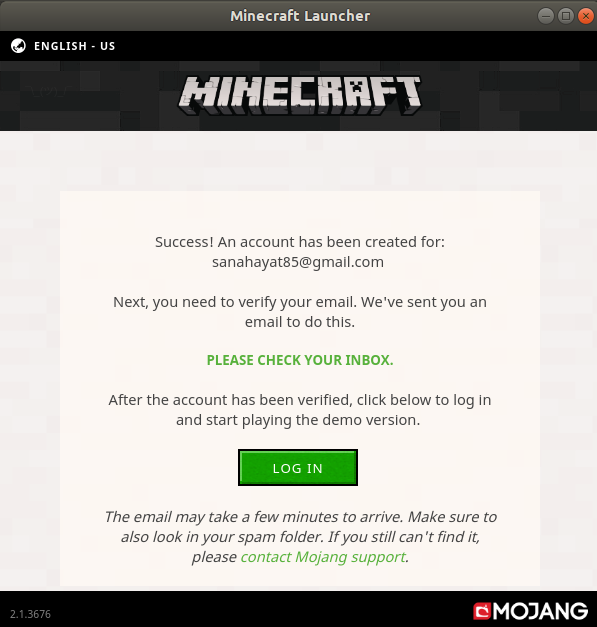
Sobald Sie Ihre E-Mail-Adresse bestätigt haben, können Sie sich erneut anmelden und sich bei Minecraft Launcher anmelden.
Wenn Sie sich erfolgreich anmelden, sehen Sie folgende Ansicht:
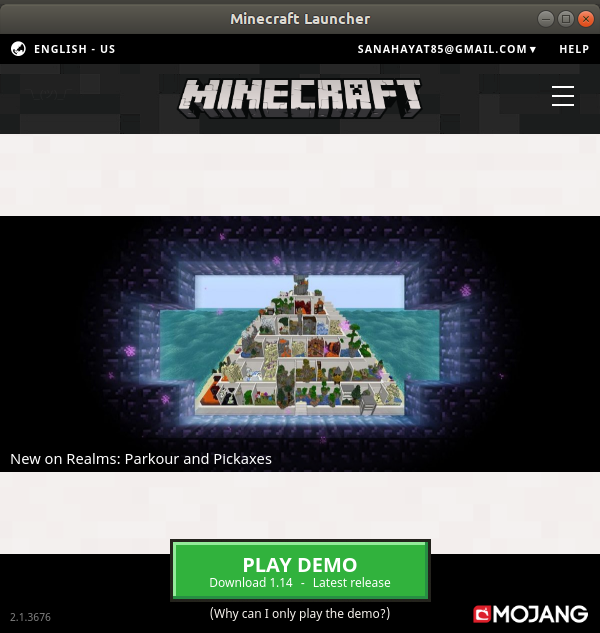
Ich muss nur mit dem Spiel spielen, weil ich das Spiel noch nicht gekauft habe. Wenn ich diese Taste drücke, wird eine Demoversion des Spiels auf mein System heruntergeladen.
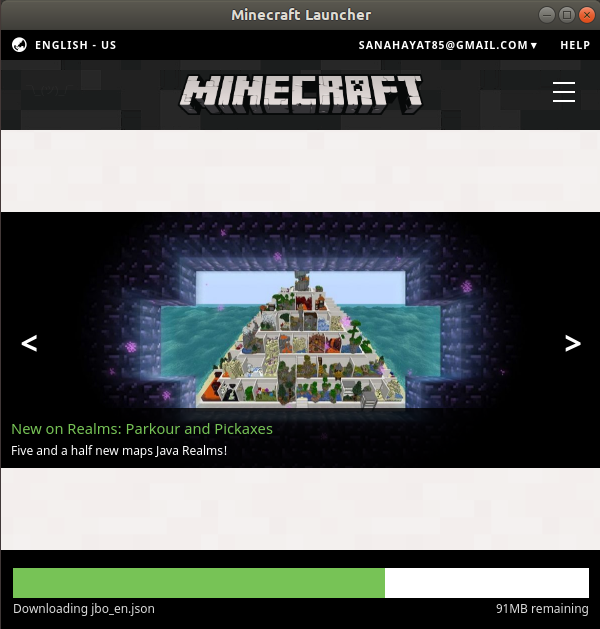
Nachdem Sie die Demo heruntergeladen haben, können Sie sie starten, indem Sie in der folgenden Ansicht auf die Schaltfläche Play Demo World klicken:
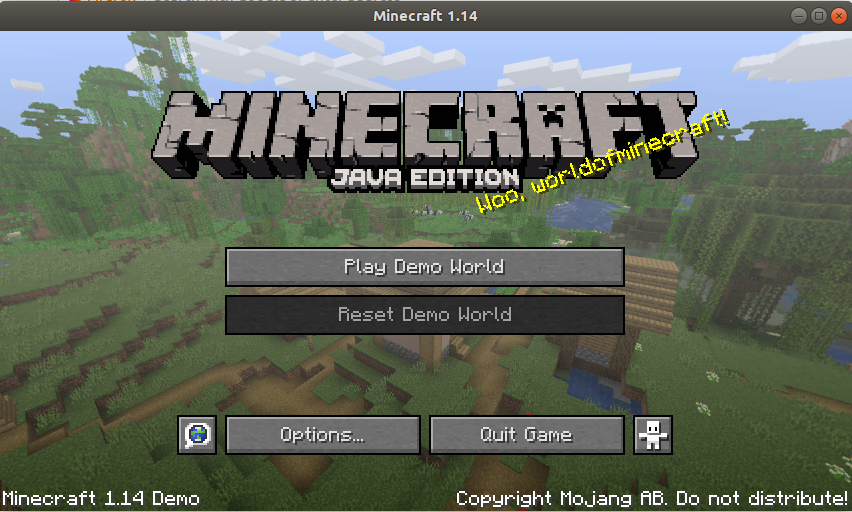
Sie können das Spiel über die offizielle Website kaufen und die Vollversion von Minecraft genießen.
Minecraft deinstallieren
Verwenden Sie den folgenden Befehl, um Minecraft so zu konfigurieren, dass es vollständig aus dem System entfernt wird:
$ sudo apt-get --purge remove minecraft launcher
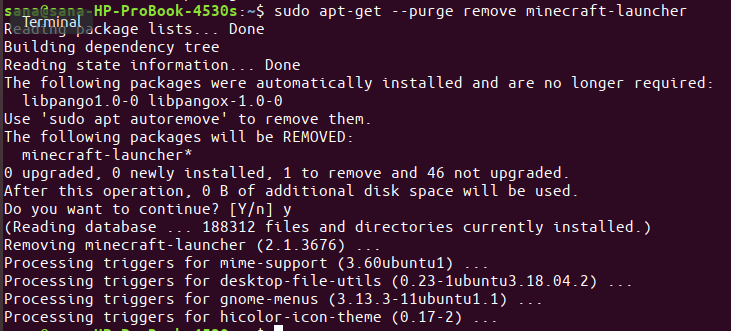
Die Option j / n wird angezeigt. Geben Sie yt und Minecraft Launcher ein und das heruntergeladene Spiel wird vom System entfernt.
Bei Minecraft Launcher ging es darum, Ubuntu herunterzuladen und Minecraft herunterzuladen und zu spielen. Genießen Sie das Ubuntu-Spielerlebnis!
Einige Bilder zum Thema So installieren Sie Minecraft auf Ubuntu

Einige verwandte Schlüsselwörter, nach denen die Leute zum Thema suchen So installieren Sie Minecraft auf Ubuntu
#installieren #Sie #Minecraft #auf #Ubuntu
Weitere Informationen zu Schlüsselwörtern So installieren Sie Minecraft auf Ubuntu auf Bing anzeigen
Die Anzeige von Artikeln zum Thema So installieren Sie Minecraft auf Ubuntu ist beendet. Wenn Sie die Informationen in diesem Artikel nützlich finden, teilen Sie sie bitte. vielen Dank.
