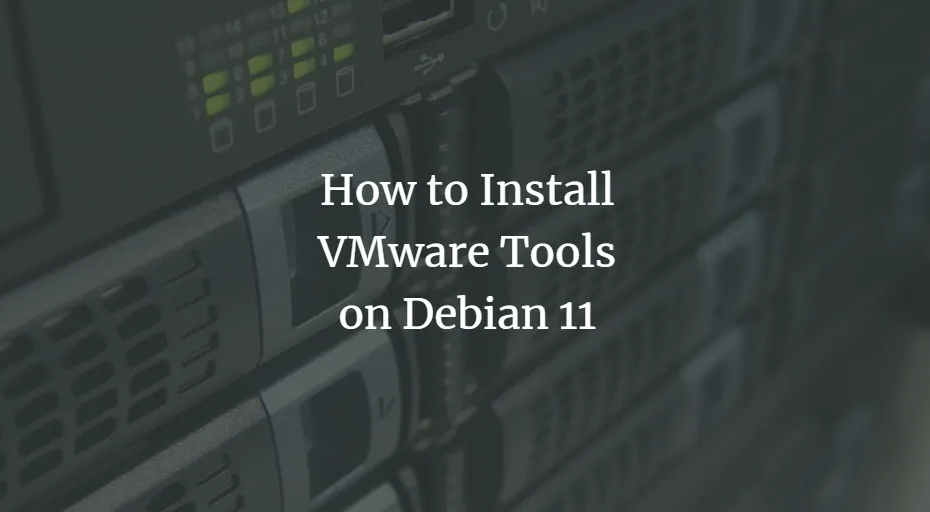Schauen Sie sich die Themenartikel So installieren Sie VMware Tools unter Debian 11 in der Kategorie an: Ar.taphoamini.com/wiki bereitgestellt von der Website Artaphoamini.
Weitere Informationen zu diesem Thema So installieren Sie VMware Tools unter Debian 11 finden Sie in den folgenden Artikeln: Wenn Sie einen Beitrag haben, kommentieren Sie ihn unter dem Artikel oder sehen Sie sich andere Artikel zum Thema So installieren Sie VMware Tools unter Debian 11 im Abschnitt „Verwandte Artikel an.
Wenn Sie eine virtuelle Maschine oder ein Gastbetriebssystem auf Ihrer Maschine installieren, verhält es sich aufgrund bestimmter Leistungseinschränkungen nicht ähnlich wie das Hostbetriebssystem. VMware hat jedoch eine Lösung eingeführt, indem es Tools für VMware-Gäste eingeführt hat, die die Leistung des Gastbetriebssystems verbessern und verbessern.
VMware-Geräte ermöglichen die Integration zwischen Host- und Gastbetriebssystemen. Es enthält eine Reihe von Dienstprogrammen, die die grafische Leistung Ihrer virtuellen Maschine verbessern und es Ihnen ermöglichen, Ordner freizugeben, die Zeit zu synchronisieren, Ihre Maus zu verfolgen und vieles mehr. Wenn Sie additionally eine virtuelle VMware-Maschine installieren, hat die Installation von VMware-Geräten Priorität, bevor Sie irgendetwas anderes tun.
Dieser Artikel erklärt, wie Sie VMware-Tools auf zwei verschiedene Arten in Debian installieren.
Schauen wir uns einige der Funktionen von VMware-Tools an:
- Zeitsynchronisierung zwischen Host- und Gastbetriebssystemen
- Kopieren und Einfügen von Text zwischen zwei Anwendungen für virtuelle Maschinen oder zwischen einer virtuellen Maschine und einem Host
- Verbessert die Grafikleistung
- Aktiviert die Dateifreigabe des freigegebenen Ordners zwischen der virtuellen Maschine und dem Host
- Verbessert die Cursorbewegung
- Aktivieren Sie Fotos vom Gastbetriebssystem
Wir werden die neueste Version von Debian 11 verwenden, um das in diesem Artikel erwähnte Verfahren zu beschreiben. Die gleichen Schritte funktionieren in Debian 10.
Table of Contents
№1 Methode: Installieren Sie die VMware-Geräte für die VMware-Virtualisierungsanwendung
Bei dieser Methode installieren wir Gastgeräte mit den VMware-Geräten, die in der VMware-Virtualisierungsanwendung enthalten sind. Gehen Sie dazu folgendermaßen vor:
Abschnitt 1: Um VMware Tools auf einer virtuellen Debian-Maschine zu installieren, müssen Sie die VMware Tools Virtual CD mit dem VM-CD-ROM-Laufwerk verbinden. Rufen Sie dazu das Hauptmenü des VM-Managers auf und klicken Sie hier VM> Installieren Sie VMware-Geräte. Wenn Sie VMware bereits installiert haben und es reparieren möchten, klicken Sie auf die Schaltfläche VMware-Geräte neu installieren.
Schritt 2: Überprüfen Sie dann, ob das VMware Tools-CD-ROM-Image automatisch gemountet wird, indem Sie den folgenden Befehl auf dem Terminal ausführen:
$ mount
Wenn Sie einen Exit ähnlich dem unten sehen, ist er installiert. Befolgen Sie andernfalls die nachstehenden Schritte.
![]()
Schritt 3: Stellen Sie das VMware Tools-CD-Image bereit. Sie müssen sich zuerst als root anmelden. indem Sie den folgenden Befehl eingeben. Wenn Sie nach dem Passwort gefragt werden, geben Sie das Root-Passwort ein.
# su
Erstellen Sie dann ein Verzeichnis, indem Sie den folgenden Befehl für den Einhängepunkt eingeben. Wenn das Verzeichnis bereits vorhanden ist, überspringen Sie diesen Befehl
$ mkdir /mnt/cdrom
Geben Sie dann den folgenden Befehl ein, um das CD-ROM-Laufwerk mit dem Einhängepunkt zu verbinden.
$ mount /dev/cdrom /mnt/cdrom

Schritt 4: Zum Beispiel müssen wir jetzt die VMware-Geräte in ein anderes Arbeitsverzeichnis entpacken / temp. Gehen Sie dazu zuerst / temp gib diesen Befehl im Terminal ein:
$ cd /tmp
Führen Sie dann den folgenden Befehl aus, um die Installationsdateien zu extrahieren:
$ tar zxpf /mnt/cdrom/VMwareTools-10.2.0-7259539.tar.gz

10.2.0 da die Produktversionsnummer im Dateinamen enthalten ist 7259539 Dies ist die Build-Nummer der VMware-Produktversion. Diese Nummern können sich ändern. Sie können diesen alternativen Wiederherstellungsbefehl verwenden, um die Datei unabhängig von der genauen Version wiederherzustellen:
$ tar zxpf /mnt/cdrom/VMwareTools-*.tar.gz
Schritt 6: Wir haben jetzt die Installationsdateien extrahiert / tempDaher benötigen Sie das VMware Tools-CD-ROM-Image nicht mehr. Führen Sie zum Abbrechen den folgenden Befehl aus:
$ umont /dev/cdrom
![]()
Schritt 6: Wir installieren jetzt die VMware-Tools. Gehen Sie dazu hier vmware-tools-distrib innerhalb / temp indem Sie den Befehl ausführen:
$ cd vmware-tools-distrib
Führen Sie dann diesen Befehl als sudo aus, um VMware-Geräte zu installieren und zu konfigurieren:
$ sudo ./vmware-install.pl
Klicken Sie auf die Schaltfläche, um während der Installation alle Standardeinstellungen zu akzeptieren Eintreten

Um die Version von VMware anzuzeigen, verwenden Sie den folgenden Befehl im Terminal:
$ vmware-config-tools.pl -h 2>&1 | grep "VMware Tools"
![]()
№2 Methode: Installieren Sie VMware-Gasttools mit Open VM Tools
Diese Methode wird verwendet, um VMware-Gasttools mit Open VM Tools zu installieren.
Open VM Tools ist eine Open-Source-VMware-Tools-Implementierung. Es wurde speziell für die Linux-Distribution entwickelt und ist im Standard-Repository der meisten Linux-Distributionen verfügbar. Wir werden additionally mit dem apt-Paketmanager aus dem Debian-Repository installieren. Die Installation ist viel einfacher als die Installation eines standardmäßigen VMware-Tools.
Um die Installation zu starten, führen Sie das Terminal auf dem Debian-Betriebssystem aus und geben Sie den folgenden Befehl ein, um Open Virtual Machine Tools mit dem apt-Paketmanager zu installieren:
$ apt-get set up open-vm-tools
Wenn Sie dazu aufgefordert werden, drücken Sie y, um die Installation fortzusetzen.
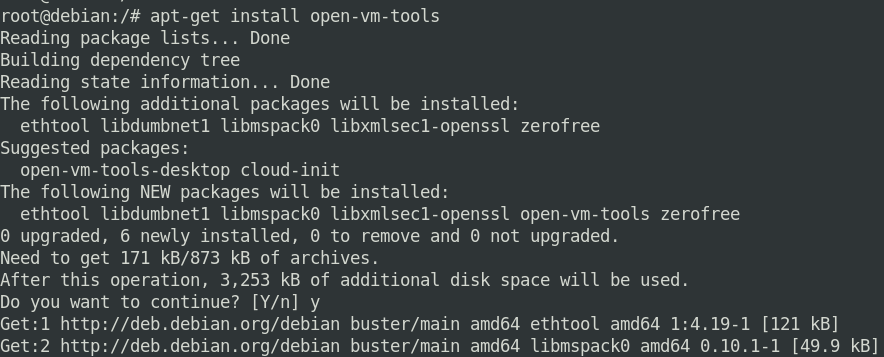
Warten Sie eine Weile, bis die Installation abgeschlossen ist. Starten Sie abschließend das System neu, damit die Änderungen wirksam werden.
Um die Version des Open VM-Geräts anzuzeigen, verwenden Sie den folgenden Befehl im Terminal:
$ /usr/bin/vmware-toolbox-cmd -v
![]()
In diesem Artikel erfahren Sie, wie Sie VMware-Tools auf zwei verschiedene Arten unter Debian 11 installieren. Sie können jede dieser Methoden verwenden, um die Funktionalität zu verbessern und ein verbessertes Grafikerlebnis zu genießen.
Einige Bilder zum Thema So installieren Sie VMware Tools unter Debian 11
Einige verwandte Schlüsselwörter, nach denen die Leute zum Thema suchen So installieren Sie VMware Tools unter Debian 11
#installieren #Sie #VMware #Tools #unter #Debian
Weitere Informationen zu Schlüsselwörtern So installieren Sie VMware Tools unter Debian 11 auf Bing anzeigen
Die Anzeige von Artikeln zum Thema So installieren Sie VMware Tools unter Debian 11 ist beendet. Wenn Sie die Informationen in diesem Artikel nützlich finden, teilen Sie sie bitte. vielen Dank.