Schauen Sie sich die Themenartikel So installieren Sie Winamp auf Ubuntu mit PlayOnLinux in der Kategorie an: Wiki bereitgestellt von der Website Ar.taphoamini.com.
Weitere Informationen zu diesem Thema So installieren Sie Winamp auf Ubuntu mit PlayOnLinux finden Sie in den folgenden Artikeln: Wenn Sie einen Beitrag haben, kommentieren Sie ihn unter dem Artikel oder sehen Sie sich andere Artikel zum Thema So installieren Sie Winamp auf Ubuntu mit PlayOnLinux im Abschnitt „Verwandte Artikel an.
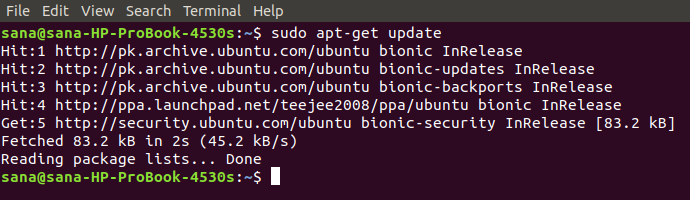
Wenn Sie Winamp auf Ihrem Ubuntu installieren möchten und im Internet nach dem Verfahren suchen, bieten die meisten Websites die Installation von Qmmp an. Während Qmmp eine großartige Wahl ist, die viele Formate unterstützt und reich an Audio ist, werden viele der Funktionen fehlen, für die Winamp die beste Wahl ist.
Als Linux zum ersten Mal auf den Markt kam, gab es eine Reihe nützlicher Anwendungen, die der Hauptkonkurrent Microsoft Windows erfolgreich unterstützte. Daher hat Linux eine Kompatibilitätsschicht erstellt, die zum Ausführen einer Windows-Anwendung unter Linux namens Wine verwendet wurde. PlayOnLinux Wine ist die Front-End-Benutzeroberfläche für Wine. Auf diese Weise können Sie beliebte Windows-Anwendungen installieren, die Sie sonst unter Linux nicht verwenden würden. Verwenden Sie also dieses Dienstprogramm, um Ihren bevorzugten Winamp-Musikplayer auf Ubuntu zu installieren.
Dieser Artikel erklärt, wie man PlayOnLinux über die Befehlszeile und GUI installiert. Wir werden Ihnen dann sagen, wie Sie Winamp über diese Anwendung installieren.
Die in diesem Artikel erwähnten Befehle und Verfahren wurden auf Ubuntu 18.04 LTS ausgeführt.
Inhalt
Installieren Sie PlayOnLinux auf Ubuntu
Die PlayOnLinux-Anwendung ist im offiziellen Multiverse-Repository verfügbar und lässt sich einfach über die Befehlszeile und die Benutzeroberfläche installieren.
Installieren Sie über die Eingabeaufforderung
Öffnen Sie eine Eingabeaufforderung in einem Ubuntu-Terminal, indem Sie den Anwendungsstarter suchen oder Strg + Alt + T drücken. Sie können dann PlayOnLinux aus dem offiziellen Ubuntu-Repository installieren.
Geben Sie zunächst diesen Befehl ein, um den Index der Systemsoftwarebibliothek im Internet zu aktualisieren und die neueste Softwareversion zu installieren.
$ sudo apt-get update
Senden Sie nun diesen apt-get-Befehl, um die neueste Version von PlayOnLinux zu installieren:
$ sudo apt-get install playonlinux
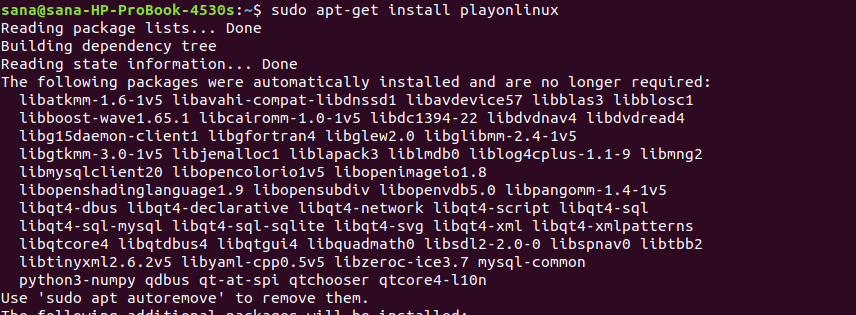
Die Option I / N fordert Sie auf, den Start des Installationsvorgangs zu bestätigen. Geben Sie Yt ein und drücken Sie die Eingabetaste. Der Installationsvorgang beginnt und kann je nach Internetgeschwindigkeit einige Zeit dauern. PlayOnLinux wird auf Ihrem System installiert.
Sie können die Installation und die neu installierte Version von playonLinux wie folgt überprüfen:
$ playonlinux --version

Starten Sie PlayOnLinux
Sie können diesen Befehl im Terminal über die PlayOnLinux-Befehlszeile ausführen:
$ playonlinux
Deinstallieren Sie PlayOnLinux
Um PlayOnLinux von Ihrem System zu entfernen, geben Sie diesen Befehl als sudo ein:
$ sudo apt-get remove playonlinux
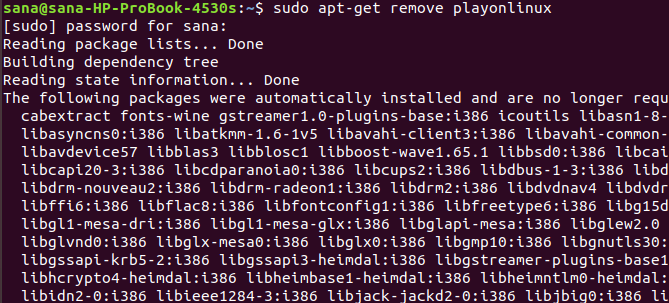
Sie werden aufgefordert, die Schaltfläche J / N einzugeben, um mit der Deinstallation zu beginnen. Bitte geben Sie Y ein und drücken Sie die Eingabetaste, um zu beginnen. PlayonLinux wird vom System entfernt.
Installation über Ubuntu Software Manager (UI)
Wenn Sie die Verwendung der Befehlszeile vermeiden, ist es sehr einfach, die Software von der Benutzeroberfläche in das Ubuntu-Repository zu installieren. Klicken Sie in der Ubuntu Desktop Activity-Symbolleiste auf das Ubuntu-Softwaresymbol.
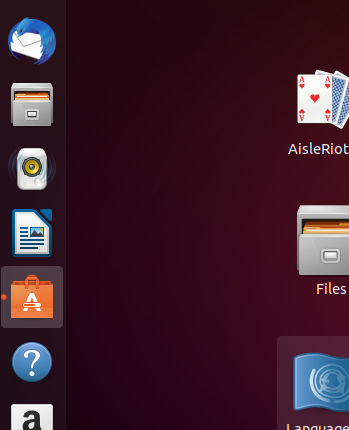
Klicken Sie in der nächsten Ansicht auf das Suchsymbol und geben Sie die PlayOnLinux-Suchleiste ein. Die PlayOnLinux-Hitliste sieht wie folgt aus:
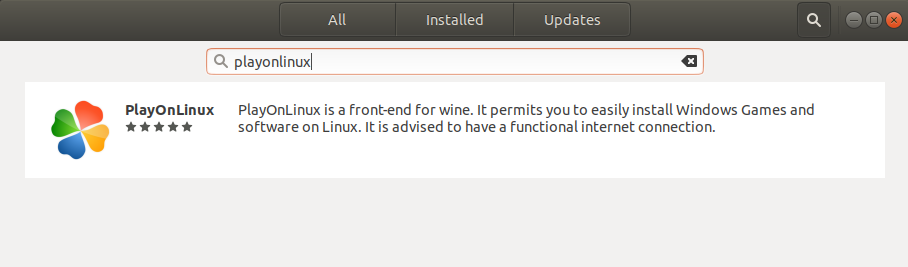
Klicken Sie in den Suchergebnissen auf PlayOnLinux. Das folgende Dialogfeld wird angezeigt:
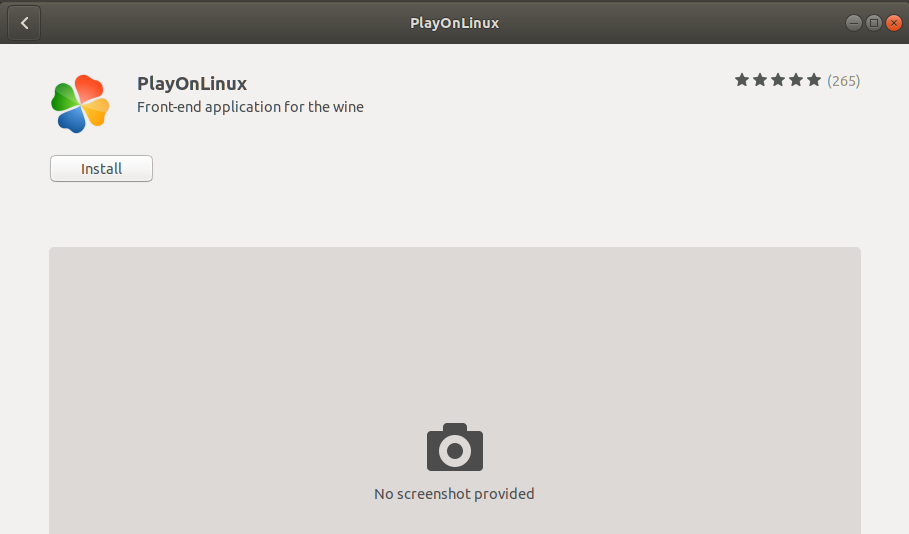
Klicken Sie auf Installieren, um den Installationsvorgang zu starten. Der folgende Authentifizierungsdialog wird zur Eingabe der Anmeldeinformationen angezeigt, da nur autorisierte Benutzer Ubuntu-Software installieren können.
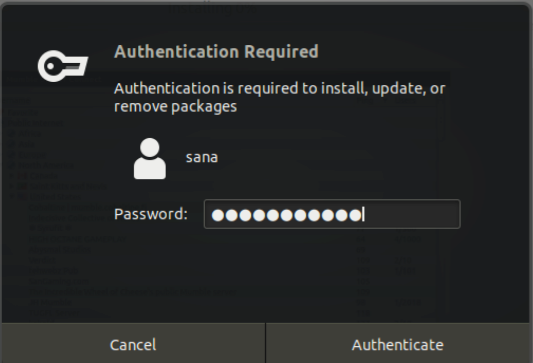
Geben Sie Ihr Passwort ein und klicken Sie auf Authentifizieren. Der Installationsvorgang beginnt und ein Fortschrittsbalken wird angezeigt. PlayOnLinux wird auf Ihrem System installiert und die folgende Meldung wird nach der Installation angezeigt:
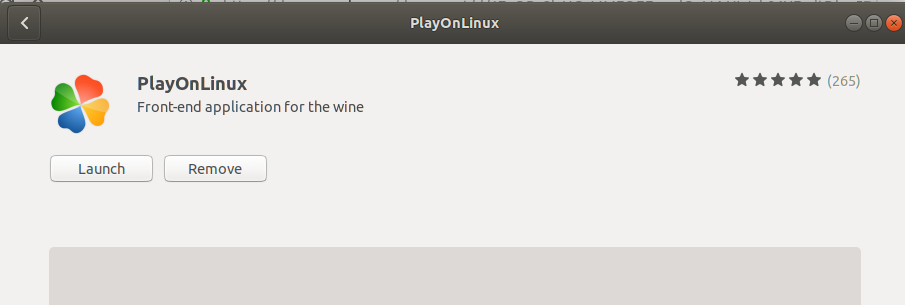
Sie können das obige Dialogfeld verwenden, um PlayOnLinux direkt zu starten und es aus irgendeinem Grund sofort zu deinstallieren.
Fang ihn
Sie können PlayOnLinux jederzeit über die Benutzeroberfläche starten, indem Sie die entsprechenden Schlüsselwörter im Ubuntu Launcher-Bedienfeld eingeben oder es direkt aus der Anwendungsliste öffnen.
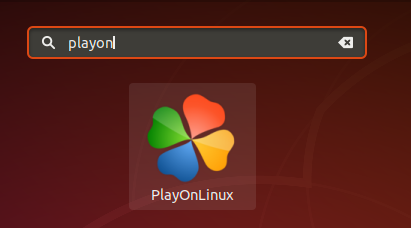
Entfernen Sie es
Um PlayOnLinux aus dem Ubuntu Software Manager zu deinstallieren, klicken Sie zuerst auf die Schaltfläche Suchen und dann in der folgenden Ansicht auf Deinstallieren:
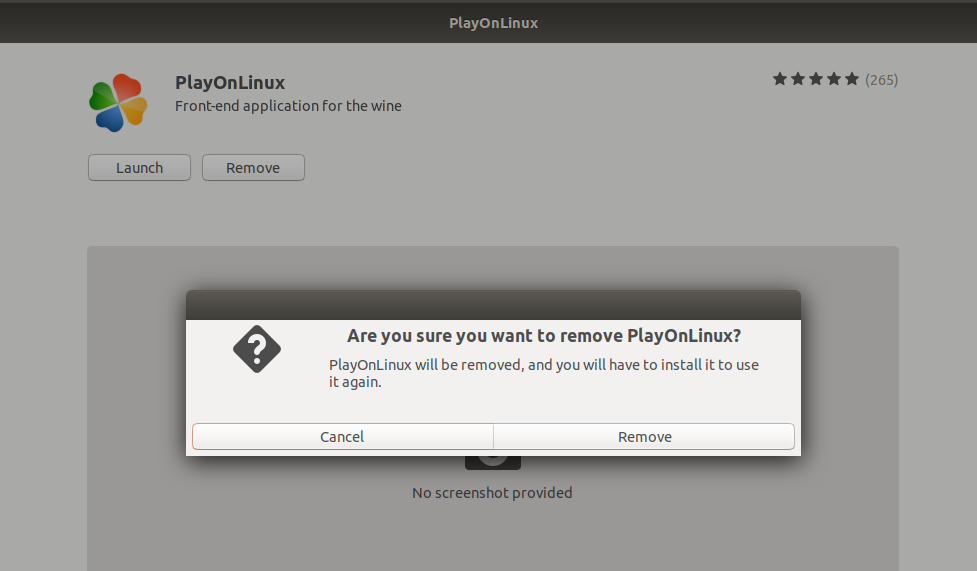
Ein Dialogfeld fragt Sie, ob Sie die Software vom System entfernen möchten. Bitte klicken Sie auf Deinstallieren, um PlayOnLinux zu deinstallieren. Es erscheint ein Authentifizierungsfeld, in dem Sie Ihre sudo-Benutzerdaten eingeben können, da nur autorisierte Benutzer Ubuntu-Software installieren können. Geben Sie Ihr Passwort ein und klicken Sie auf Authentifizieren. Der Deinstallationsprozess wird dann gestartet und PlayOnLinux wird vom System entfernt.
Installieren Sie Winamp über PlayonLinux
Rufen Sie die offizielle Winamp-Website auf http://www.winamp.com/ und laden Sie die .exe-Installationspaketdatei auf Ihr System herunter. Standardmäßig wird es im Download-Ordner gespeichert. Starten Sie über die PlayOnLinux-Befehlszeile oder die Benutzeroberfläche, die sich in der folgenden Ansicht öffnet:
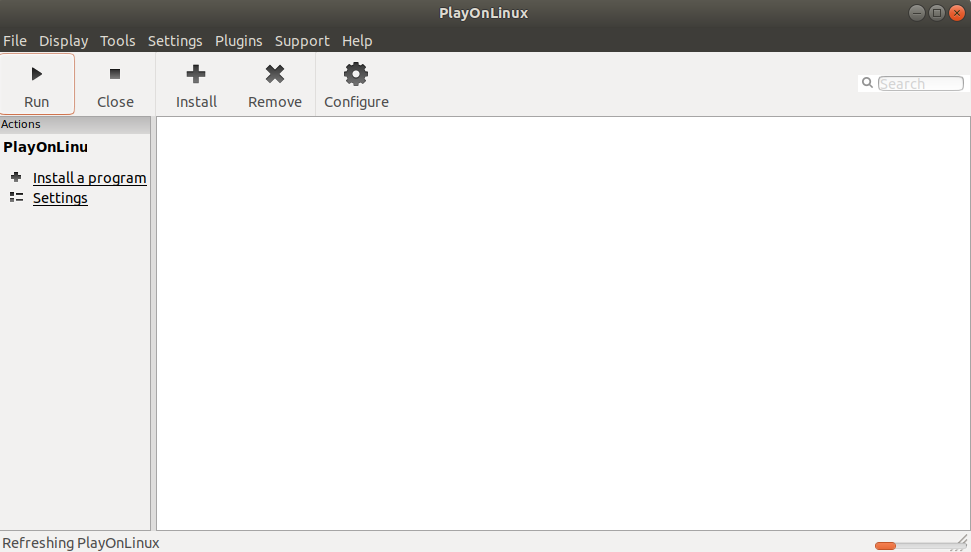
Um die Anwendung zu installieren, klicken Sie im linken Bereich auf die Schaltfläche „Programm installieren“. Es öffnet sich folgende Ansicht, aus der Sie im Internet nach der gewünschten Windows-Anwendung suchen oder diese aus dem Installationspaket auf Ihrem System installieren können. Wir werden einen späteren Ansatz verwenden, um Winamp zu installieren.
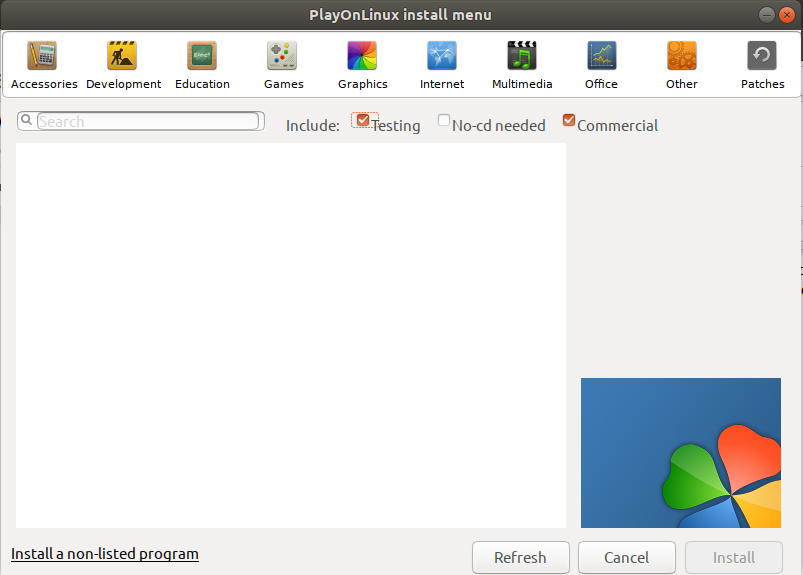
Klicken Sie auf den nicht aufgeführten Link Programm installieren; Der folgende manuelle Installationsassistent wird geöffnet:
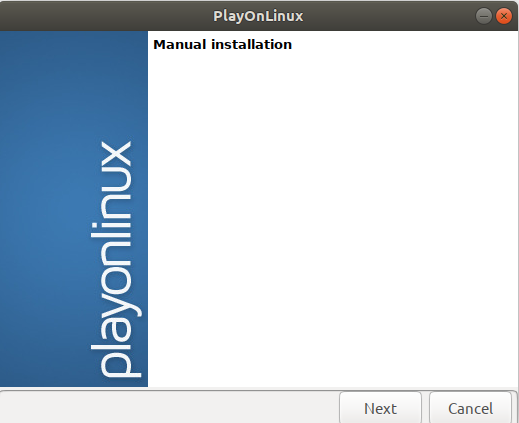
Weiter klicken; Es öffnet sich folgender Dialog:
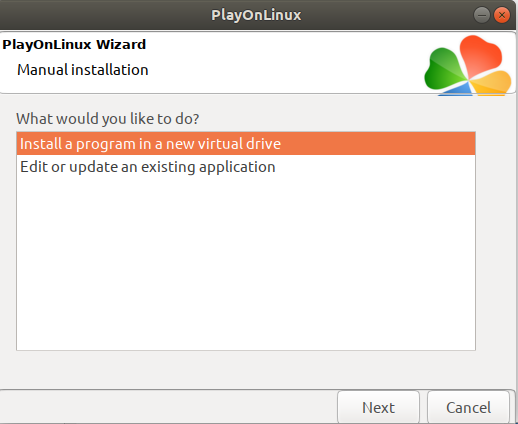
Wenn Sie eine neue Anwendung wie unsere installieren, wählen Sie die erste Option oder die zweite Option, um eine vorhandene Anwendung zu bearbeiten/aktualisieren. Klicken Sie dann auf Weiter.
Eine über PlayOnLinux installierte Anwendung wird auf einem virtuellen Gerät gespeichert. Das folgende Dialogfeld ermöglicht es Ihnen, ein virtuelles Gerät für die installierte Anwendung manuell zu benennen:
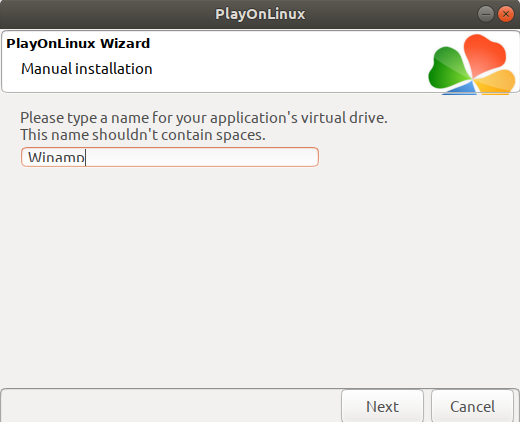
Geben Sie einen Namen ein und klicken Sie auf Weiter.
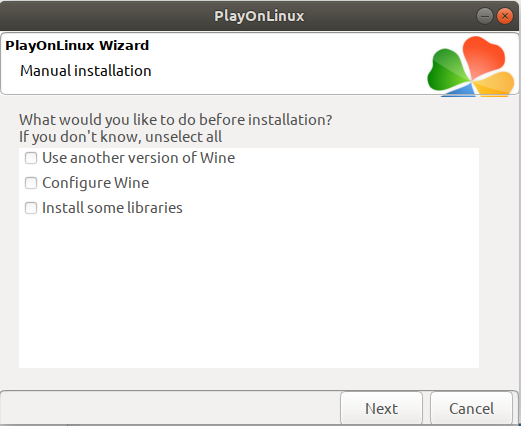
Deaktivieren Sie in den meisten Fällen alle Einstellungen in diesem Dialogfeld und klicken Sie auf Weiter. Es öffnet sich folgender Dialog:
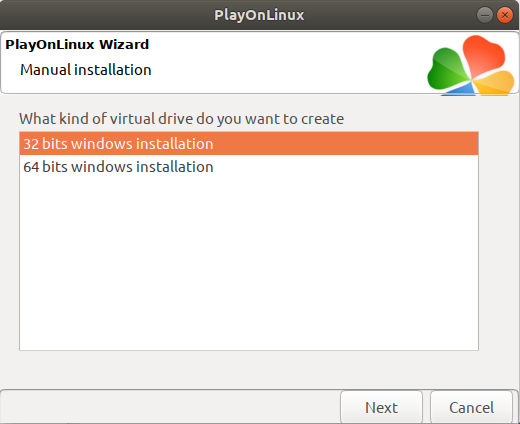
Hier können Sie auswählen, ob Ihr virtuelles Gerät für eine 32-Bit- oder 64-Bit-Windows-Installation vorgesehen ist. Winamp fordert Sie auf, die erste Option auszuwählen. Weiter klicken.
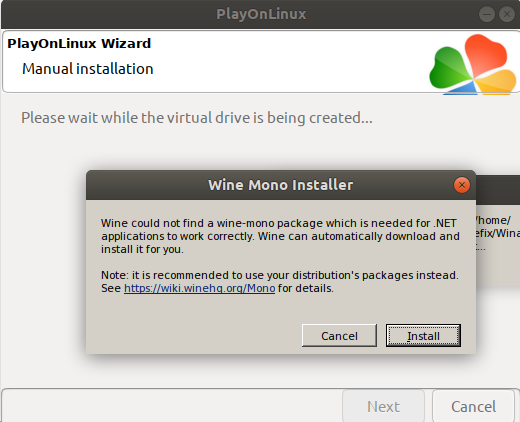
Einige Installationsdialoge, wie oben gezeigt, fordern Sie auf, zusätzliche Pakete zu installieren; Sie können diese Pakete installieren oder ignorieren, indem Sie auf Abbrechen klicken. Das folgende Dialogfeld wird angezeigt:
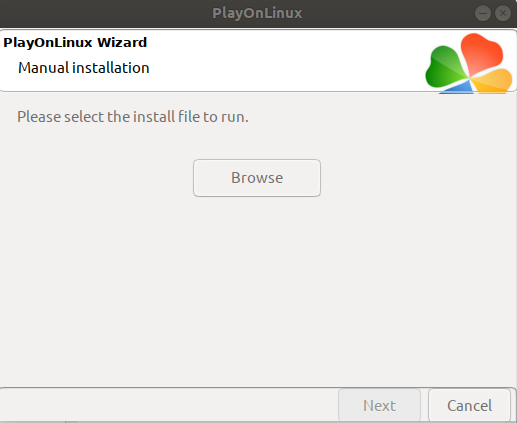
Klicken Sie auf Durchsuchen, geben Sie das Winamp-Paket an, um die .exe-Datei zu installieren, und klicken Sie dann auf Weiter. Das Winamp-Installationsprogramm sieht folgendermaßen aus:
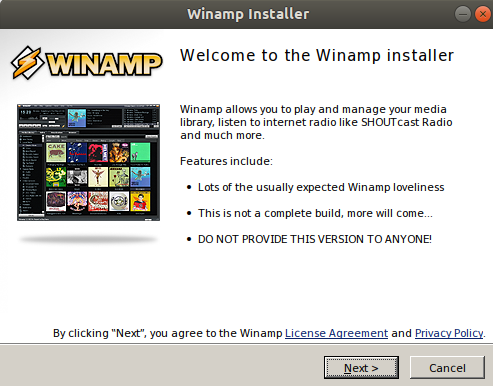
Klicken Sie auf Weiter, um die Bedingungen der Lizenzvereinbarung und der Datenschutzrichtlinie zu akzeptieren.
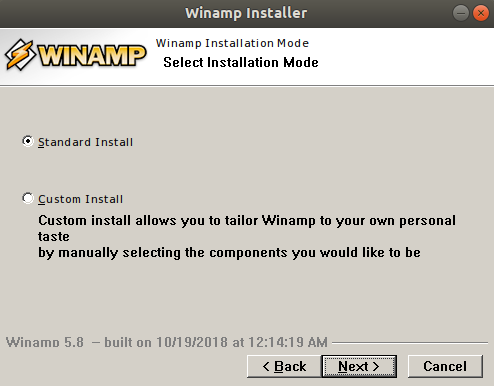
Wir wählen die erste Option, weil wir nach einer Standardinstallation von Winamp suchen. Klicken Sie auf Weiter und Winamp wird auf Ihrem System installiert. 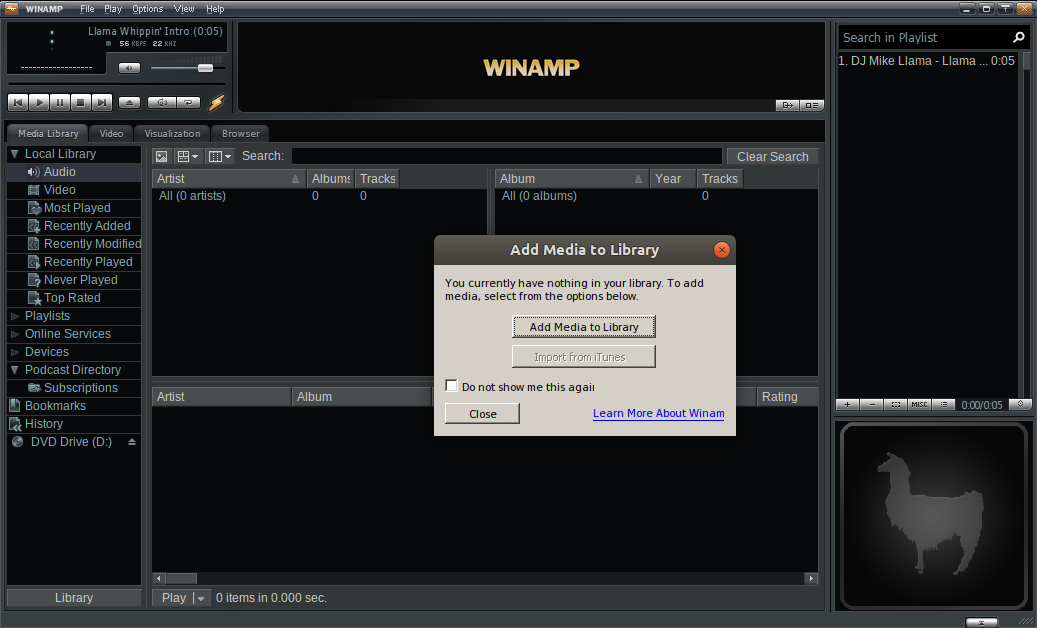
Der Assistent für die manuelle Installation zeigt das folgende Dialogfeld an:
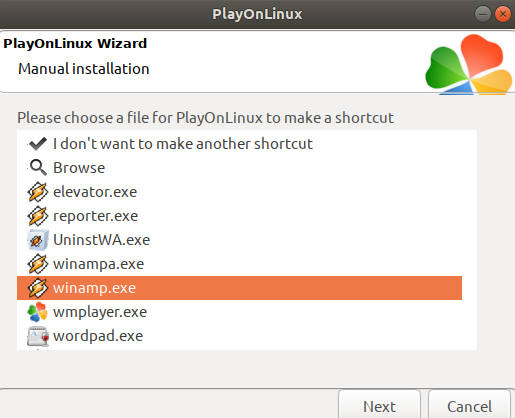
Auf diese Weise können Sie ein Symbol auswählen, das auf Ihrem Desktop erstellt wird, um einfach auf Winamp zuzugreifen. Wählen Sie ein Symbol aus und klicken Sie auf Weiter.
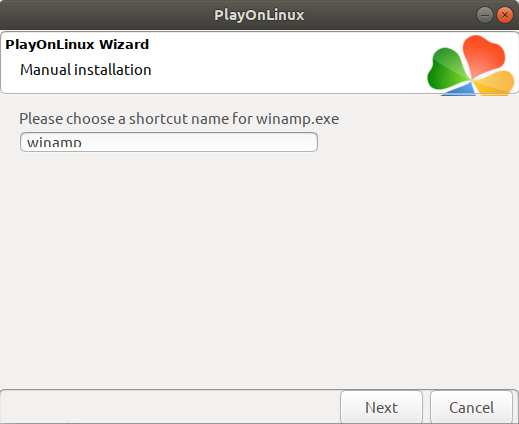
Wählen Sie dann einen Namen für die Winamp-Verknüpfung und klicken Sie auf Weiter.
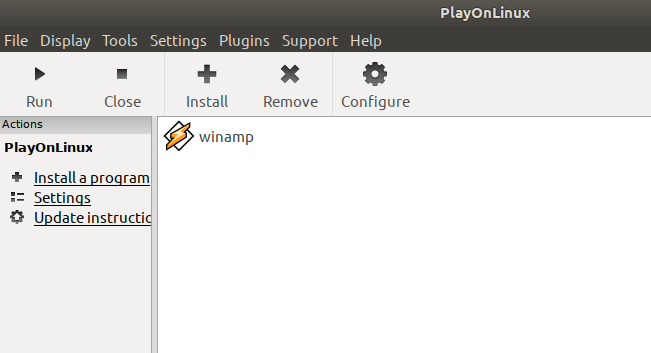
Winamp ist vollständig auf Ubuntu abgestimmt. So sieht die Desktop-Verknüpfung aus:
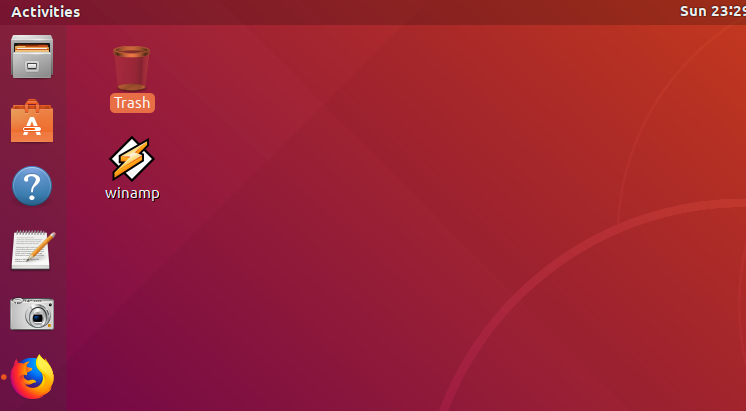
Wenn Sie diese App jemals deinstallieren möchten, öffnen Sie sie in Play Linux, wählen Sie die App aus dieser Ansicht aus und klicken Sie im linken Bereich auf Deinstallieren:
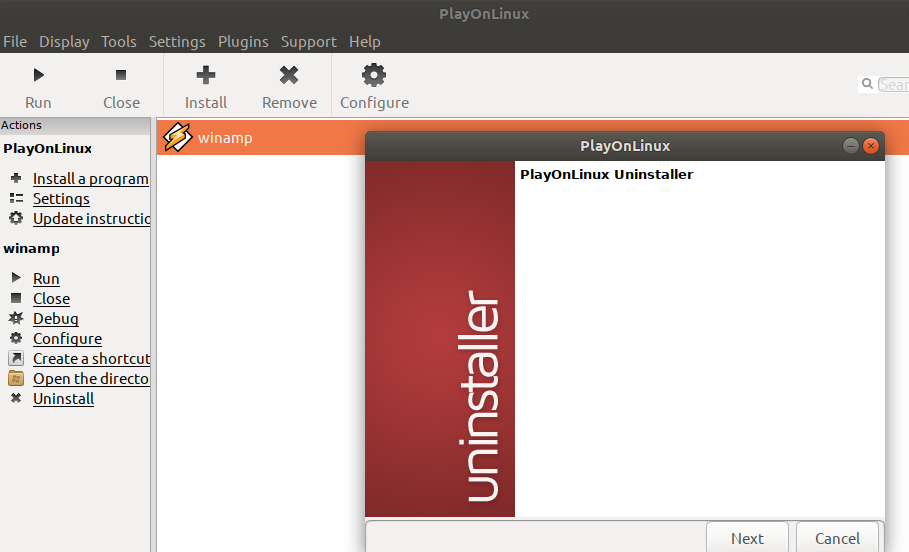
Das PlayOnLinux-Entfernungsprogramm führt Sie durch den Entfernungsprozess.
Sie haben gesehen, dass PlayOnLinux es scheinbar unmöglich macht, als native Linux-Anwendung zu laufen, die so einfach läuft wie eine reine Windows-Anwendung.
Einige Bilder zum Thema So installieren Sie Winamp auf Ubuntu mit PlayOnLinux
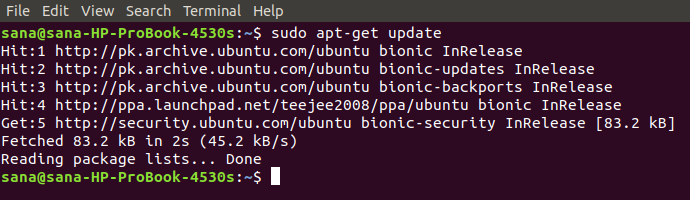
Einige verwandte Schlüsselwörter, nach denen die Leute zum Thema suchen So installieren Sie Winamp auf Ubuntu mit PlayOnLinux
#installieren #Sie #Winamp #auf #Ubuntu #mit #PlayOnLinux
Weitere Informationen zu Schlüsselwörtern So installieren Sie Winamp auf Ubuntu mit PlayOnLinux auf Bing anzeigen
Die Anzeige von Artikeln zum Thema So installieren Sie Winamp auf Ubuntu mit PlayOnLinux ist beendet. Wenn Sie die Informationen in diesem Artikel nützlich finden, teilen Sie sie bitte. vielen Dank.
