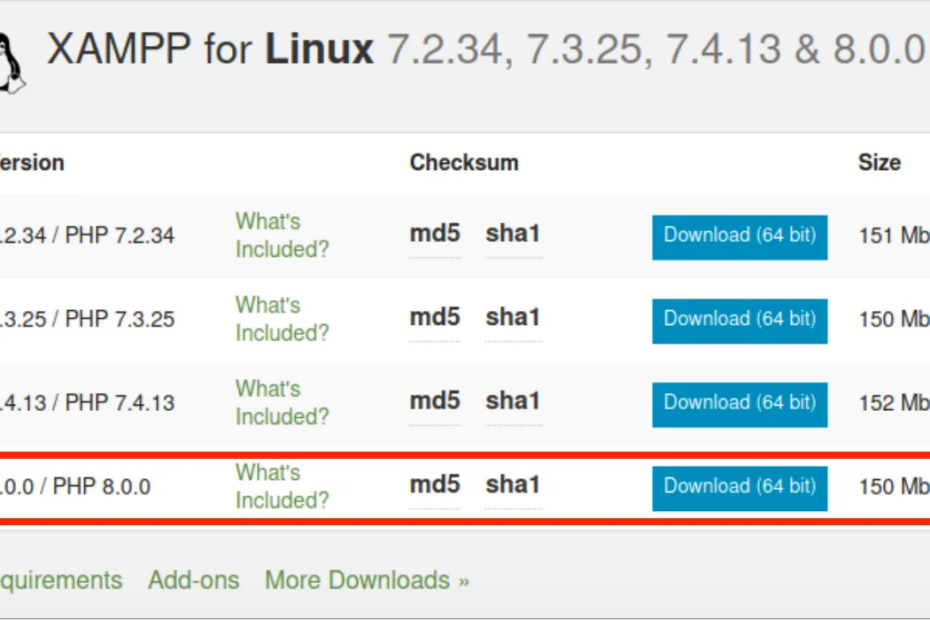Schauen Sie sich die Themenartikel So installieren Sie XAMPP auf Ihrem Ubuntu 20.04 LTS-System in der Kategorie an: Wiki bereitgestellt von der Website Artaphoamini.
Weitere Informationen zu diesem Thema So installieren Sie XAMPP auf Ihrem Ubuntu 20.04 LTS-System finden Sie in den folgenden Artikeln: Wenn Sie einen Beitrag haben, kommentieren Sie ihn unter dem Artikel oder sehen Sie sich andere Artikel zum Thema So installieren Sie XAMPP auf Ihrem Ubuntu 20.04 LTS-System im Abschnitt „Verwandte Artikel an.
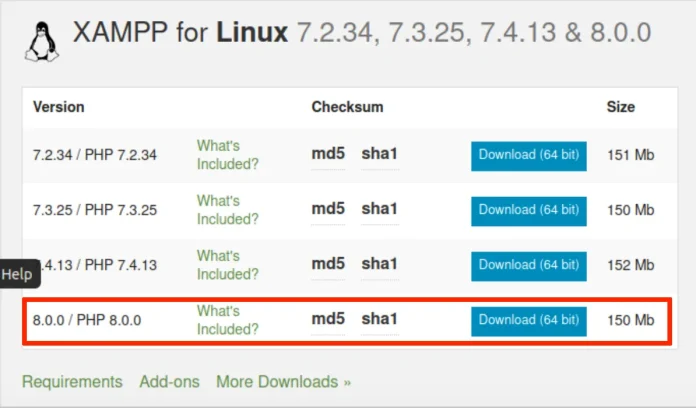
XAMPP steht für Cross-Platform (X), Apache (A)-Server, MariaDB (M), PHP (P) und Perl (P). Es wurde von Apache Friends erstellt und dient hauptsächlich als lokaler Host oder Server. Sie können diesen lokalen Server verwenden, um diese Software auf Ihrem System zu installieren und Ihren Client oder Ihre Website zu testen, bevor Sie sie auf einen entfernten Webserver oder Computer hochladen. XAMPP ist bei den meisten Windows-Benutzern beliebt, aber es gibt auch XAMPP-Pakete für Ubuntu Linux. Dieser Artikel beschreibt Schritt für Schritt, wie Sie das Anwendungspaket auf Ihrem System installieren. Sie können die Installation dann mit mehreren URLs überprüfen. Sie können auch den Entfernungsprozess durchlaufen, um die Software bei Bedarf zu entfernen.
Die in diesem Artikel beschriebenen Befehle und Verfahren werden auf Ubuntu 20.04 LTS ausgeführt.
Inhalt
Installation von XAMPP auf Ubuntu 20.04
Bitte befolgen Sie die nachstehenden Schritte, um XAMPP auf Ihr System herunterzuladen, zu installieren und zu konfigurieren:
Schritt 1: Laden Sie das Installationspaket herunter
Der erste Schritt besteht darin, das XAMPP-Paket für Linux von der offiziellen Apache Friends-Website herunterzuladen:
https://www.apachefriends.org/index.html
Klicken Sie auf XAMPP für Linux und Sie werden aufgefordert, das Paket auszuführen oder auf Ihrem System zu speichern. Wir empfehlen, dass Sie das Paket herunterladen, indem Sie auf die Schaltfläche Datei speichern klicken. Der Download wird dann im Standardordner für Downloads abgelegt.
Schritt 2: Machen Sie das Installationspaket funktionsfähig
Das Paket wird über die Befehlszeile von Ubuntu The Terminal installiert. Verwenden Sie den Bindestrich oder um das Terminal zu öffnen Strg + Alt + T Abkürzung. Nachdem Sie das Terminal geöffnet haben, müssen Sie zum Download-Ordner gehen, um auf die Datei zuzugreifen.
Navigieren Sie mit diesem Befehl zum Download-Ordner:
$ cd /home/[username]/Downloads
Das heruntergeladene Installationspaket muss zur Verwendung verfügbar sein. Führen Sie dazu den folgenden Befehl aus:
$ chmod 755 [package name]
Beispiel:
$ chmod 755 xampp-linux-*-installer.run
![]()
Das Installationspaket ist jetzt in gutem Zustand.
Schritt 3: Bestätigen Sie die Ausführungserlaubnis
Es ist wichtig zu überprüfen, ob das Paket vom aktuellen Benutzer ausgeführt werden kann. Die Ausführungserlaubnis kann mit folgendem Befehl überprüft werden:
$ ls -l [package name]
Beispiel:
$ ls -l xampp-linux-x64-8.0.3-0-installer.run
Das Ergebnis von -rwxr zeigt an, dass ein Benutzer, der auch die Ausgabedatei registriert, starten kann.
Schritt 4: Starten Sie den Installationsassistenten
Führen Sie als Benutzer mit Root-Rechten diesen Befehl aus, um den grafischen Konfigurationsassistenten auszuführen.
$ sudo ./[package name]
Beispiel:
sudo ./xampp-linux-x64-8.0.3-0-installer.run
Dadurch wird der Installationsassistent gestartet, der Sie durch den Rest des Installationsvorgangs führt.
Schritt 5: Führen Sie den Assistenten aus
Klicken Sie nach dem Start des Bitnami-XAMPP-Konfigurationsassistenten auf Weiter, um den Installationsvorgang zu starten:
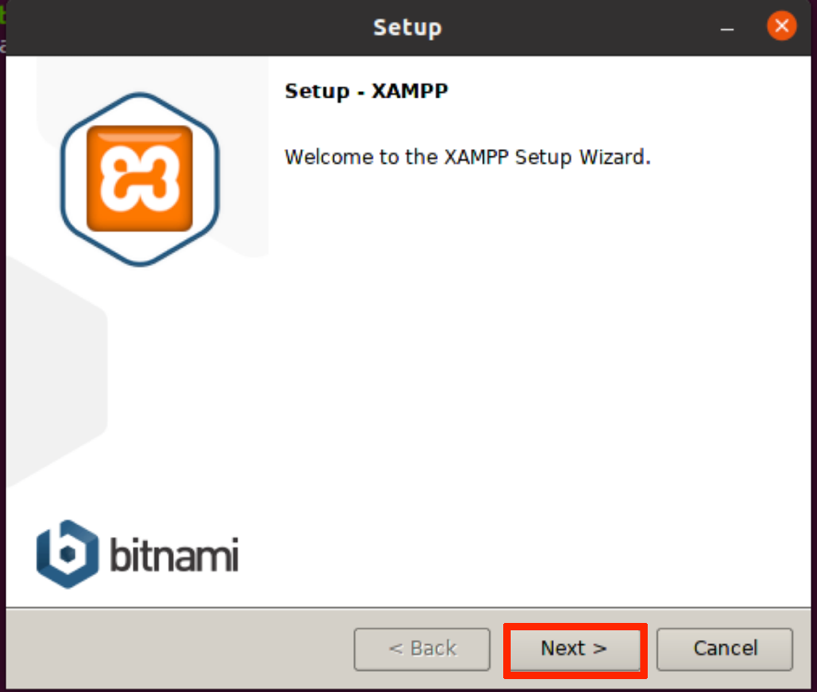
Im nächsten Dialog können Sie die XAMPP-Komponenten auswählen, die Sie installieren möchten.
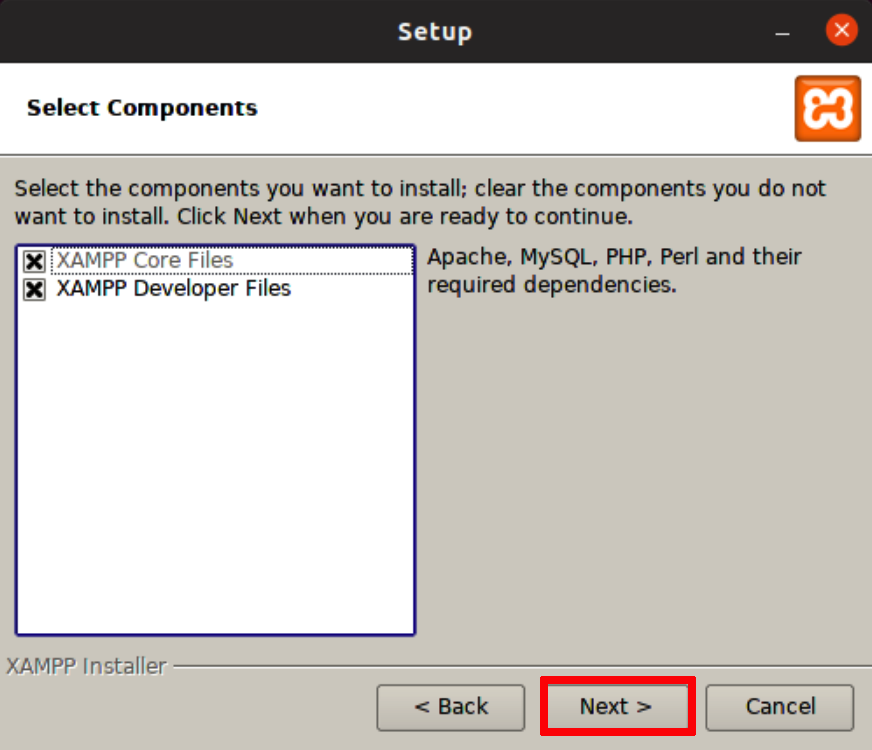
Belassen Sie die Standardeinstellungen und klicken Sie auf die Schaltfläche Folgend. Das folgende Dialogfeld informiert Sie darüber, wo Sie XAMPP installieren müssen.
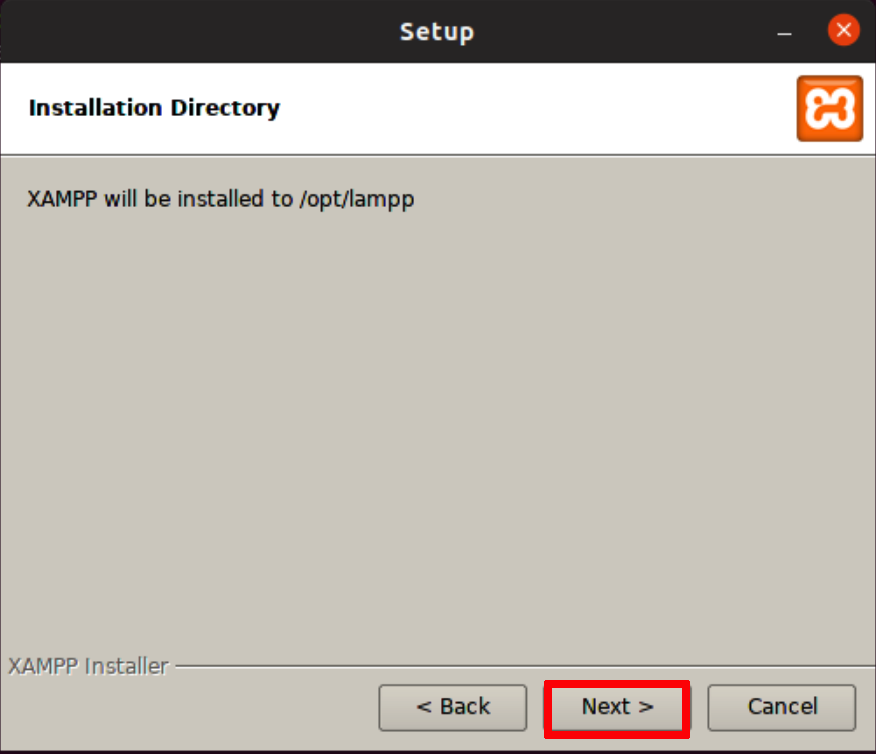
Klicken Sie auf Weiter, um den Installationsvorgang zu starten:

Wenn die Installation abgeschlossen ist, klicken Sie auf Weiter. Der folgende Dialog zeigt das Ende des Installationsvorgangs.
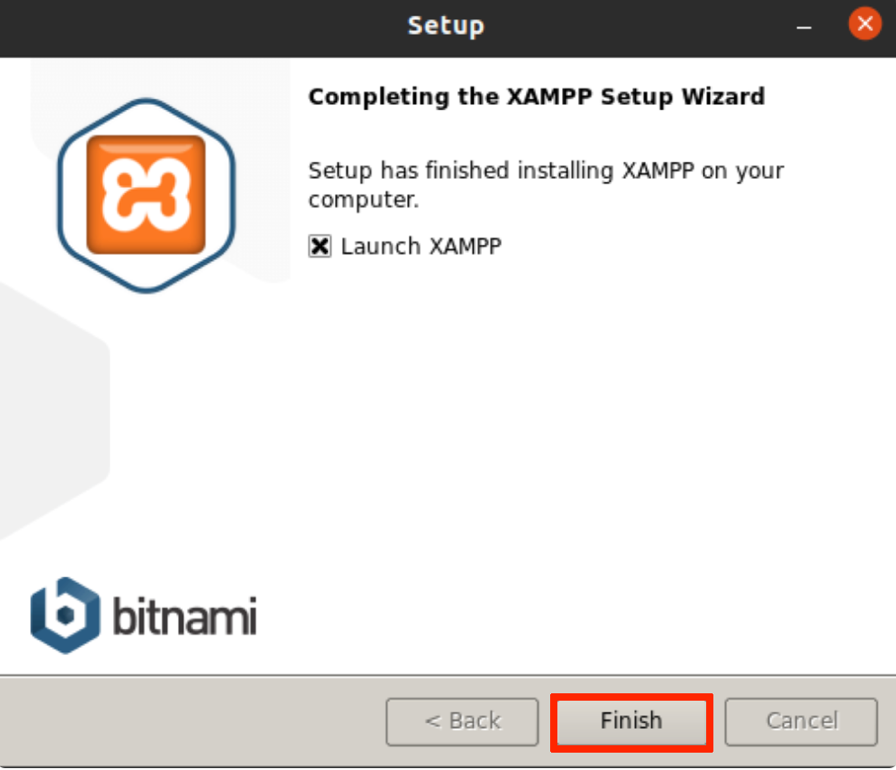
Wenn Sie XAMPP jetzt nicht starten möchten, deaktivieren Sie das Kontrollkästchen XAMPP starten. Klicken Sie auf Fertig stellen, um das Konfigurationsdialogfeld zu schließen.
Schritt 6: Starten Sie vom XAMPP-Terminal aus
Um XAMPP von einem Ubuntu-Terminal aus zu starten, geben Sie den folgenden Befehl als root ein:
$ sudo /opt/lampp/lampp start
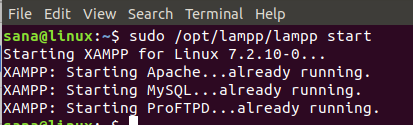
Diese Ausgabe zeigt an, dass XAMPP gestartet wurde und bereits ausgeführt wird. Beachten Sie, dass Sie XAMPP bei jedem Neustart des Systems manuell starten müssen.
Wenn Sie diese Ausgabe nach dem Start von XAMPP erhalten, bedeutet Net Tools, dass es nicht auf Ihrem System installiert ist:
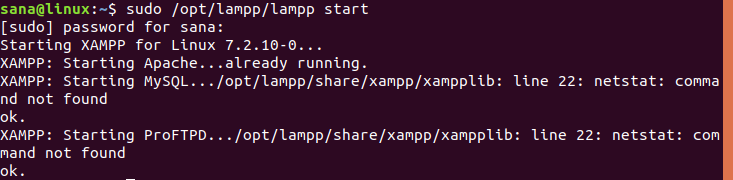
Um Net Tools zu installieren, führen Sie den folgenden Befehl als root aus:
$ sudo apt install net-tools
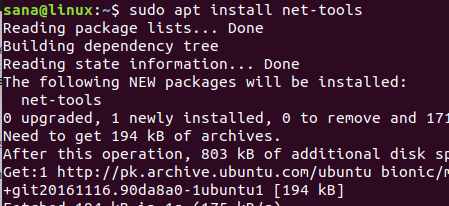
Nach der Installation von Net Tools können Sie XAMPP ordnungsgemäß ausführen und verwenden.
Schritt 7: Überprüfen Sie die Installation
Nach der Installation von XAMPP auf Ubuntu ist es eine gute Idee, die Installation zu überprüfen. Geben Sie dazu im Firefox folgende URL ein:
http://localhost
Die folgende Website bestätigt, dass XAMPP ordnungsgemäß installiert ist und auf Ihrem System ausgeführt wird:
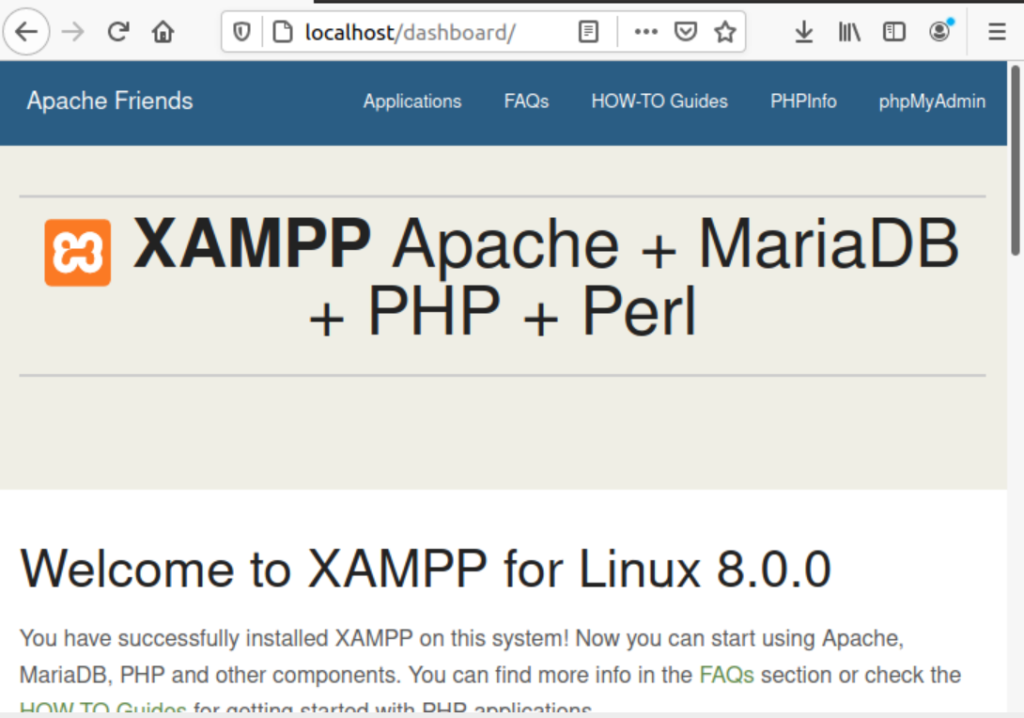
Sie können die Installation von phpMyAdmin auch überprüfen, indem Sie die folgende URL in Ihren Browser eingeben:
http://localhost/phpmyadmin
Die folgende Website bestätigt, dass phpMyAdmin ordnungsgemäß installiert ist und ausgeführt wird:
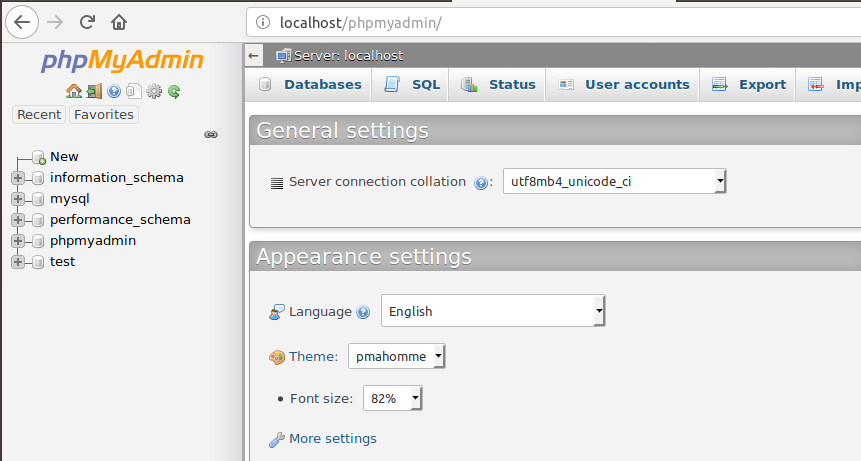
Entfernen Sie das XAMPP
Es ist auch wichtig, dass Sie lernen, wie Sie XAMPP vollständig entfernen und wie Sie es bei Bedarf von Ihrem Ubuntu-System entfernen.
Öffnen Sie das Ubuntu-Terminal und gehen Sie in das Verzeichnis, in dem XAMPP installiert ist. Ja:
$ cd /opt/lampp
Der nächste Schritt besteht darin, das Deinstallationsprogramm auszuführen, das Sie mit diesem Befehl im Lampp-Ordner finden:
$ sudo ./uninstall
Das folgende Dialogfeld wird angezeigt, in dem Sie gefragt werden, ob Sie XAMPP und alle seine Module entfernen möchten:
$ sudo ./uninstall
![]()
Geben ____ Passwort dann drücken <въведете>

Das System fordert Sie zur Bestätigung auf, bevor es fortfährt. Militär- . Drücken Sie dann die Eingabetaste, um Ihre Auswahl zu bestätigen.

Nach einer Weile werden die Informationen zum Abschluss der Entfernung in der Ausgabe angezeigt, um den Entfernungsvorgang zu bestätigen.
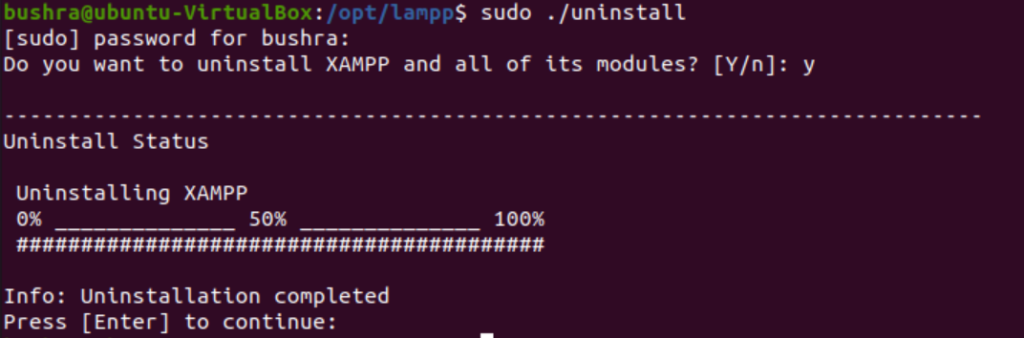
Schließlich können Sie das Verzeichnis entfernen:
$ sudo rm -r /opt/lampp
![]()
XAMPP und alle seine Module werden aus dem System entfernt. Bei Bedarf können Sie auch das heruntergeladene Installationspaket löschen.
In diesem Tutorial lernen Sie Schritt für Schritt, wie Sie XAMPP auf Ihrem Ubuntu-System installieren. Sie durchlaufen den gesamten Prozess mit uns, indem Sie das Installationspaket herunterladen, starten und die Installation überprüfen. Wir haben bei Bedarf auch ausreichende Informationen zur Entfernung von XAMPP bereitgestellt.
Einige Bilder zum Thema So installieren Sie XAMPP auf Ihrem Ubuntu 20.04 LTS-System
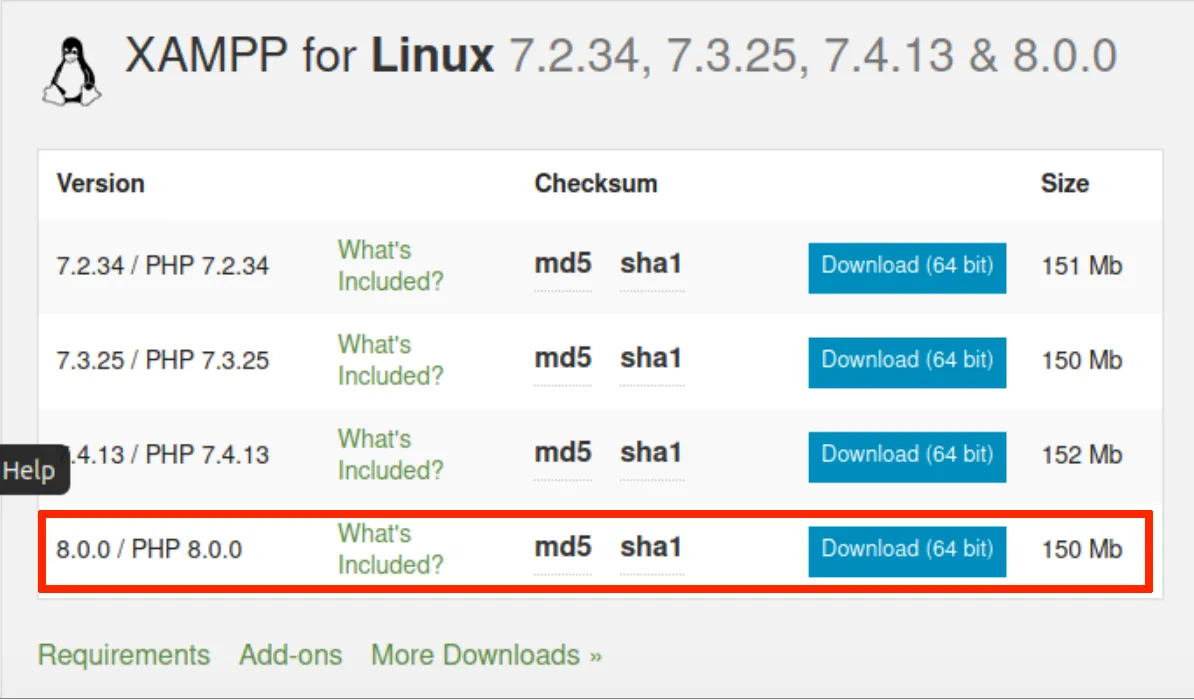
Einige verwandte Schlüsselwörter, nach denen die Leute zum Thema suchen So installieren Sie XAMPP auf Ihrem Ubuntu 20.04 LTS-System
#installieren #Sie #XAMPP #auf #Ihrem #Ubuntu #LTSSystem
Weitere Informationen zu Schlüsselwörtern So installieren Sie XAMPP auf Ihrem Ubuntu 20.04 LTS-System auf Bing anzeigen
Die Anzeige von Artikeln zum Thema So installieren Sie XAMPP auf Ihrem Ubuntu 20.04 LTS-System ist beendet. Wenn Sie die Informationen in diesem Artikel nützlich finden, teilen Sie sie bitte. vielen Dank.