Schauen Sie sich die Themenartikel So installieren und konfigurieren Sie den Apache-Webserver unter Debian 11 in der Kategorie an: https://ar.taphoamini.com/wiki/ bereitgestellt von der Website Artaphoamini.
Weitere Informationen zu diesem Thema So installieren und konfigurieren Sie den Apache-Webserver unter Debian 11 finden Sie in den folgenden Artikeln: Wenn Sie einen Beitrag haben, kommentieren Sie ihn unter dem Artikel oder sehen Sie sich andere Artikel zum Thema So installieren und konfigurieren Sie den Apache-Webserver unter Debian 11 im Abschnitt „Verwandte Artikel an.
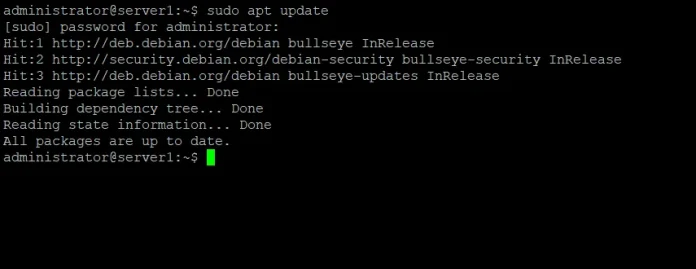
Apache Server ist einer der beliebtesten Open-Source-Webserver, der von der Apache Software Foundation entwickelt und gepflegt wird. Apache ist die am weitesten verbreitete Webserver-Anwendung für Linux-Betriebssysteme, kann jedoch auf fast jeder Betriebssystemplattform wie Windows, MAC OS, OS / 2 und mehr verwendet werden. Ermöglicht Entwicklern, ihre Inhalte im Web zu veröffentlichen.
Dieser Artikel beschreibt, wie Sie den Apache-Webserver installieren und konfigurieren Debian 11 (Bullseye). Die gleichen Schritte funktionieren und wurden in der alten Version von Debian 10 getestet.
Inhalt
Installieren Sie Apache 2 unter Debian Linux
Führen Sie die folgenden Schritte aus, um Apache2 mithilfe offizieller Ubuntu-Repositories auf Ihrem System zu installieren.
Schritt 1: System-Repositories aktualisieren
Wir müssen zuerst die Paket-Repositorys des Betriebssystems aktualisieren. Führen Sie dazu diesen Befehl auf dem Terminal als sudo aus:
$ sudo apt update
Wenn Sie nach dem Passwort gefragt werden, geben Sie das sudo-Passwort ein.
Schritt 2: Installieren Sie Apache 2 mit dem apt-Befehl
Installieren Sie dann in diesem Schritt den Apache2-Webserver mit dem folgenden Befehl:
$ sudo apt install apache2
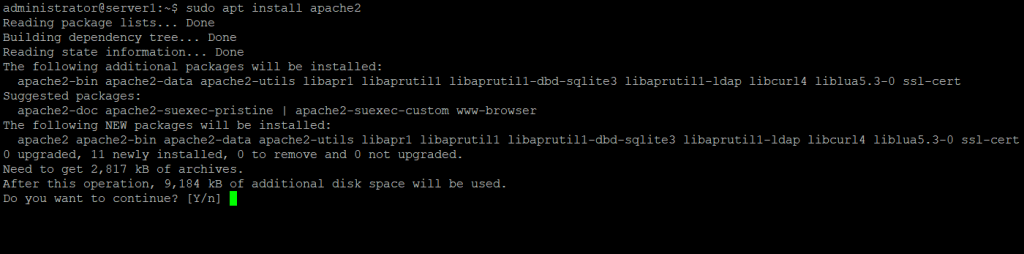
Du bekommst eins ja Nein um die Installation fortzusetzen. Putsch d fortsetzen.
Schritt 3: Überprüfen Sie Ihre Apache-Installation
Nachdem die Installation abgeschlossen ist, können Sie die installierte Version von Apache anzeigen, indem Sie den folgenden Befehl auf dem Terminal ausführen. Es kann auch verwendet werden, um zu überprüfen, ob Apache ordnungsgemäß auf Ihrem System installiert ist.
$ apache2 -version
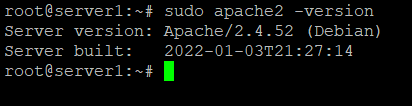
Konfigurieren Sie die Firewall-Einstellungen
Wenn auf dem System eine UFW-Firewall läuft, müssen Sie bestimmten Webports den Zugriff durch externe Benutzer erlauben. Führen Sie dazu die folgenden Befehle auf dem Terminal aus:
$ sudo ufw allow 80/tcp $ sudo ufw allow 443/tcp
Führen Sie dann diesen Befehl aus, um zu überprüfen, ob die Ports aktiviert sind.
$ sudo ufw status
Konfigurieren Sie die Apache-Webserver-Einstellungen
Schritt 1: Stellen Sie sicher, dass der Apache-Dienst ausgeführt wird
Nach der Installation wird der Apache-Webdienst automatisch gestartet. Führen Sie dazu jedoch den folgenden Befehl im Terminal aus:
$ sudo systemctl status apache2
Das Ergebnis sollte so aussehen:
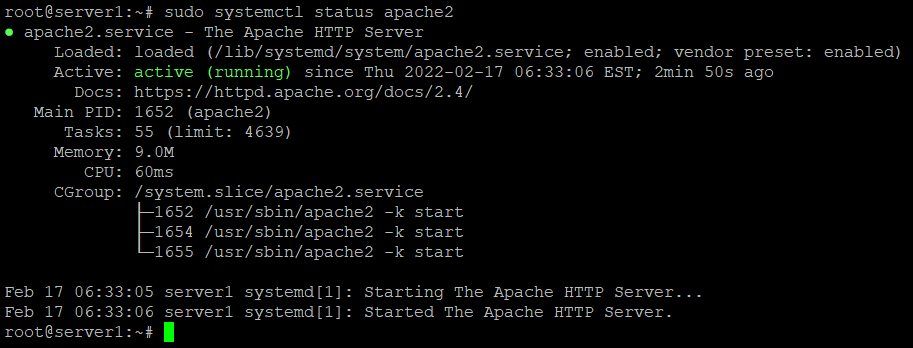
Schritt 2: Überprüfen Sie den Apache-Webserver
Sie können überprüfen, ob der Apache-Webserver ordnungsgemäß funktioniert, indem Sie eine Webseite vom Apache-Webserver anfordern.
Führen Sie diesen Befehl auf dem Terminal aus, um die IP-Adresse des Servers zu finden.
$ hostname -I
Wenn Sie die IP-Adresse finden, geben Sie sie ein http: // Über die IP-Adresse des Webservers wie folgt:
http://server_IP
Wenn Sie oben die IP-Adresse eingeben, erscheint die folgende Standard-Apache-Seite.
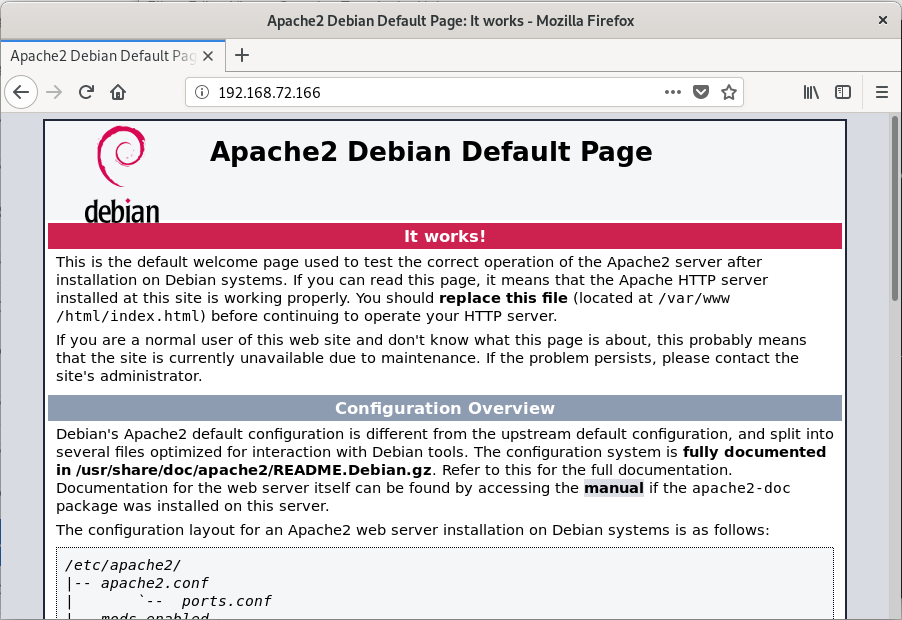
Richten Sie virtuelle Hosts auf Apache ein
Mit virtuellen Apache-Hosts können mehrere Websites auf einem einzigen Server ausgeführt werden. Hier richten wir einen virtuellen Host auf dem Apache-Webserver ein. Dazu erstellen wir zunächst eine Website namens testdomain.info Verwenden Sie den in Apache verfügbaren Standardserverblock.
Schritt 1: Richten Sie einen Domainnamen ein
Wir erstellen zuerst ein Verzeichnis /var/www für unseren virtuellen Host testdomain.infoWir werden den folgenden Befehl verwenden:
(Hinweis: Ersetzen testdomain.info Ihr Domainname.)
$ sudo mkdir -p /var/www/testdomain.info/html
Ändern Sie nun den Besitz und die Berechtigungen mit den folgenden Befehlen:
$ sudo chown -R $USER:$USER /var/www/testdomain.info/html
$ sudo chmod -R 755 /var/www/testdomain.info
Erstellen Sie eine Beispiel-Indexseite, um testdomain.info zu testen. Erstellen Sie dazu eine HTML-Datei mit dem Nano-Editor wie folgt:
$ nano /var/www/testdomain.info/html/index.html
Fügen Sie der Indexseite die folgenden Zeilen hinzu:
<html> <head> <title>Welcome to the page testdomain.info!</title> </head> <body> <h1>You got Lucky! Your testdomain.info server block is up!</h1> </body> </html>
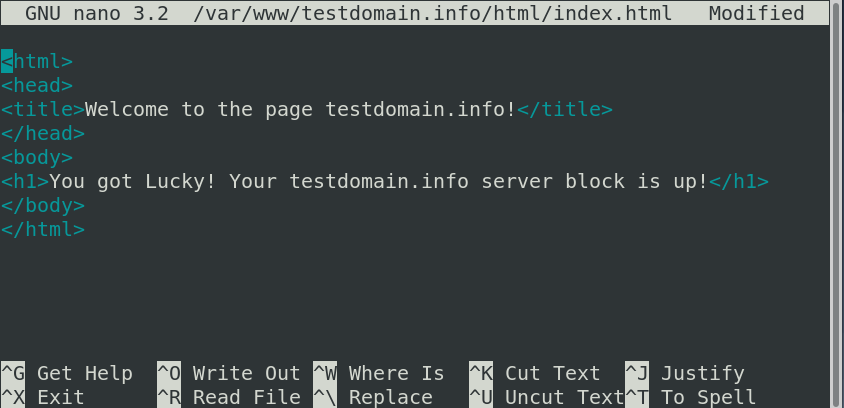
Wenn Sie fertig sind, tippen Sie auf Strg + O nach dem Speichern Strg + X um die Datei zu verlassen.
Erstellen Sie nun mit diesem Befehl eine virtuelle Hostdatei, die den Inhalt des Servers bereitstellt:
$ sudo nano /etc/apache2/sites-available/testdomain.info.conf
Fügen Sie nun Ihrem Domainnamen die folgenden Konfigurationsinformationen hinzu:
<VirtualHost *:80> ServerAdmin [email protected] ServerName testdomain.info ServerAlias www.testdomain.info DocumentRoot /var/www/testdomain.info/html ErrorLog $APACHE_LOG_DIR/error.log CustomLog $APACHE_LOG_DIR/access.log combined </VirtualHost>
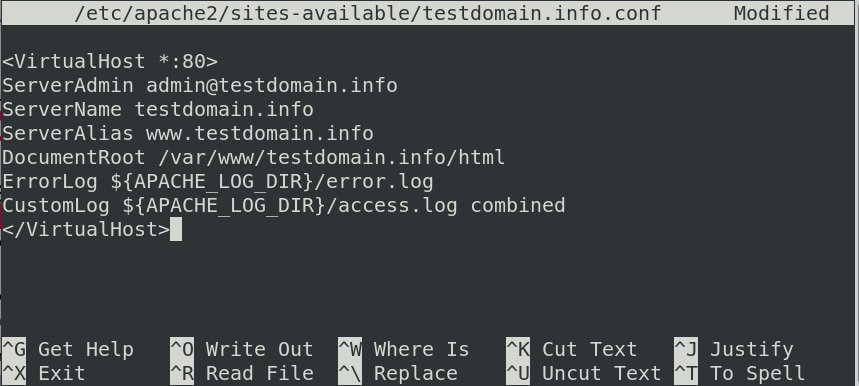
Wenn Sie fertig sind, drücken Sie Strg + O, um zu speichern, und dann Strg + X, um die Datei zu verlassen.
Schritt 2: Aktivieren Sie die Domänenkonfigurationsdatei
Aktivieren Sie nun die virtuelle Hostdatei mit diesem Befehl:
$ sudo a2ensite testdomain.info.conf
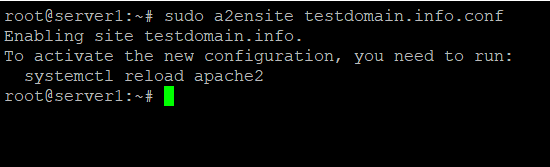
Deaktivieren Sie nun die Standardeinstellungen von Apache mit diesem Befehl:
$ sudo a2dissite 000-default.conf
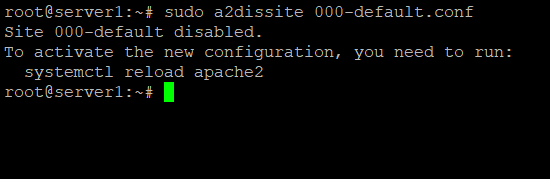
Um die Änderungen zu übernehmen, starten Sie Apache2 mit dem folgenden Befehl neu:
$ sudo systemctl restart apache2
Schritt 3: Auf Fehler prüfen
Testen Sie nun Ihre Konfiguration auf mögliche Syntaxfehler:
$ sudo apache2ctl configtest
Wenn kein Fehler vorliegt, erhalten Sie diese Ausgabe.
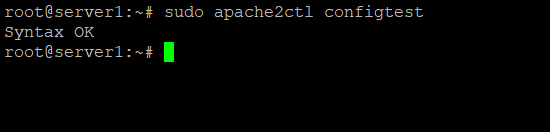
In einigen Fällen erhalten Sie möglicherweise diese Fehlermeldung (in diesem Fall war es in unserem Debian 10-Systemtest):

Bearbeiten, um den Fehler zu beheben Servername.conf indem Sie den Befehl ausführen:
$ sudo nano /etc/apache2/conf-available/servername.conf
Fügen Sie diese Zeile hinzu:
ServerName testdomain.info
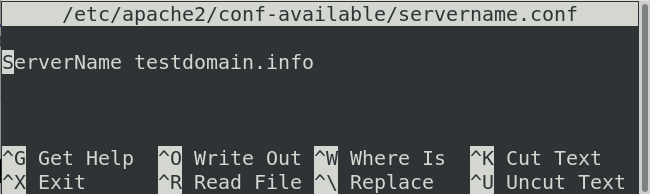
Wenn Sie fertig sind, tippen Sie auf Strg + O nach dem Speichern Strg + X um die Datei zu verlassen.
Führen Sie dann den folgenden Befehl aus:
$ sudo a2enconf servername

Laden Sie nun Apache2 neu:
$ systemctl reload apache2
Führen Sie dann den folgenden Befehl erneut aus, um die Konfigurationsdatei zu testen:
$ sudo apache2ctl configtest
Sie werden nun sehen, dass der Fehler behoben wurde.
Schritt 4: Testen Sie, ob Apache für Ihren Domainnamen gültig ist
Öffnen Sie nun Ihren Browser und gehen Sie zu:
http://testdomain.info
Stellvertreter testdomain.info Ihr Domainname.
Die folgende Indexseite zeigt, dass Sie Zugriff auf alle Ihre Websites haben.
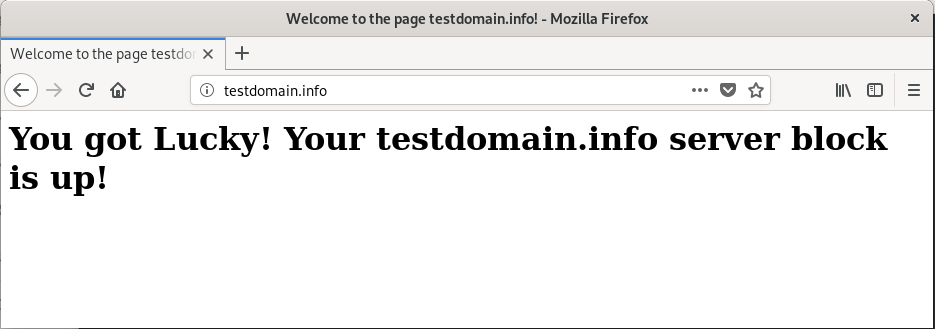
Einige allgemeine Apache-Administrationsbefehle
Hier sind einige der gebräuchlichsten Befehle, die Sie zum Verwalten von Apache-Diensten verwenden können:
Starten Sie den Apache-Server mit diesem Befehl:
$ sudo systemctl start apache2
Verwenden Sie diesen Befehl, um den Apache-Server zu stoppen:
$ sudo systemctl stop apache2
Starten Sie den Apache-Server mit dem folgenden Befehl neu:
$ sudo systemctl restart apache2
Starten Sie den Apache-Server mit dem folgenden Befehl neu:
$ sudo systemctl reload apache2
Verwenden Sie den folgenden Befehl, um den Dienst immer beim Start zu starten:
$ sudo systemctl enable apache2
Verwenden Sie den folgenden Befehl, um den Apache-Server zu deaktivieren:
$ sudo systemctl disable apache2
Dieser Artikel beschreibt, wie Sie den Apache-Webserver unter Debian 11 oder Debian 10 installieren und konfigurieren. Wir haben einige grundlegende Einstellungen vorgenommen, einschließlich Firewall-Modifikationen, Konfiguration virtueller Hosts und Apache-Dienstverwaltung mit mehreren Befehlen. Ich hoffe, dies gibt einen grundlegenden Überblick über die ordnungsgemäße Verwendung von Apache-Sites.
Einige Bilder zum Thema So installieren und konfigurieren Sie den Apache-Webserver unter Debian 11
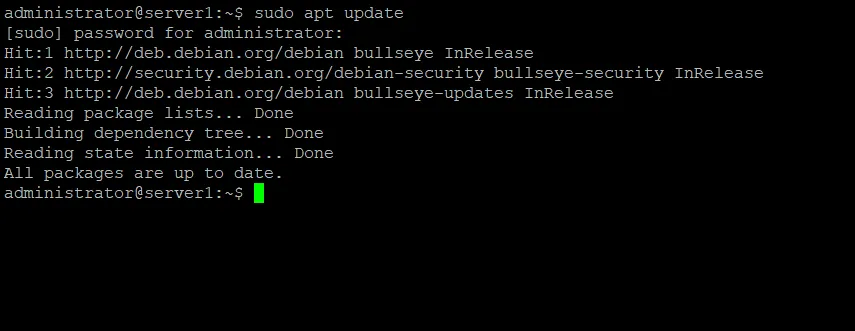
Einige verwandte Schlüsselwörter, nach denen die Leute zum Thema suchen So installieren und konfigurieren Sie den Apache-Webserver unter Debian 11
#installieren #und #konfigurieren #Sie #den #ApacheWebserver #unter #Debian
Weitere Informationen zu Schlüsselwörtern So installieren und konfigurieren Sie den Apache-Webserver unter Debian 11 auf Bing anzeigen
Die Anzeige von Artikeln zum Thema So installieren und konfigurieren Sie den Apache-Webserver unter Debian 11 ist beendet. Wenn Sie die Informationen in diesem Artikel nützlich finden, teilen Sie sie bitte. vielen Dank.
