Schauen Sie sich die Themenartikel So installieren und konfigurieren Sie den Apache-Webserver unter Ubuntu in der Kategorie an: https://ar.taphoamini.com/wiki/ bereitgestellt von der Website ar.taphoamini.
Weitere Informationen zu diesem Thema So installieren und konfigurieren Sie den Apache-Webserver unter Ubuntu finden Sie in den folgenden Artikeln: Wenn Sie einen Beitrag haben, kommentieren Sie ihn unter dem Artikel oder sehen Sie sich andere Artikel zum Thema So installieren und konfigurieren Sie den Apache-Webserver unter Ubuntu im Abschnitt „Verwandte Artikel an.
Inhalt
Was ist Apache Webserver?
Apache oder Apache HTTP Server ist ein kostenloser Open-Source-Webserver, der von der Apache Software Foundation entwickelt und gepflegt wird. Seine Beliebtheit lässt sich daran ablesen, dass ca. 46 % der weltweiten Websites von Apache betrieben werden. Apache ermöglicht es Website-Entwicklern, ihre Inhalte über das Internet bereitzustellen. Es fungiert als Dienstanbieter und liefert die angeforderten Dateien, wenn Benutzer einen Domainnamen in die Adressleiste ihres Browsers eingeben.
In diesem Tutorial geht es um die Installation und Konfiguration von Apache2 unter Ubuntu. Die in diesem Artikel erwähnten Befehle und Verfahren wurden auf Ubuntu 18.04 LTS ausgeführt. Da wir in diesem Artikel die Ubuntu-Befehlszeile verwenden, ist das Terminal; Sie können es über die Taskleiste oder von hier aus öffnen Strg+Alt+T Abkürzung
Installieren Sie Apache 2 unter Ubuntu Linux
Bitte befolgen Sie die nachstehenden Schritte, um die Apache2-Software aus den offiziellen Ubuntu-Repositories zu installieren.
Schritt 1: System-Repositories aktualisieren
Sie können die neueste Version der Software herunterladen, indem Sie zuerst den lokalen Paketindex in den Ubuntu-Repositories aktualisieren. Öffnen Sie dazu ein Terminal und geben Sie den folgenden Befehl ein:
$ sudo apt replace
Schritt 2: Installieren Sie Apache 2 mit dem apt-Befehl
Geben Sie dann den folgenden Befehl als sudo ein, um Apache2 und die erforderlichen Abhängigkeiten zu installieren:
$ sudo apt set up apache2
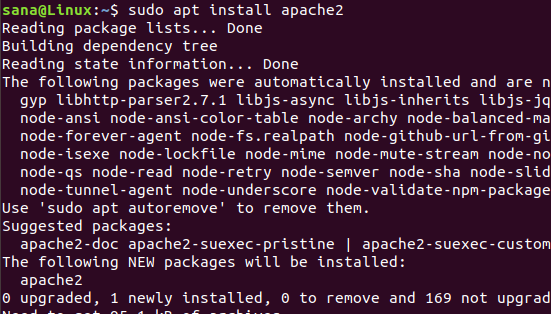
Möglicherweise werden Sie aufgefordert, die Installation mit der Option y/n fortzusetzen. Bitte geben Sie Yt ein und der Installationsvorgang beginnt.
Schritt 3: Überprüfen Sie die Apache-Installation
Sobald die Installation abgeschlossen ist, können Sie die Versionsnummer überprüfen und sicherstellen, dass Apache2 tatsächlich auf Ihrem System installiert ist, indem Sie den folgenden Befehl eingeben:
$ apache2 -version

Konfigurieren Sie die Firewall-Einstellungen
Um Apache zu konfigurieren, müssen wir zunächst den externen Zugriff auf einige Webports unseres Systems zulassen und Apache auf der UFW-Firewall aktivieren.
Schritt 1: Listen Sie die UFW-Anwendungsprofile auf
Um die Firewall zu konfigurieren, hear wir zunächst die Anwendungsprofile auf, die wir benötigen, um den Zugriff auf Apache zu ermöglichen. Verwenden Sie diesen Befehl, um die verfügbaren Anwendungen aufzulisten:
$ sudo ufw app checklist
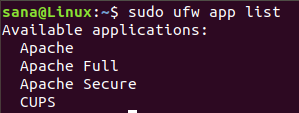 Anzeige
Anzeige
Die obige Ausgabe zeigt drei Apache-Profile, die jeweils unterschiedliche Sicherheitsstufen bieten. Apache bietet eine maximale Grenze, sodass Port 80 noch offen ist.
Schritt 2: Aktivieren Sie Apache in UFW und überprüfen Sie seinen Status
Die Aktivierung von Apache in UFW öffnet Port 80 für den Netzwerkverkehr und bietet gleichzeitig maximale Serversicherheit. Konfigurieren Sie UFW, um Apache mit dem folgenden Befehl zu aktivieren:
$ sudo ufw permit 'Apache'

Der UFW-Status zeigt nun an, dass Apache in der Firewall aktiviert ist.
$ sudo ufw-Status
Konfigurieren Sie die Einstellungen des Apache-Webservers
Schritt 1: Stellen Sie sicher, dass der Apache-Dienst ausgeführt wird
Der erste Schritt besteht darin, mit dem folgenden Befehl zu überprüfen, ob der Apache2-Dienst auf Ihrem System ausgeführt wird:
$ sudo systemctl standing apache2
(*13*)
Die Situation lively (operating) Überprüft, ob der Apache2-Dienst läuft.
Schritt 2: Stellen Sie sicher, dass Apache ordnungsgemäß ausgeführt wird und Ihre IP-Adresse überwacht
Sie können auch überprüfen, ob Apache ausgeführt wird, indem Sie eine Seite vom Apache-Server anfordern. Dazu können Sie die IP-Adresse Ihres Servers verwenden, um auf die Landingpage von Apache zuzugreifen.
Verwenden Sie diesen Befehl, um die IP-Adresse Ihres Servers herauszufinden:
$ hostname -I
![]()
Probieren Sie dann die IP-Adressen nacheinander aus der Ausgabe des Webbrowsers wie folgt aus:
http://server_ip
In meinem Fall http://192.168.100.4 und http://192.168.100.5. Dadurch wird die Apache for Ubuntu-Webseite angezeigt und überprüft, ob der Apache-Server ordnungsgemäß ausgeführt wird.
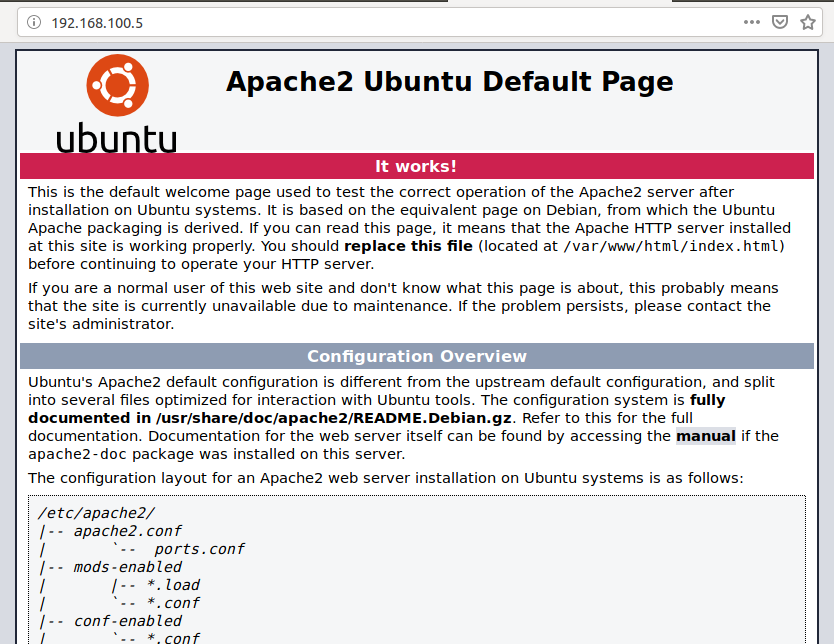
Konfigurieren Sie virtuelle Hosts in Apache
Ein virtueller Host ähnelt den Serverblöcken von Nginx. Es wird verwendet, um die Konfiguration von mehr als einer Domäne von einem Server aus zu verwalten. Wir zeigen ein Beispiel für die Einrichtung eines virtuellen Hosts mit dem Apache-Server. Wir werden eine Website namens sampledomain.com erstellen, bei der der Serverblock standardmäßig für Apache Ubuntu 18 aktiviert ist.
Schritt 1: Richten Sie einen Domainnamen ein
Der standardmäßig aktivierte Serverblock kann Dokumente aus der Datei /var/www/html bereitstellen. Wir werden das Verzeichnis jedoch unter /var/www/ erstellen und das Standardverzeichnis intakt lassen.
Erstellen Sie dieses Verzeichnis mit dem folgenden Befehl und ersetzen Sie sampledomain.com durch Ihren Domänennamen.
sudo mkdir -p /var/www/sampledomain.com/html
![]()
Legen Sie dann den Besitz des Verzeichnisses mit den folgenden Befehlen fest:
sudo chown -R $USER:$USER /var/www/sampledomain.com/html
sudo chmod -R 755 /var/www/sampledomain.com
![]()
Erstellen Sie eine Indexseite, auf die wir später zugreifen werden, um zu überprüfen, ob Apache unseren Domänennamen bereitstellt. Erstellen Sie eine HTML-Datei mit dem Nano-Editor oder einem Ihrer bevorzugten Texteditoren.
$ nano /var/www/sampledomain.com/html/index.html
Geben Sie den HTML-Code für das Inhaltsverzeichnis ein:
<html> <head> <title>Welcome to the web page sampledomain.com!</title> </head> <physique> <h1>You obtained Lucky! Your sampledomain.com server block is up!</h1> </physique> </html>
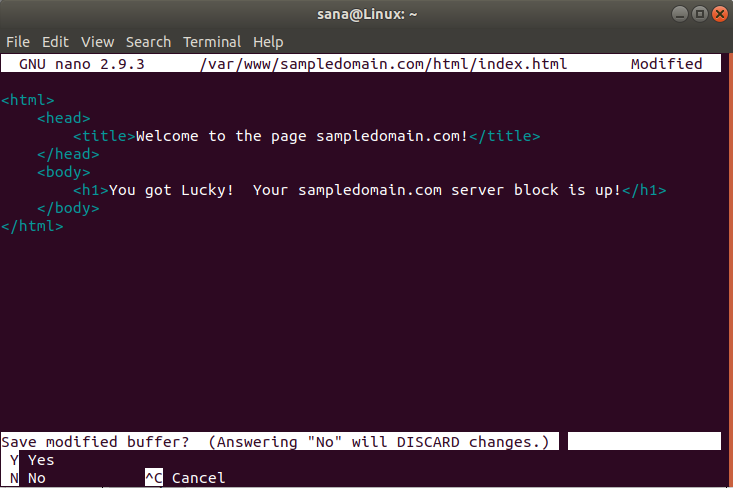 Wir verwenden den Nano-Editor, um die HTML-Datei zu erstellen.
Wir verwenden den Nano-Editor, um die HTML-Datei zu erstellen.
Sie können die Datei in Nano speichern, indem Sie Strg+X drücken, dann Y eingeben und die Eingabetaste drücken.
Apache benötigt eine virtuelle Hostdatei, um Inhalte auf dem Server bereitzustellen. Dafür ist bereits eine Standardkonfigurationsdatei erstellt, aber wir werden eine weitere für benutzerdefinierte Konfigurationen erstellen.
$ sudo nano /and so forth/apache2/sites-available/sampledomain.com.conf
Geben Sie Ihre benutzerdefinierten Domänennameneinstellungen ein:
<DigitalHost *:80> ServerAdmin [email protected] ServerIdentify sampledomain.com ServerAlias www.sampledomain.com DocumentRoot /var/www/sampledomain.com/html ErrorLog $APACHE_LOG_DIR/error.log CustomLog $APACHE_LOG_DIR/entry.log mixed </DigitalHost>
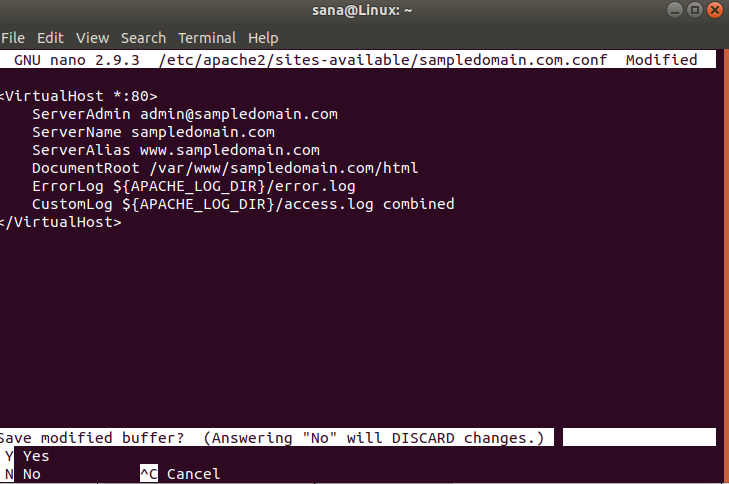 Wir werden den Nano-Editor verwenden, um die .conf-Datei zu erstellen.
Wir werden den Nano-Editor verwenden, um die .conf-Datei zu erstellen.
Sie können Nano verwenden, um eine Datei zu speichern Strg+X Geben Sie dann Yt ein und drücken Sie die Eingabetaste.
Schritt 2: Aktivieren Sie die Domänenkonfigurationsdatei
Aktivieren Sie die mit dem Tool a2ensite erstellte Konfigurationsdatei:
$ sudo a2ensite sampledomain.com.conf
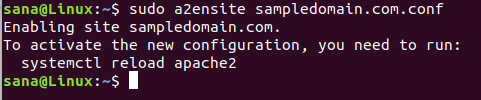
Das Ergebnis schlägt vor, die neue Konfiguration zu aktivieren, aber wir können alles zusammen tun, nachdem wir den folgenden Befehl ausgeführt haben, um die ursprüngliche Konfigurationsdatei zu deaktivieren:
$ sudo a2dissite 000-default.conf

Starten Sie nun Apache neu:
$ sudo systemctl restart apache2
Schritt 3: Auf Fehler prüfen
Testen Sie schließlich mit diesem Befehl auf Konfigurationsfehler:
$ sudo apache2ctl configtest
Wenn Sie keinen Fehler erhalten, erhalten Sie die folgende Ausgabe:
![]()
Der folgende Fehler tritt jedoch häufig in Ubuntu 18.04 auf

Fehler beheben:
Geben Sie diesen Befehl ein, um den obigen Fehler zu beheben:
$ echo "ServerIdentify sampledomain.com | sudo tee /and so forth/apache2/conf-available/servername.conf

Und dann:
$ sudo a2enconf servername

Wenn Sie nun erneut nach Fehlern suchen, wird dieser Fehler durch die folgende Ausgabe behoben:
![]()
Schritt 4: Stellen Sie sicher, dass Apache Ihren Domainnamen bedient
Der Apache-Server ist so konfiguriert, dass er Ihren Domänennamen bereitstellt. Sie können dies überprüfen, indem Sie den Servernamen in einen beliebigen Webbrowser eingeben, der auf Ihrem System ausgeführt wird, zum Beispiel:
http://Beispieldomain.com
Die Indexseite sollte so aussehen, was anzeigt, dass Apache bereit ist, den Serverblock zu bedienen!

Einige allgemeine Apache-Administrationsbefehle
Nach dem Einrichten Ihres Webservers müssen Sie möglicherweise einige grundlegende Apache-Verwaltungsaufgaben ausführen. Dies sind die Befehle, die Sie für diese Vorgänge in Ihre Terminalanwendung eingeben können.
sudo systemctl begin apache2
Verwenden Sie diesen Befehl als sudo, um einen Apache-Server zu starten.
sudo systemctl cease apache2
Verwenden Sie diesen Befehl als sudo, um den Apache-Server zu stoppen, wenn er sich im Startmodus befindet.
sudo systemctl restart apache2
Verwenden Sie diesen Befehl als sudo, um den Apache-Dienst zu stoppen und dann neu zu starten.
sudo systemctl reload apache2
Verwenden Sie diesen Befehl als sudo, um Konfigurationsänderungen anzuwenden, ohne die Verbindung neu zu starten.
sudo systemctl allow apache2
Verwenden Sie diesen Befehl als sudo, um Apache bei jedem Start zu starten.
sudo systemctl disable apache2
Verwenden Sie diesen Befehl als sudo, um Apache zu deaktivieren, wenn Sie ihn so konfiguriert haben, dass er bei jedem Systemstart gestartet wird.
Fazit
In diesem Artikel haben Sie gelernt, wie Sie den Apache-Webserver unter Ubuntu installieren und konfigurieren. Dazu wird die UFW-Firewall modifiziert und anschließend der Webserver für die IP-Adresse konfiguriert. Wir empfehlen auch, einen virtuellen Host über Apache einzurichten; Dadurch erhalten Sie ein grundlegendes Verständnis für die Verwendung von Apache zum Online-Hosten von Dateien. Als Webmaster können Sie Ihren Webserver mithilfe grundlegender Apache-Verwaltungsbefehle effektiv verwalten.
Einige Bilder zum Thema So installieren und konfigurieren Sie den Apache-Webserver unter Ubuntu
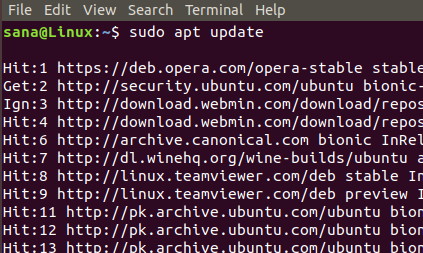
Einige verwandte Schlüsselwörter, nach denen die Leute zum Thema suchen So installieren und konfigurieren Sie den Apache-Webserver unter Ubuntu
#installieren #und #konfigurieren #Sie #den #ApacheWebserver #unter #Ubuntu
Weitere Informationen zu Schlüsselwörtern So installieren und konfigurieren Sie den Apache-Webserver unter Ubuntu auf Bing anzeigen
Die Anzeige von Artikeln zum Thema So installieren und konfigurieren Sie den Apache-Webserver unter Ubuntu ist beendet. Wenn Sie die Informationen in diesem Artikel nützlich finden, teilen Sie sie bitte. vielen Dank.
