Schauen Sie sich die Themenartikel So installieren und konfigurieren Sie den VNC-Server unter Ubuntu 20.04 LTS in der Kategorie an: https://ar.taphoamini.com/wiki/ bereitgestellt von der Website ar.taphoamini.
Weitere Informationen zu diesem Thema So installieren und konfigurieren Sie den VNC-Server unter Ubuntu 20.04 LTS finden Sie in den folgenden Artikeln: Wenn Sie einen Beitrag haben, kommentieren Sie ihn unter dem Artikel oder sehen Sie sich andere Artikel zum Thema So installieren und konfigurieren Sie den VNC-Server unter Ubuntu 20.04 LTS im Abschnitt „Verwandte Artikel an.
VNC oder Virtual Network Computing ist ein grafisches Desktop-Sharing-Tool, mit dem Sie einen Computer (Server oder Desktop) von einem anderen Computer (Client) aus fernsteuern können. Ein VNC-Server leitet alle Tastatur- und Mausereignisse vom Client-Computer an den Server-Computer weiter. Wenn Sie mit Terminal-ähnlichen CLI-Befehlen nicht vertraut sind, können Sie VNC verwenden, um Dateien, Software und Systemeinstellungen auf Remote-Computern zu verwalten.
In diesem Tutorial führen wir Sie Schritt für Schritt durch die Einrichtung eines VNC-Servers Ubuntu 20.04. Wir installieren den Linux XFCE-Desktop auf dem Server und installieren und konfigurieren dann den VNC-Server mit TightVNC.
Inhalt
Bedarf
- Ubuntu 20.04
- Root-Rechte
Was werden wir tun?
- Aktualisieren Sie das System und erstellen Sie einen Benutzer
- Installieren Sie XFCE Desktop und TightVNC
- Anfängliche VNC-Konfiguration
- Konfigurieren Sie TightVNC
- Starten Sie TightVNC als Dienst
- Verbinden Sie sich über den SSH-Tunnel mit dem VNC-Server
Schritt 1 – Aktualisieren Sie das System und erstellen Sie Benutzer
Aktualisieren Sie das Ubuntu-Repository und aktualisieren Sie dann das System mit den folgenden apt-Befehlen.
sudo apt replace sudo apt improve
In diesem Handbuch wird der VNC-Desktop für Nicht-Root-Benutzer verfügbar sein. Wir müssen additionally einen neuen Benutzer erstellen und ihn der sudo-Gruppe hinzufügen, um Root-Zugriff zu erhalten.
Erstellen Sie einen neuen Benutzer namens „edward“ und geben Sie ein Passwort ein.
useradd -m -s /bin/bash edward passwd edward
Fügen Sie nun den Benutzer „edward“ zur sudo-Gruppe hinzu, um Root-Rechte zu erhalten.
usermod -a -G sudo edward
Ein neuer Benutzer namens „Edward“ wird erstellt, um auf VNC zuzugreifen, und der Benutzer hat Root-Rechte.
su - edward sudo su
Schritt 2 – Installieren Sie XFCE Desktop und TightVNC
Linux hat viele Desktop-Umgebungen wie Gnome, Unity, KDE, LXDE, XFCE usw. In diesem Tutorial verwenden wir die XFCE-Desktop-Umgebung als unsere VNC-Desktop-Umgebung.
Installieren Sie den XFCE-Desktop mit allen Abhängigkeiten mit dem Befehl apt.
sudo apt set up xfce4 xfce4-goodies
Sobald die XFCE-Desktop-Installation abgeschlossen ist, installieren Sie die ‚tightvncserver‘-Pakete.
Führen Sie diesen apt-Befehl aus.
sudo apt set up -y tightvncserver
XFCE-Desktop und tightvncserver sind auf dem Ubuntu 16.04-Server installiert.
Schritt 3 – Erste VNC-Einrichtung
In diesem Schritt erstellen wir eine VNC-Konfiguration für den Benutzer „edward“.
Melden Sie sich als „Edward“ an.
su - edward
Führen Sie nun vnc setup mit diesem Befehl von Benutzer „edward“ aus.
vncserver
Das System fragt nach dem Passwort des VNC-Servers – geben Sie Ihr Passwort ein. Und Sie können das Nur-Anzeige-Passwort aktivieren oder deaktivieren. Ein Benutzer, der sich nur mit einem Anzeigekennwort beim Server anmeldet, kann Maus und Tastatur nicht steuern.
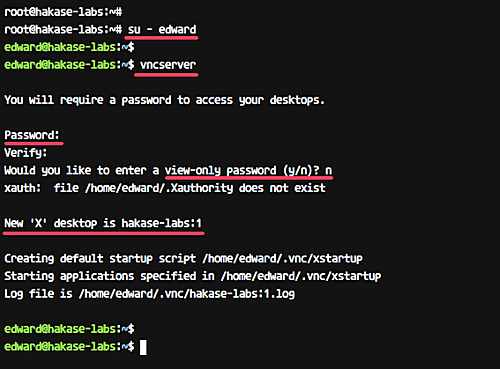
Wenn wir „vncserver“ zum ersten Mal ausführen, erstellt es automatisch ein neues „.vnc“-Konfigurationsverzeichnis und startet die erste VNC-Sitzung.
Überprüfen Sie dies mit dem folgenden Befehl.
ls -lah ~/.vnc/ ps -ef | grep Xtightvnc
Und Sie erhalten das folgende Ergebnis.
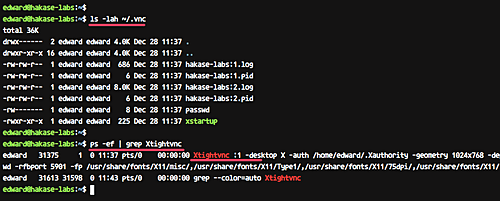
Schritt 4 – Konfigurieren Sie TightVNC
In diesem Schritt konfigurieren wir den VNC-Server für die Verwendung des XFCE-Desktops. Bearbeiten Sie die VNC-Konfigurationsdatei „xstartup“ im Verzeichnis „.vnc“.
Bevor Sie die Konfiguration bearbeiten, beenden Sie die erste VNC-Sitzung mit dem folgenden Befehl.
vncserver -kill :1
Speichern Sie nun die Standardkonfiguration und erstellen Sie eine neue vim.
mv ~/.vnc/xstartup ~/.vnc/xstartup.bekup vim ~/.vnc/xstartup
Platzieren Sie dort die folgende Konfiguration.
#!/bin/bash xrdb $HOME/.Xresources startxfce4 &
Speichern und schließen.
Machen Sie nun das Skript mit chmod ausführbar und führen Sie 'vncserver' erneut aus.
chmod +x ~/.vnc/xstartup vncserver
Überprüfen Sie die Sitzungsliste.
ps -ef | grep Xtightvnc
Und Sie erhalten das folgende Ergebnis.
(*4*)
Schritt 5 – Starten Sie TightVNC als Dienst
In diesem Tutorial führen wir den VNC-Server als Dienst aus. Dazu müssen wir eine neue Servicedatei erstellen.
gehen/and many others/systemd/system"Neues Verzeichnis und neue Dienstdatei erstellen"[email protected]'.
cd /and many others/systemd/system vim [email protected]
Legen Sie dieses vnc-Dienstskript dort ab.
[Unit] Description=Remote desktop service (VNC) After=syslog.goal community.goal [Service] Type=forking User=edward PIDFile=/house/edward/.vnc/%H:%i.pid ExecStartPre=-/usr/bin/vncserver -kill :%i > /dev/null 2>&1 ExecStart=/usr/bin/vncserver -depth 24 -geometry 1280x800 :%i ExecStop=/usr/bin/vncserver -kill :%i [Install] WantedBy=multi-user.goal
Speichern Sie die Datei und beenden Sie den Editor.
Laden Sie nun die Systemdienste neu und starten Sie den VNC-Serverdienst.
systemctl daemon-reload systemctl begin [email protected]
Wenn alles intestine geht, fügen Sie den Dienst beim Start hinzu und überprüfen Sie den Dienststatus mit systemctl.
systemctl allow [email protected] systemctl standing [email protected]
Hier sind die Ergebnisse in unserem Fall:
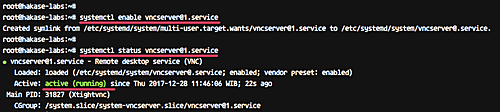
Der VNC-Server ist installiert und die erste Sitzung läuft mit dem Benutzer „edward“.
Schritt 6 – Verbinden Sie sich über den SSH-Tunnel mit dem VNC-Server
In diesem Schritt verbinden wir uns über einen SSH-Tunnel mit unserem VNC-Server.
Öffnen Sie ein Terminal und geben Sie diesen ssh-Befehl ein.
ssh -L 5901:127.0.0.1:5901 -N -f -l edward 192.168.33.10
Geben Sie Ihr SSH-Login-Passwort ein.
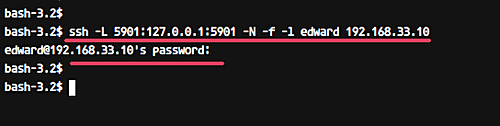
Der Befehl erstellt einen Tunnel zwischen dem lokalen Host und dem VNC-Server. Port 5901 von localhost leitet den VNC-Server „192.168.33.10“ auf Port 5901 weiter.
Öffnen Sie nun "vnc viewer", erstellen Sie eine neue Verbindung und geben Sie die VNC-Serveradresse mit localhost IP 127.0.0.1 und Port 5901 wie unten ein.
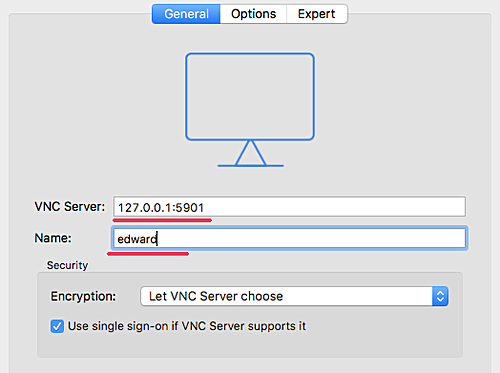
Stellen Sie eine Verbindung zum VNC-Server her und Sie werden zur Eingabe des VNC-Server-Passworts aufgefordert. Geben Sie das Passwort ein und klicken Sie auf OK.
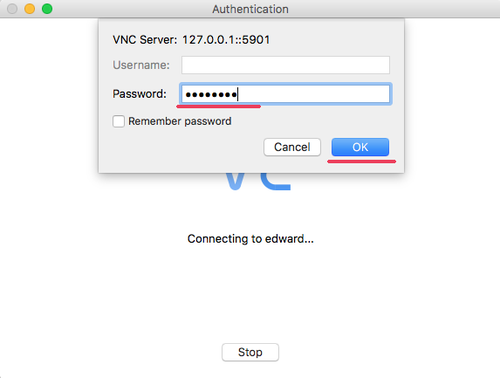
Sie erhalten nun den XFCE-Desktop von Ihrem Server.
Klicken Sie zuerst auf die Schaltfläche Standardkonfiguration verwenden und Sie erhalten den XFCE-Desktop mit der Standardkonfiguration.
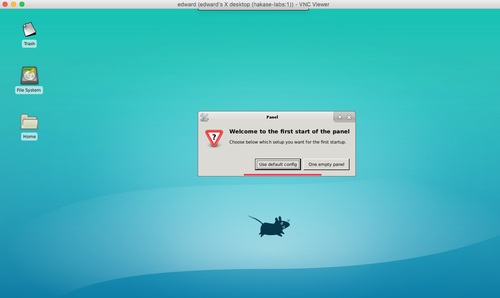
Installation des VNC-Servers mit TightVNC auf Ubuntu 20.04 erfolgreich abgeschlossen.
Beziehungen
Einige Bilder zum Thema So installieren und konfigurieren Sie den VNC-Server unter Ubuntu 20.04 LTS
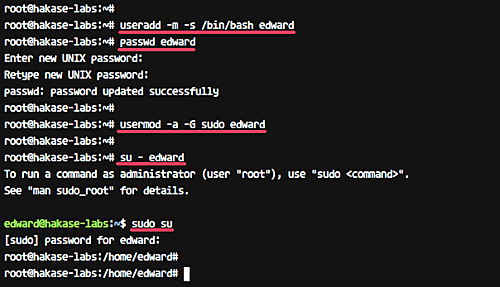
Einige verwandte Schlüsselwörter, nach denen die Leute zum Thema suchen So installieren und konfigurieren Sie den VNC-Server unter Ubuntu 20.04 LTS
#installieren #und #konfigurieren #Sie #den #VNCServer #unter #Ubuntu #LTS
Weitere Informationen zu Schlüsselwörtern So installieren und konfigurieren Sie den VNC-Server unter Ubuntu 20.04 LTS auf Bing anzeigen
Die Anzeige von Artikeln zum Thema So installieren und konfigurieren Sie den VNC-Server unter Ubuntu 20.04 LTS ist beendet. Wenn Sie die Informationen in diesem Artikel nützlich finden, teilen Sie sie bitte. vielen Dank.
