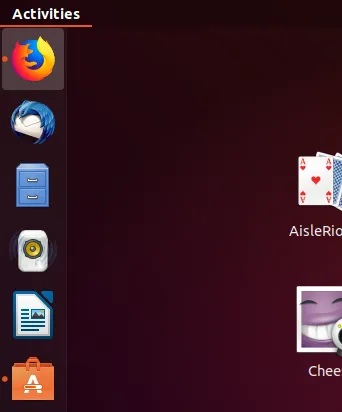Schauen Sie sich die Themenartikel So installieren und verwenden Sie das Shutter-Screenshot-Tool in Ubuntu 20.04 in der Kategorie an: https://ar.taphoamini.com/wiki/ bereitgestellt von der Website Ar.taphoamini.com.
Weitere Informationen zu diesem Thema So installieren und verwenden Sie das Shutter-Screenshot-Tool in Ubuntu 20.04 finden Sie in den folgenden Artikeln: Wenn Sie einen Beitrag haben, kommentieren Sie ihn unter dem Artikel oder sehen Sie sich andere Artikel zum Thema So installieren und verwenden Sie das Shutter-Screenshot-Tool in Ubuntu 20.04 im Abschnitt „Verwandte Artikel an.
Das Erfassen von Bildern (Screenshots) ist eine leistungsstarke Funktion, insbesondere wenn es darum geht, technische Leitfäden, Blogs, Tutorials und Lösungen on-line zu teilen. Ubuntu wird mit einem Standard-Bilderfassungstool, Screenshot, geliefert, aber es fehlen viele nützliche Funktionen. Darüber hinaus ist das Siebdruck-Dienstprogramm auf der Tastatur sehr einfach und es fehlen viele der Funktionen, die zum Erstellen eines benutzerdefinierten Bildschirms erforderlich sind. Eine Alternative zu diesen Ubuntu-Tools ist ein viel leistungsfähigeres Tool namens Shutter-Tool.
Diese Anleitung beschreibt die Installation des Shutter-Screenshot-Tools und einige grundlegende Funktionen, die Sie mit Shutter ausführen können. Dies sind die in diesem Artikel erwähnten Befehle und Verfahren Ubuntu 20.04 LTS und Ubuntu 18.04 HAREN.
Inhalt
Installieren Sie das Sperrbildschirm-Fotogerät über die grafische Benutzeroberfläche
Das beliebte Tool zum Extrahieren und Bearbeiten von Bildern, Shutter, ist in der Liste der vertrauenswürdigen zu installierenden Ubuntu-Software verfügbar. Bietet eine einfache Möglichkeit, das Tool über die grafische Benutzeroberfläche zu installieren.
Klicken Sie auf das Ubuntu-Softwaresymbol in der Ubuntu-Desktop-Aktivitätssymbolleiste.
Die Ubuntu-Software wird geöffnet, wo Sie nach dem Verschluss suchen können, indem Sie auf die Suchschaltfläche klicken und ihn in die Suchleiste eingeben.
Dieses Ergebnis gibt den Suchbegriff zurück:
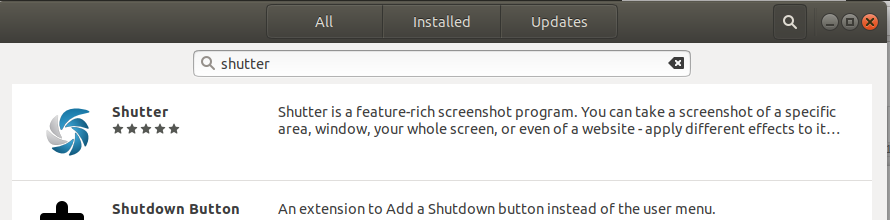
Wenn Sie auf den Eintrag Shutter Search klicken, öffnet sich dieses Fenster:
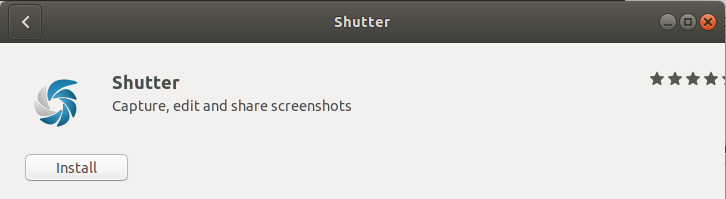
Von diesem Fenster aus können Sie die neueste Version des Shutter-Tools installieren, indem Sie auf die Schaltfläche Installieren klicken. Sie werden dann über das folgende Dialogfeld zur Authentifizierung aufgefordert, da nur autorisierte Benutzer Software in Ubuntu hinzufügen oder entfernen können.
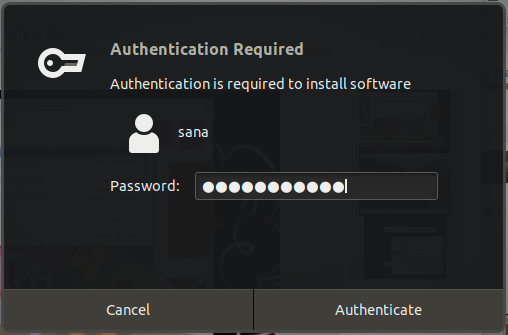
Geben Sie das privilegierte Passwort des Benutzers ein, klicken Sie dann auf Authentifizieren und der Installationsvorgang beginnt. Das folgende Fenster zeigt die erfolgreiche Installation des Geräts. Sie können es direkt von diesem Fenster aus ausführen und es aus irgendeinem Grund sofort entfernen
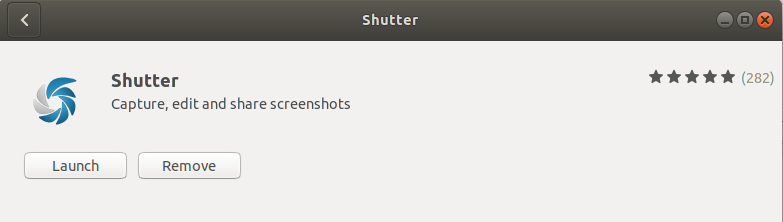
Wenn die Installation abgeschlossen ist, beenden Sie Ubuntu.
Das Gefängnis beginnt
Um das Shutter-Tool auszuführen, geben Sie das entsprechende Schlüsselwort in Ubuntu Dash ein und klicken Sie wie folgt auf das Shutter-Symbol:
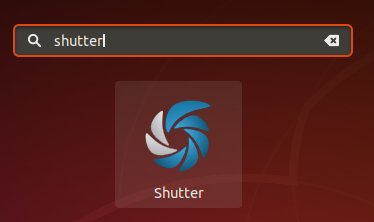
Der Verschluss öffnet sich wie folgt; Verwenden Sie dieses Tool, um vollständige / ausgewählte Bereiche, Symbolleisten, Menüs und mehr anzuzeigen. Sie können Screenshots machen:
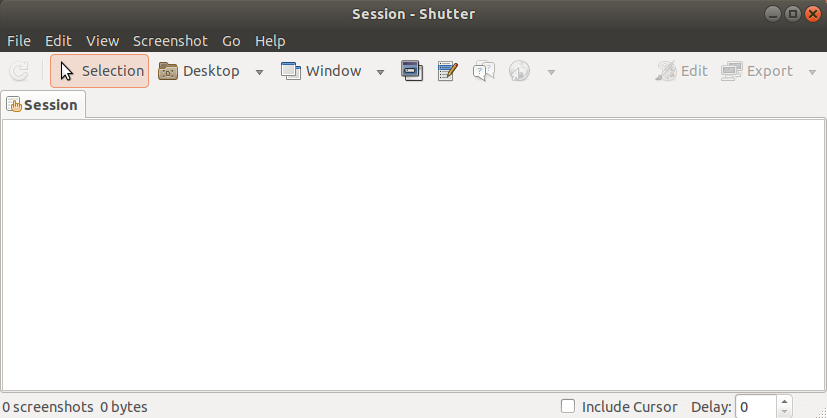
Wichtig: Wenn Sie sehen, dass die Schaltfläche „Bearbeiten“ nach dem Screenshot deaktiviert ist, lesen Sie diesen Lösungsartikel, um die Schaltfläche zu aktivieren.
Entfernen Sie den Verschluss
Das Entfernen des Shutter-Tools von der GUI ist ziemlich einfach. Öffnen Sie Ubuntu aus dem Activity Stream und suchen Sie nach Shutter. Klicken Sie auf den Eintrag Shutter und im sich öffnenden Fenster auf Entfernen.
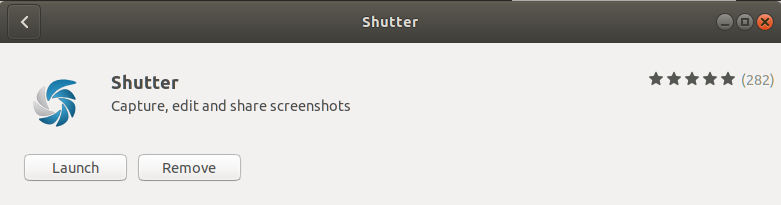
Das folgende Dialogfeld wird geöffnet und bestätigt erneut, dass Sie das Gerät entfernen möchten.
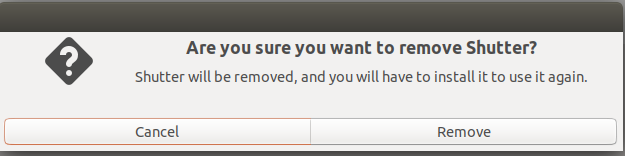
Klicken Sie auf Entfernen, um Ihre Auswahl zu bestätigen. Beachten Sie, dass nur ein autorisierter Benutzer ein Paket unter Ubuntu installieren / deinstallieren kann, daher wird der folgende Authentifizierungsdialog angezeigt:
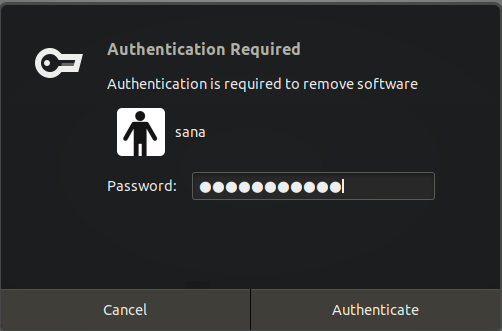
Geben Sie das Kennwort für den autorisierten Benutzer ein und klicken Sie dann auf Authentifizieren. Der Deinstallationsvorgang beginnt und die Software wird vom System entfernt.
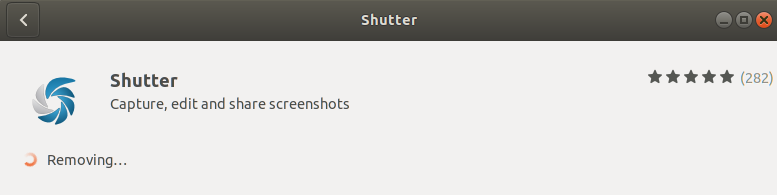
Installieren Sie den Shutter über die Befehlszeile
Öffnen Sie eine Eingabeaufforderung in Ubuntu, Terminal oder Dash oder verwenden Sie Strg + Alt + T. Geben Sie den Befehl ein, um den Befehl zu schließen:
$ sudo apt-get set up shutter
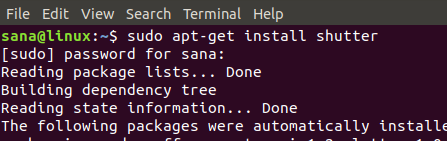
Das Shutdown-Tool wird auf Ihrem System installiert und kann über die Benutzeroberfläche und die Befehlszeile gestartet werden.
Das Gefängnis beginnt
Verwenden Sie diesen Befehl, um das Shutter-Dienstprogramm auf dem Terminal zu starten:
$ shutter
Wichtig: Wenn Sie sehen, dass die Schaltfläche „Bearbeiten“ nach dem Screenshot deaktiviert ist, lesen Sie diesen Lösungsartikel, um die Schaltfläche zu aktivieren.
Entfernen Sie den Verschluss
Um Shutter von der Befehlszeile zu entfernen, geben Sie den folgenden Befehl als root auf dem Terminal ein:
sudo apt-get take away shutter
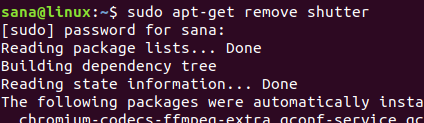
Aktivieren Sie die Bearbeiten-Schaltfläche im Shutter
Mit Shutter können Sie den aufgenommenen Screenshot auf verschiedene Weise bearbeiten, was ihn zu einem effizienteren Werkzeug als das Aufnehmen des Bildes macht. In einigen Versionen von Ubuntu können Sie die Schaltfläche Bearbeiten im Verschlussfenster jedoch wie folgt deaktivieren:
(*11*)
Leider bedeutet dies, dass Sie Screenshots nicht mit Shutter bearbeiten können. Aber hier ist die Lösung!
Öffnen Sie das Terminal und geben Sie nacheinander die folgenden Befehle ein:
$ mkdir ~/libgoo-canvas-perl && cd ~/libgoo-canvas-perl $ wget http://archive.ubuntu.com/ubuntu/pool/universe/libg/libgoo-canvas-perl/libgoo-canvas-perl_0.06-2ubuntu3_amd64.deb $ wget http://archive.ubuntu.com/ubuntu/pool/universe/libe/libextutils-depends-perl/libextutils-depends-perl_0.405-1_all.deb $ wget http://archive.ubuntu.com/ubuntu/pool/universe/libe/libextutils-pkgconfig-perl/libextutils-pkgconfig-perl_1.15-1_all.deb $ wget http://archive.ubuntu.com/ubuntu/pool/universe/g/goocanvas/libgoocanvas3_1.0.0-1_amd64.deb $ wget http://archive.ubuntu.com/ubuntu/pool/universe/g/goocanvas/libgoocanvas-common_1.0.0-1_all.deb $ sudo dpkg -i *.deb $ sudo apt set up -f
Beenden Sie Shutter, wenn er bereits geöffnet ist, und führen Sie ihn erneut aus. Sie können jetzt sehen, dass die Schaltfläche Bearbeiten aktiviert ist, wie in der Abbildung unten gezeigt:
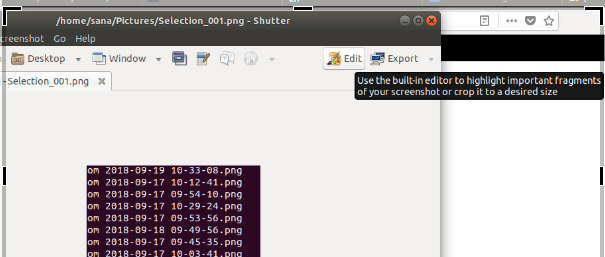
Verwenden des Shutter-Screen-Geräts
Hier sind einige grundlegende Funktionen, die Sie mit Shutter ausführen können.
Bildschirmfoto
Mit Shutter können Sie den gesamten Bildschirm, den Desktop oder ausgewählte Bereiche wie Menüs, Untermenüs, FastInfos und Websites erfassen. All dies ist über die Menüleiste verfügbar.
Zeit-Screenshot
Wenn Sie nach einer Verzögerung einen Screenshot machen möchten, geben Sie die Zeit in Sekunden ein und machen Sie dann einen Screenshot im Verzögerungsfeld unten rechts. Dies hilft Ihnen, einen Bildschirm basierend auf einer bestimmten Zeit und Bedingung aufzunehmen.
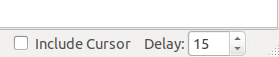
Geben Sie den Cursor ein
Um einen Screenshot-Cursor einzufügen, aktivieren Sie das Kontrollkästchen Cursor hinzufügen in der unteren Leiste wie folgt:
![]()
Bearbeiten Sie einen festen Bildschirm
Nachdem Sie einen Screenshot gemacht haben, können Sie auf die Schaltfläche Bearbeiten klicken, um den Shutter-Arbeitsbereich zu bearbeiten. Dieses Bildbearbeitungstool hilft, das Bild ausdrucksvoller zu machen. Das folgende Bild wird verwendet, um einige der Funktionen zu erläutern:
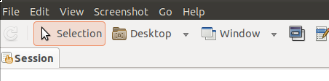
Zeichne eine Form
Sie können sich auf einen Teil des Bildschirms konzentrieren, indem Sie eine rechteckige / ovale Form um ihn herum zeichnen, indem Sie das rechteckige oder ovale Symbol in der Symbolleiste auswählen.
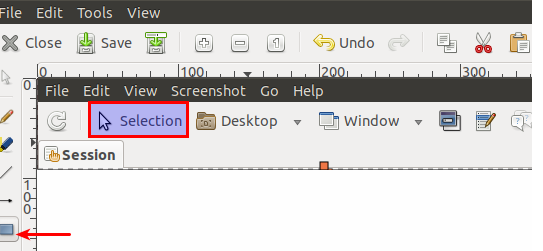
Aktivieren Sie das Kontrollkästchen
Sie können einen Bereich des Screenshots mit dem Hervorhebungswerkzeug in der Symbolleiste wie folgt auswählen:
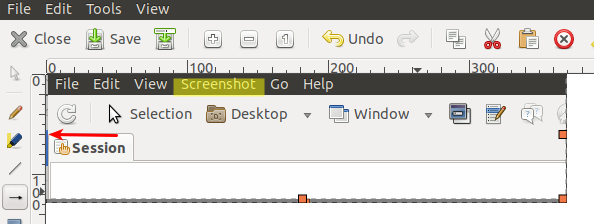
Schreiben des Textes
Sie können dem Screenshot nützlichen Text hinzufügen, indem Sie auf das Textsymbol in der Symbolleiste klicken. Sie können auch die Schriftart und Farbe des Textes mit dem Dialog unten ändern.
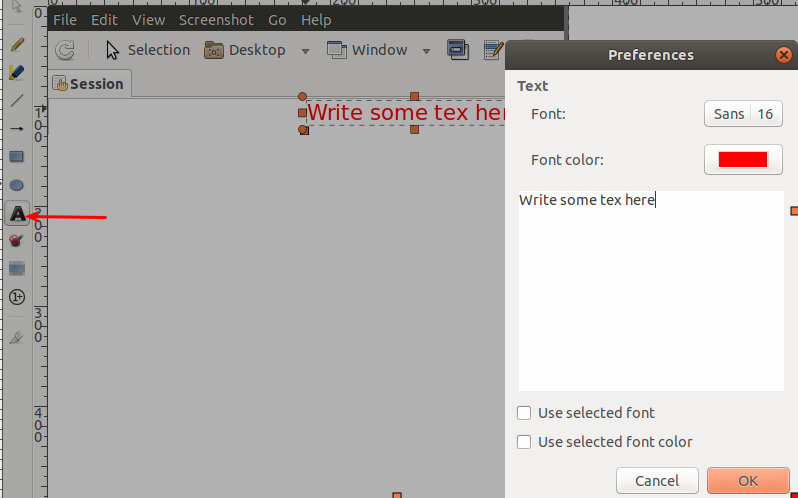
Verwischen Sie das Feld
Aus Datenschutzgründen können Sie einen Teil Ihres Screenshots mit den Unschärfeeinstellungen der Symbolleiste unkenntlich machen:
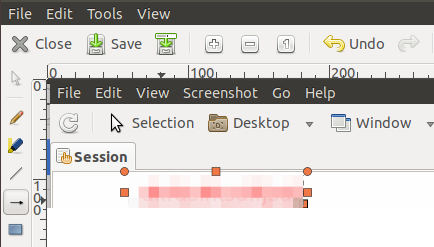
Fügen Sie eine Auto-Zoom-Form hinzu
Durch das Hinzufügen von vergrößerten Formen können Sie Bildschirmbereiche digital hervorheben, die Sie als Referenz in Ihrem Tutorial / Blog erwähnen können.
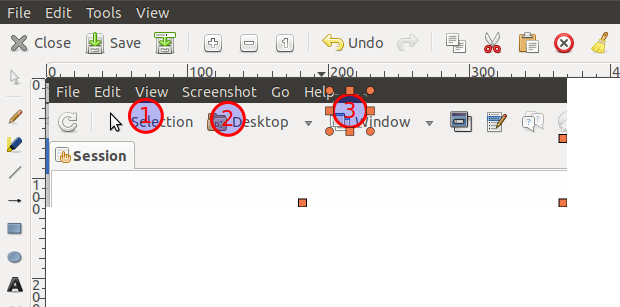
Das Shutter-Tool kann auf anspruchsvollere Weise verwendet werden, aber wir haben einige grundlegende Punkte erwähnt, mit denen ein Anfänger arbeiten kann. Sie können jetzt über die Benutzeroberfläche und die Befehlszeile installieren / deinstallieren. Außerdem erfahren Sie, wie Sie Ihre Bilder mit der Bildbearbeitungsfunktion von Shutter bearbeiten, um sie nützlicher und ausdrucksstärker zu machen. Wir haben auch die Lösungen skizziert, die Sie tun können, wenn das Bearbeitungstool standardmäßig nicht aktiviert ist.
Einige Bilder zum Thema So installieren und verwenden Sie das Shutter-Screenshot-Tool in Ubuntu 20.04
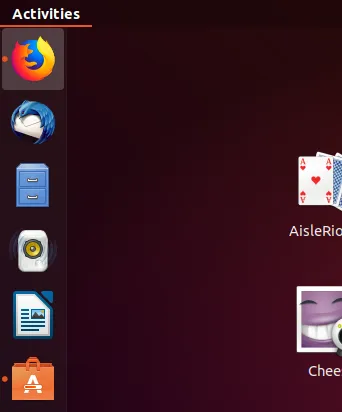
Einige verwandte Schlüsselwörter, nach denen die Leute zum Thema suchen So installieren und verwenden Sie das Shutter-Screenshot-Tool in Ubuntu 20.04
#installieren #und #verwenden #Sie #das #ShutterScreenshotTool #Ubuntu
Weitere Informationen zu Schlüsselwörtern So installieren und verwenden Sie das Shutter-Screenshot-Tool in Ubuntu 20.04 auf Bing anzeigen
Die Anzeige von Artikeln zum Thema So installieren und verwenden Sie das Shutter-Screenshot-Tool in Ubuntu 20.04 ist beendet. Wenn Sie die Informationen in diesem Artikel nützlich finden, teilen Sie sie bitte. vielen Dank.