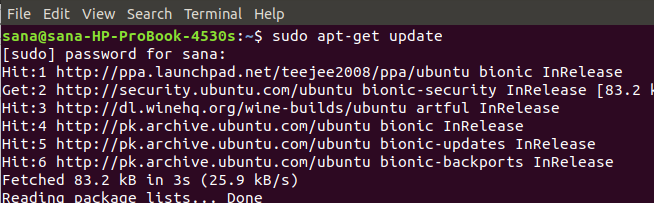Schauen Sie sich die Themenartikel So installieren und verwenden Sie den GNOME-Systemmonitor und den Task-Manager in Ubuntu in der Kategorie an: Wiki bereitgestellt von der Website ar.taphoamini.
Weitere Informationen zu diesem Thema So installieren und verwenden Sie den GNOME-Systemmonitor und den Task-Manager in Ubuntu finden Sie in den folgenden Artikeln: Wenn Sie einen Beitrag haben, kommentieren Sie ihn unter dem Artikel oder sehen Sie sich andere Artikel zum Thema So installieren und verwenden Sie den GNOME-Systemmonitor und den Task-Manager in Ubuntu im Abschnitt „Verwandte Artikel an.
Wie der Windows Task-Manager, den Sie seit Jahren verwenden, verfügt Ubuntu über ein Dienstprogramm zur Prozess- und Ressourcenüberwachung namens Gnome System Monitor. Mit diesem Ubuntu-Task-Manager können Sie Ubuntu-Prozesse beenden, anhalten, stoppen und fortsetzen. Obwohl Ubuntu standardmäßig auf den meisten Systemen installiert ist, kann es Versionen geben, die dies nicht sind. In diesem Artikel wird erläutert, wie Sie den Ubuntu Task Manager über die Befehlszeile und die Ubuntu-GUI installieren/deinstallieren und ausführen. Der Artikel beschreibt außerdem einige grundlegende Funktionen, die mit dem Systemmonitor-Dienstprogramm ausgeführt werden können.
Die in diesem Artikel erwähnten Befehle und Verfahren wurden auf Ubuntu 18.04 LTS ausgeführt.
Inhalt
Installieren Sie GNOME System Monitor über die Befehlszeile
Öffnen Sie die Ubuntu-Eingabeaufforderung, Terminal von Dash oder Strg+Alt+T. Geben Sie diesen Befehl ein, um die Liste der verfügbaren Pakete zu aktualisieren:
$ sudo apt-get replace
Dieser Befehl aktualisiert den Software-Repository-Index des Systems mit dem Internet-Index, sodass die neueste Version der Software installiert werden kann.
$ sudo apt-get replace
Sie werden nach Ihrem Passwort gefragt, da nur ein autorisierter Benutzer Software in Ubuntu hinzufügen, aktualisieren, entfernen und konfigurieren kann.
Führen Sie nun den folgenden apt-get-Befehl aus, um die neueste Gnome System Monitor-App zu installieren:
$ sudo apt-get set up gnome-system-monitor
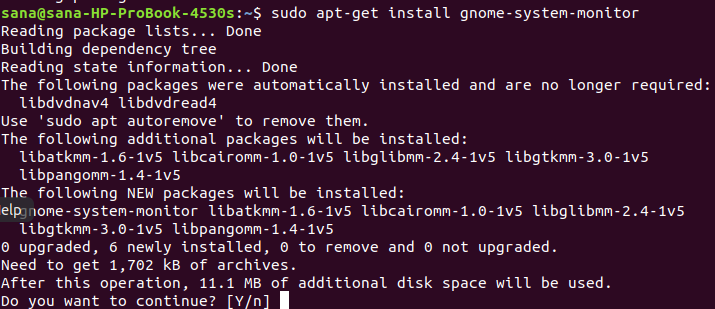
Sie werden zur Eingabe der I/N aufgefordert, um zu bestätigen, dass der Installationsvorgang gestartet wurde. Geben Sie J ein und drücken Sie die Eingabetaste. Dadurch wird die Software auf Ihrem System installiert.
Führen Sie den Systemmonitor über die Befehlszeile aus
Sie können den Systemmonitor starten, indem Sie den folgenden Befehl im Terminal eingeben:
$ gnome-system-monitor
![]()
Dadurch wird der Ubuntu Task Manager in der Benutzeroberfläche gestartet.
Sie können die Anwendung über das Terminal beenden, indem Sie Strg + C drücken, und Sie können das Terminal verlassen, indem Sie exit eingeben und die Eingabetaste drücken.
Löschen
Um System Monitor von Ihrem System zu entfernen, geben Sie den folgenden Befehl als sudo ein:
$ sudo apt-get take away gnome-system-monitor
Sie werden aufgefordert, die Option J/N einzugeben, um die Deinstallation zu starten. Bitte geben Sie Yt ein und drücken Sie die Eingabetaste, um zu beginnen. Gnome System Monitor wird vom System entfernt.
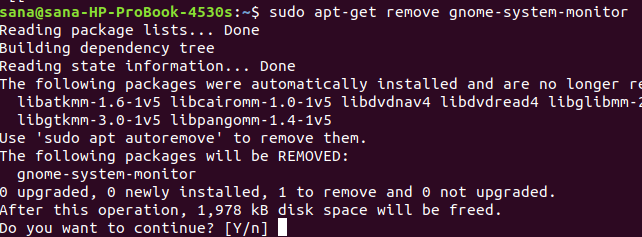
Installieren Sie System Monitor über die Benutzeroberfläche
Für diejenigen, die die Befehlszeile nicht oft öffnen möchten, ist es sehr einfach, Software aus dem Ubuntu-Repository über die Benutzeroberfläche zu installieren. Klicken Sie in der Aktivitätssymbolleiste des Ubuntu-Desktops auf das Symbol der Ubuntu-Software.
(*3*)
Klicken Sie in der nächsten Ansicht auf das Suchsymbol und geben Sie Systemmonitor oder Task-Manager in die Suchleiste ein. Die Suchergebnisse zeigen den Eintrag GNOME System Monitor wie folgt:
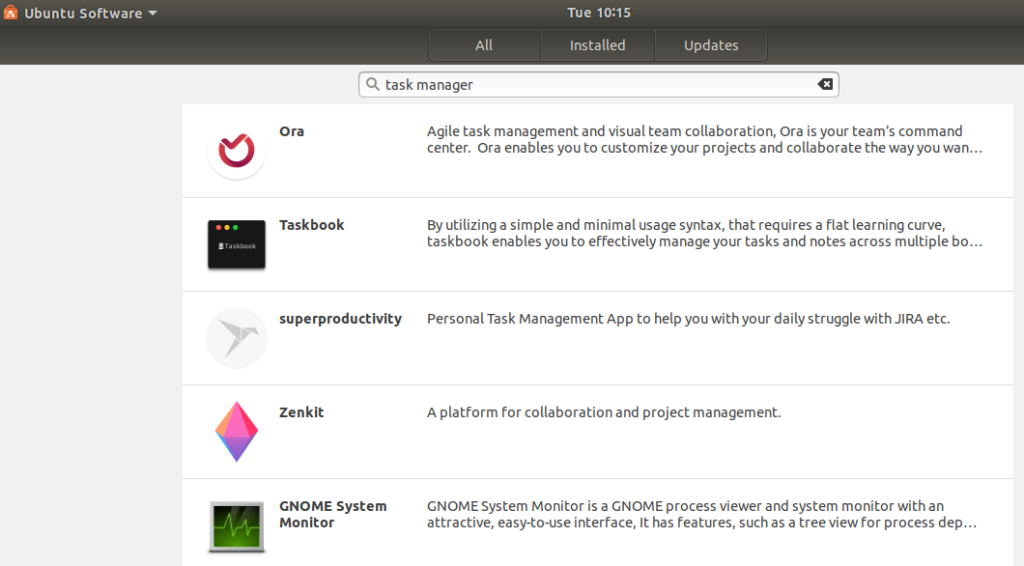
Klicken Sie auf den Eintrag GNOME System Monitor, da es sich um die offizielle Systemüberwachungsanwendung von Canonical handelt. Es erscheint folgender Dialog:
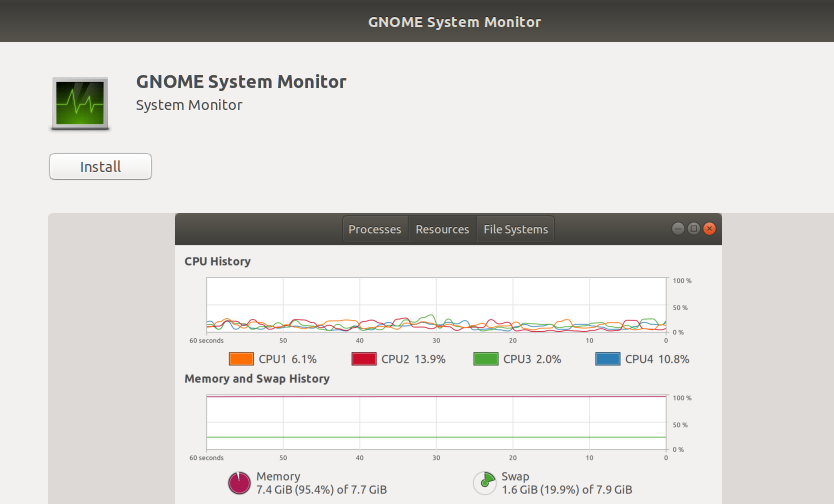
Klicken Sie auf die Schaltfläche Installieren, um den Installationsvorgang zu starten. Der folgende Authentifizierungsdialog wird angezeigt, um Ihre Anmeldeinformationen einzugeben, da nur ein autorisierter Benutzer Software auf Ubuntu installieren kann.
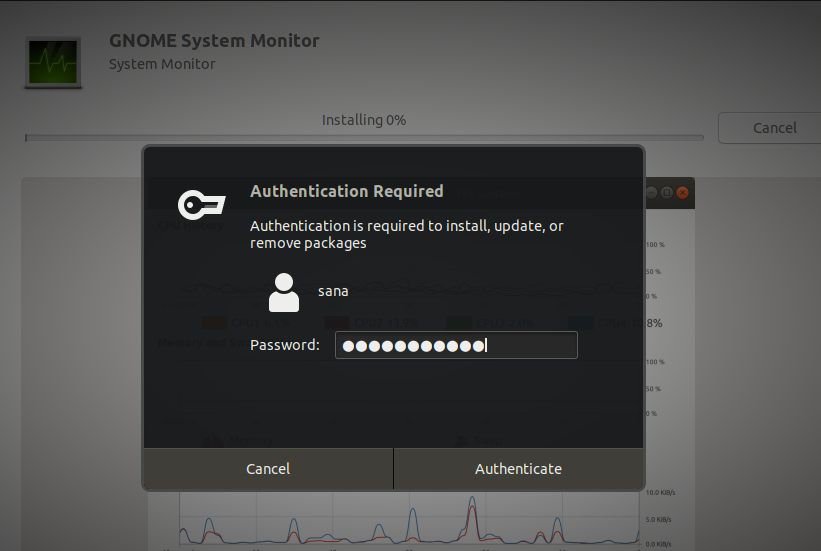
Geben Sie Ihr Passwort ein und klicken Sie auf Authentifizieren. Der Installationsvorgang wird dann gestartet und ein Fortschrittsbalken wird angezeigt.
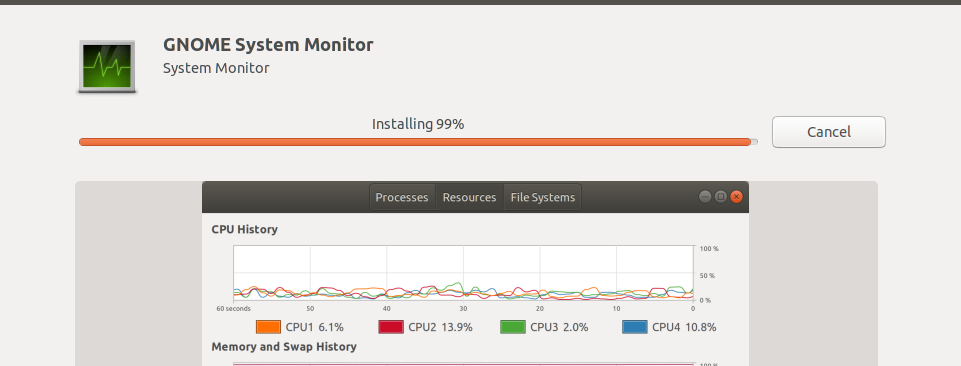
Die Anwendung System Monitor wird auf Ihrem System installiert und nach der Installation sehen Sie die folgende Meldung:
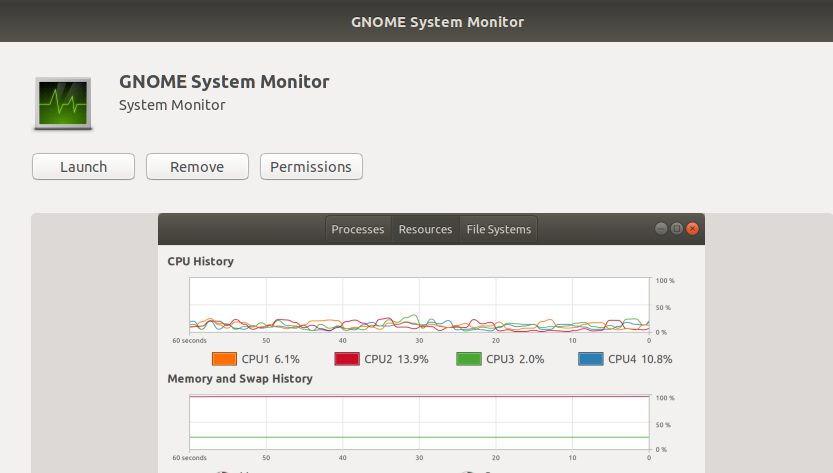
Im obigen Dialog können Sie System Monitor direkt ausführen und aus irgendeinem Grund sofort deinstallieren.
Starten Sie den Systemmonitor vom Desktop aus
Sie können Gnome System Manager jederzeit über die Benutzeroberfläche starten, indem Sie im Ubuntu Dash nach System Monitor oder Task Manager suchen oder direkt aus der Anwendungsliste.
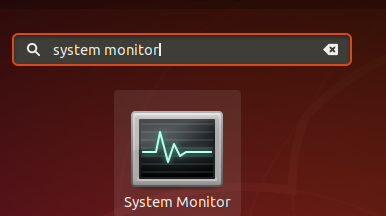
Entfernen Sie es aus der GUI
Obwohl Gnome System Monitor ein sehr nützliches Dienstprogramm ist, können Sie es aus dem Ubuntu Software Manager entfernen, indem Sie zuerst die Schaltfläche Suchen verwenden und dann in der folgenden Ansicht auf die Schaltfläche Deinstallieren klicken:
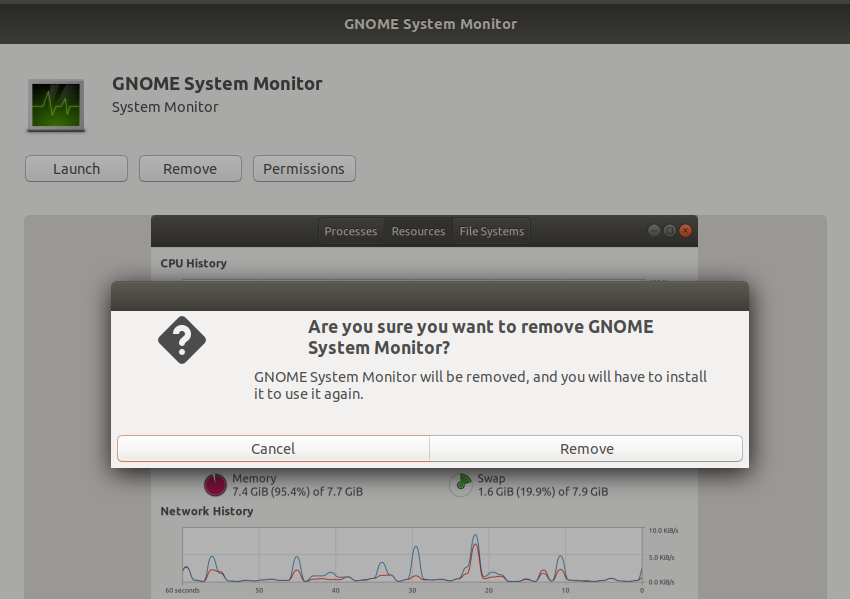
Ein Dialogfeld wird Sie fragen, ob Sie die Software von Ihrem System entfernen möchten. Bitte klicken Sie auf die Schaltfläche Deinstallieren, um die Software zu deinstallieren. Ein Authentifizierungsdialog wird angezeigt, der es dem sudo-Benutzer ermöglicht, Anmeldeinformationen bereitzustellen, da nur ein autorisierter Benutzer Software auf Ubuntu installieren kann. Geben Sie Ihr Passwort ein und klicken Sie auf Authentifizieren. Der Deinstallationsprozess beginnt dann und System Monitor wird von Ihrem System entfernt.
Verwenden des GNOME-Systemmonitors
Wir alle kennen die Tastenkombination Strg+Alt+Entf, um den Windows Task-Manager aufzurufen und dann die Prozesse zu überwachen und die unerwünschten zu beenden. In Ubuntu ruft Strg+Alt+Entf jedoch den Exit-Dialog auf.
Wenn Sie System Dash von System Dash oder von der Befehlszeile aus gestartet haben, wird der folgende Bildschirm angezeigt:
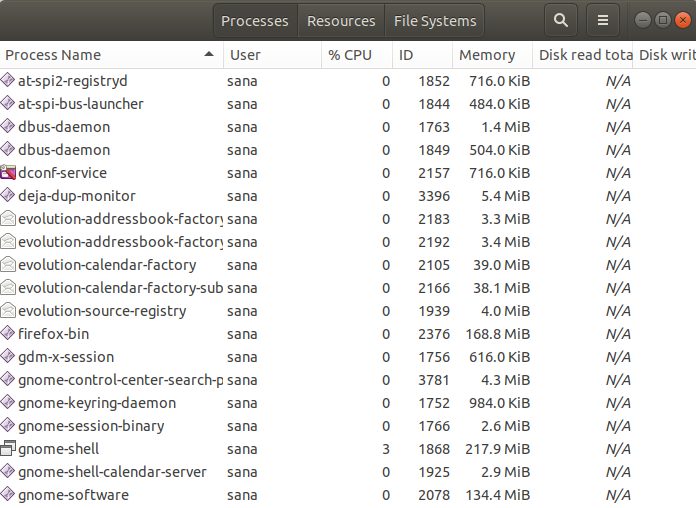
Lassen Sie uns ein wenig über diese Umgebung erklären:
GNOME System Monitor-Umgebung
Registerkarte Prozesse
Dies ist die Registerkarte, auf der standardmäßig der Systemmonitor geöffnet wird. Dieser Abschnitt zeigt alle Prozesse, die unter Linux ausgeführt werden. Hier können Sie den Namen, die Prozess-ID, die CPU-Auslastung, die Speichernutzung und die Priorität jedes Prozesses sehen. Basierend auf diesen Informationen können Sie entscheiden, was mit dem Prozess geschehen soll. Das Rechtsklick-Menü für jeden Prozess hilft:
- Siehe detaillierte Eigenschaften
- Sehen Sie sich Ihre Speicherkarten an
- Öffnen Sie die Dateien, die Sie verwenden
- Priorität ändern
- Stoppen Sie den Vorgang
- Setzen Sie einen ausgesetzten Prozess fort
- Töten eines Prozesses
Und am wichtigsten,
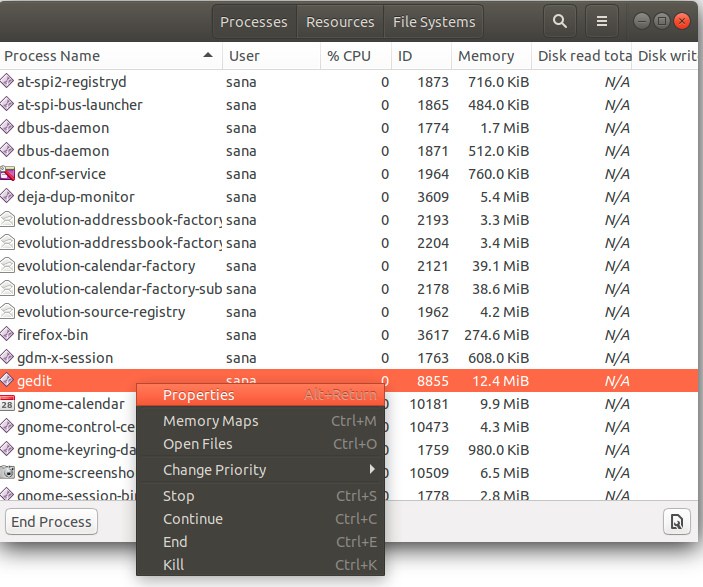
Registerkarte Ressourcen
Dieser Abschnitt bietet einen analytischen Überblick über Systemressourcen wie:
- Die Geschichte der CPU
- Erinnerungs- und Austauschgeschichte
- Online-Geschichte
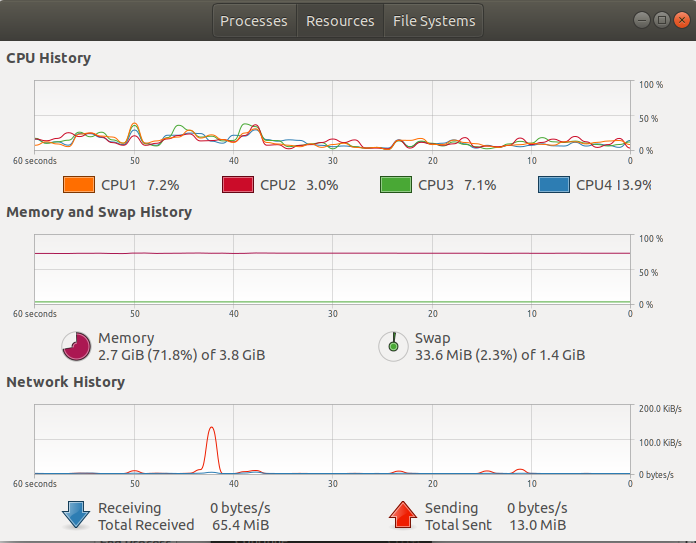
Diese Registerkarte ist sehr nützlich für die Überwachung der Systemleistung, aber außer der Grafikfarbe können Sie auf dieser Registerkarte nicht viel anpassen.
Registerkarte Dateisysteme
Dieser Abschnitt zeigt Informationen über die Festplatten des Systems an. Sie können Geräteinformationen anzeigen und nach Liste sortieren:
- Gerätename
- Indikator
- Typ
- volle Größe
- Warnung verfügbar
- Verwendeter Speicher
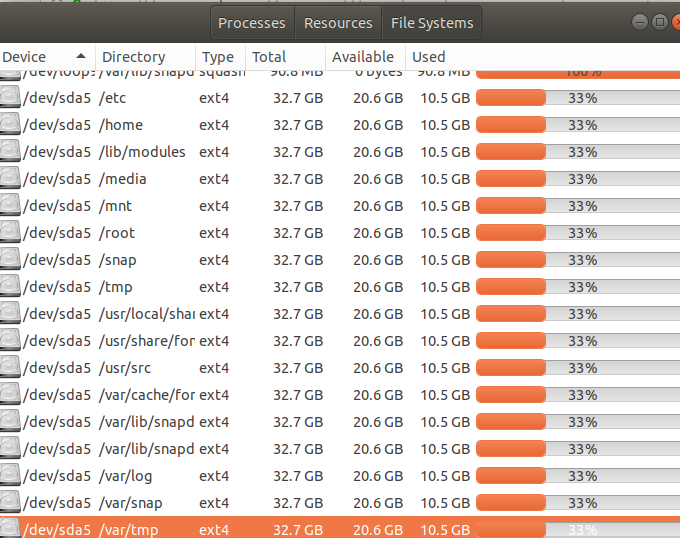
Wenn Sie diesen Artikel lesen, sind wir sicher, dass Sie den Windows Task-Manager auf Ihrem Ubuntu-System nicht vermissen werden. Mit dem Komplettpaket Gnome System Monitor können Sie Ihre Prozesse und damit Systemressourcen überwachen und verwalten.
Einige Bilder zum Thema So installieren und verwenden Sie den GNOME-Systemmonitor und den Task-Manager in Ubuntu
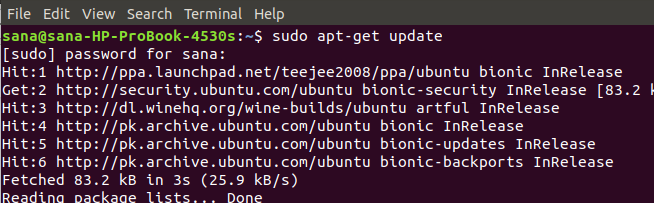
Einige verwandte Schlüsselwörter, nach denen die Leute zum Thema suchen So installieren und verwenden Sie den GNOME-Systemmonitor und den Task-Manager in Ubuntu
#installieren #und #verwenden #Sie #den #GNOMESystemmonitor #und #den #TaskManager #Ubuntu
Weitere Informationen zu Schlüsselwörtern So installieren und verwenden Sie den GNOME-Systemmonitor und den Task-Manager in Ubuntu auf Bing anzeigen
Die Anzeige von Artikeln zum Thema So installieren und verwenden Sie den GNOME-Systemmonitor und den Task-Manager in Ubuntu ist beendet. Wenn Sie die Informationen in diesem Artikel nützlich finden, teilen Sie sie bitte. vielen Dank.