Schauen Sie sich die Themenartikel So konvertieren Sie pdf in jpg unter Windows 10 (5 Möglichkeiten) in der Kategorie an: https://ar.taphoamini.com/wiki/ bereitgestellt von der Website Ar.taphoamini.com.
Weitere Informationen zu diesem Thema So konvertieren Sie pdf in jpg unter Windows 10 (5 Möglichkeiten) finden Sie in den folgenden Artikeln: Wenn Sie einen Beitrag haben, kommentieren Sie ihn unter dem Artikel oder sehen Sie sich andere Artikel zum Thema So konvertieren Sie pdf in jpg unter Windows 10 (5 Möglichkeiten) im Abschnitt „Verwandte Artikel an.
PDF ist ein proprietäres Dokumentenformat und ein weit verbreitetes Dateiformat für Dokumente. Sie benötigen oder können einen PDF-Reader erstellen, um dieses Dateiformat zu öffnen Konvertieren Sie PDF in JPG kostenlos herunterladen und öffnen. Nun, jpg oder Joint Photographic Experts Group (JPEG) ist ein Fotoformat, das auf quick allen Plattformen verfügbar ist. Wenn Sie eine PDF-Datei kostenlos in JPG konvertieren und an jemanden senden, muss der Empfänger wahrscheinlich keine Software herunterladen, um die Datei zu öffnen. Es gibt viele Möglichkeiten Konvertieren Sie pdf in jpg unter Windows 10Hier sehen wir uns einige Methoden zum Konvertieren von PDF-Dokumenten an.
Wenn Sie eine PDF-Datei an jemanden liefern, der keinen PDF-Viewer hat, möchten Sie sie möglicherweise in ein bekannteres Format wie JPG konvertieren.
Inhalt
Konvertieren Sie PDF kostenlos in JPG
Wenn Sie nach einem funktionsreichen Programm suchen, das Ihnen hilft, PDF-Dateien in JPG zu konvertieren PDF-Format Es ist ein großartiges Werkzeug, das es Ihnen nicht nur ermöglicht Konvertieren Sie PDF in JPG Sie können aber auch Ihre anderen Dateien in das PDF-Format konvertieren. Das Tool bietet eine Reihe nützlicher Optionen, mit denen Sie mehr aus Ihren vorhandenen PDF-Dokumenten herausholen können.
mit der Hilfe von PDF-Format-Tool, können Sie PDF kostenlos on-line in JPG konvertieren. Und es ist kompatibel mit Windows, Mac Android, iOS und mehr.
Der Online-Konvertierungsprozess von pdf in jpg ist 100 % sicher, Ihr Dokument ist vollständig privat und nur Sie können darauf zugreifen, um es aus dem Internet herunterzuladen. Und das Originaldokument wird nach einiger Zeit vom Server gelöscht.
So konvertieren Sie PDF on-line mit FormatPDF in JPG

Konvertieren Sie PDF in Sekunden on-line in JPG im PDF-Format.
- Öffnen Sie zunächst https://www.formatpdf.com/pdf-a-jpg/ und klicken Sie auf PDF-Datei auswählen,
- Wählen Sie dann die PDF-Dateien aus, die Sie in ein JPG-Bild konvertieren möchten, oder ziehen Sie die Datei per Drag & Drop dorthin.
- Klicken Sie abschließend auf "In JPG konvertieren" und das battle's.
- Klicken Sie nach Abschluss des Vorgangs auf die Schaltfläche „JPG herunterladen“, um die neue Datei herunterzuladen.
Konvertieren Sie PDF in JPG mit Acrobat DC
Sie können Adobe Acrobat DC verwenden, um PDF-Dateien in JPG-Dateien zu konvertieren.
- Öffnen Sie zunächst den Dateimanager mit Windows-Taste + E und suchen Sie das PDF-Dokument, das Sie in JPG konvertieren möchten.
- Öffnen Sie die PDF-Datei in Acrobat DC. Auf der rechten Seite befindet sich eine Symbolleiste und wählen Sie PDF exportieren.
- Dadurch wird das Fenster „PDF exportieren“ geöffnet. Wählen Sie Bild und dann JPEG.
- Klicken Sie bei Bedarf auf das Einstellungssymbol neben JPEG, um die Datei-, Farb- und Konvertierungseinstellungen zu ändern, und klicken Sie dann auf OK.
- Lassen Sie das Kontrollkästchen "Alle Bilder exportieren" stehen und klicken Sie auf die Schaltfläche "Exportieren".
- Das Dialogfeld „Speichern unter“ sollte geöffnet werden. Wählen Sie den Ordner aus, geben Sie einen Dateinamen ein und klicken Sie auf Speichern
Verwenden Sie eine beliebige PDF-zu-JPG-App im Microsoft Store
Außerdem können Sie jede PDF-zu-JPG-App aus dem offiziellen Microsoft Store herunterladen und installieren und Ihre PDF-Dokumente kostenlos in JPG konvertieren.

- Öffnen Sie zunächst den Microsoft Store und suchen Sie nach einer beliebigen PDF-Datei im JPG-Format
- Wählen Sie die Anwendung aus den Suchergebnissen aus und klicken Sie auf Abrufen, um die Anwendung herunterzuladen und auf Ihrem Computer zu installieren.
- Öffnen Sie nun den PDF-zu-JPG-Konverter und klicken Sie auf das Symbol „PDF hochladen“.
- Es sollte sich ein Dialogfeld öffnen, in dem Sie die PDF-Datei auswählen können, die Sie konvertieren möchten.
- Klicken Sie nach dem Öffnen der Datei unten im Fenster auf die Schaltfläche Bild im Dokument speichern.
- Wählen Sie den Ort aus, an dem Sie die Bilddatei speichern möchten, und wählen Sie aus, ob Sie alle PDF-Dokumente oder die aktuelle Seite oder den Bereich oder die Seiten konvertieren möchten.
- Klicken Sie abschließend auf „Weiter“, um die Aufgabe abzuschließen. Wenn die Anwendung abgeschlossen ist, sollten Sie die Meldung "Konvertierung abgeschlossen" sehen. Navigieren Sie zu dem Ordner, in dem Sie die Bilddatei speichern möchten.

Konvertieren Sie PDF in JPG mit einem Bildbearbeitungsprogramm
Sie können auch ein Bildbearbeitungsprogramm verwenden Adobe Photoshop oder verwenden Sie CorelDRAW, um die Arbeit zu erledigen.
- Suchen Sie zuerst die PDF-Datei, die Sie in JPG konvertieren möchten, und erstellen Sie eine Sicherungskopie der Datei. Wählen Sie dazu die Datei aus, klicken Sie mit der rechten Maustaste und wählen Sie „Kopieren und woanders einfügen“.
- Öffnen Sie dann ein Bildbearbeitungsprogramm wie Adobe Photoshop oder CorelDRAW und
Importieren Sie die PDF-Datei, die Sie in JPG konvertieren möchten. Wählen Sie dazu im Menü „Öffnen“ oder „Importieren“ den Punkt „Datei“. Navigieren Sie zu der PDF-Datei auf Ihrer Festplatte und klicken Sie auf OK. - Wählen Sie dann im Menü „Datei“ die Option „Speichern unter“ und wählen Sie „JPG“ oder „JPEG“ als Dateityp für die neue Bilddatei aus.
- Warten Sie, bis die Konvertierung abgeschlossen ist, und öffnen Sie die neue JPG-Datei. Stellen Sie sicher, dass der Konvertierungsprozess fehlerfrei ist und dass das JPG-Bild wie das Original-PDF aussieht.
Machen Sie einen Screenshot der PDF-Datei
Nun, wenn Sie keinen Online-Modus oder Bildeditor verwenden möchten, um Ihre PDF-Datei in JPG zu konvertieren, besteht eine schnelle Möglichkeit darin, manuell einen Screenshot jeder Seite der PDF-Datei zu erstellen. Und speichern Sie diese Screenshots im JPG-Format.

- Suchen Sie die PDF-Datei, die Sie in JPG konvertieren möchten, klicken Sie mit der rechten Maustaste darauf und wählen Sie Öffnen mit > Microsoft Edge.
- Dadurch wird die PDF-Datei im Edge-Browser geöffnet, der über einen integrierten PDF-Reader verfügt.
- Klicken Sie nun in der oberen Symbolleiste auf die Option „An Seite anpassen“. Diese Option ist ein quadratisches Symbol mit einem Pfeil in jeder Ecke. Die gesamte Seite der PDF-Datei wird im Edge-Fenster angezeigt
- Verwenden Sie jetzt das in Windows 10 integrierte Snip & Sketch-Tool, um einen Screenshot dieser PDF-Seite zu erstellen. Öffnen Sie dazu das Startmenü, suchen Sie nach „Snip & Sketch“ und klicken Sie in den Suchergebnissen darauf.
- Wählen Sie im sich öffnenden Snip & Sketch-Fenster in der oberen linken Ecke Neu aus.
- Klicken Sie oben auf dem Bildschirm auf die rechteckige Zuschneideoption und verwenden Sie die Maus oder die Navigationstaste, um den PDF-Bereich auf dem Bildschirm auszuwählen.
- Der ausgewählte Bereich wird in der Snip & Sketch-Anwendung gezeichnet. Wenn Ihnen dieser Screenshot gefällt, drücken Sie die Windows-Taste + S, um ihn zu speichern.
So konvertieren Sie PDF manuell in JPG. Die erstellte JPG-Datei ist nun im angegebenen Ordner verfügbar.
Einige Bilder zum Thema So konvertieren Sie pdf in jpg unter Windows 10 (5 Möglichkeiten)
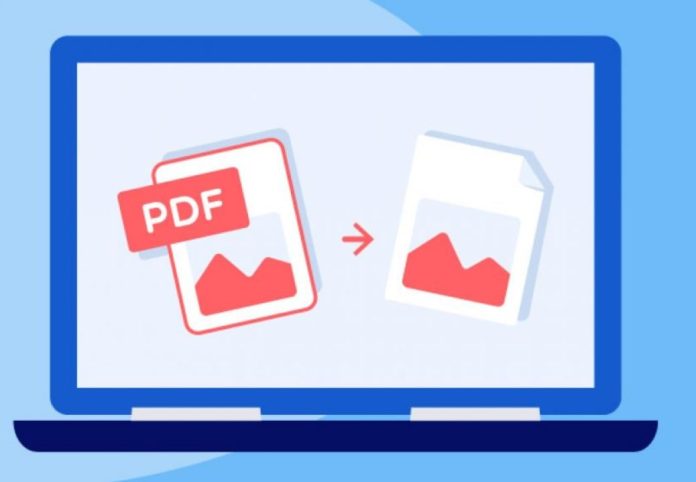
Einige verwandte Schlüsselwörter, nach denen die Leute zum Thema suchen So konvertieren Sie pdf in jpg unter Windows 10 (5 Möglichkeiten)
#konvertieren #Sie #pdf #jpg #unter #Windows #Möglichkeiten
Weitere Informationen zu Schlüsselwörtern So konvertieren Sie pdf in jpg unter Windows 10 (5 Möglichkeiten) auf Bing anzeigen
Die Anzeige von Artikeln zum Thema So konvertieren Sie pdf in jpg unter Windows 10 (5 Möglichkeiten) ist beendet. Wenn Sie die Informationen in diesem Artikel nützlich finden, teilen Sie sie bitte. vielen Dank.
