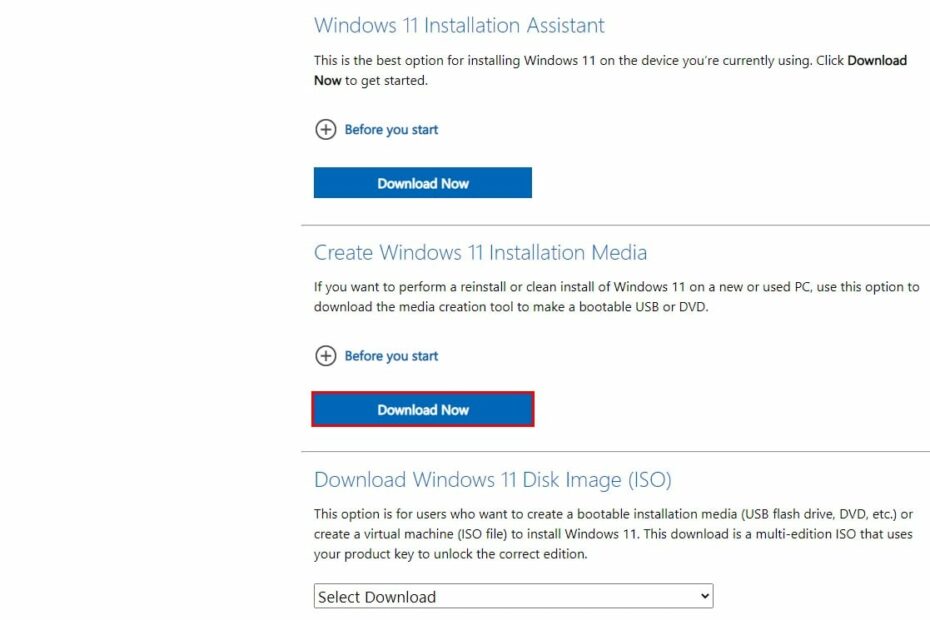Schauen Sie sich die Themenartikel So laden Sie das Windows 11 Media Creation Tool und seine Verwendung herunter in der Kategorie an: Ar.taphoamini.com/wiki bereitgestellt von der Website ar.taphoamini.
Weitere Informationen zu diesem Thema So laden Sie das Windows 11 Media Creation Tool und seine Verwendung herunter finden Sie in den folgenden Artikeln: Wenn Sie einen Beitrag haben, kommentieren Sie ihn unter dem Artikel oder sehen Sie sich andere Artikel zum Thema So laden Sie das Windows 11 Media Creation Tool und seine Verwendung herunter im Abschnitt „Verwandte Artikel an.
Schließlich hat Microsoft damit begonnen, Windows 11 als kostenloses Upgrade für berechtigte Windows 10-Geräte bereitzustellen. Das neueste Windows 11 bringt ein neues Design sowie neue Funktionen und allgemeine Verbesserungen des Betriebssystems. Microsoft stellt auch Windows 11-ISO-Images zum Download und zur Verwendung für andere Zwecke bereit.
Nun, das Unternehmen hat einen Zeitplan für die vollständige Einführung von Windows 11 bis Mitte 2022 festgelegt, sodass nicht jeder das neue Update sofort sehen wird. Wenn Sie jedoch ungeduldig sind und sofort auf Windows 11 aktualisieren möchten, können Sie Ihren PC mit dem offiziellen Windows 11-Setup-Assistenten aktualisieren. Sie können auch das Medienerstellungstool verwenden, um einen bootfähigen Windows 11-USB-Stick für eine Neuinstallation zu erstellen. Hier ist eine Anleitung in diesem Beitrag Laden Sie Windows 11 Media Creator herunter und erstellen Sie einen bootfähigen Windows 11 USB für eine Neuinstallation.
Mit dem offiziellen Tool zur Erstellung von Windows 11-Medien können Sie ein Windows 11-ISO herunterladen oder ein Installationsmedium (bootfähiges Laufwerk) erstellen, um eine Neuinstallation durchzuführen oder Computerprobleme zu beheben.
Bisher konnten Sie das Medienerstellungstool verwenden, um ein direktes Upgrade durchzuführen oder Installationsmedien zu erstellen. Aber ab Windows 11 hängt das Starten des Medienerstellungstools nur davon ab, ein USB-Laufwerk zu erstellen oder eine ISO-Datei herunterzuladen. Dies bedeutet, dass Sie es nicht mehr für In-Place-Updates verwenden können.
Grundsätzlich ist die Benutzeroberfläche des Medienerstellungstools die gleiche wie bei Windows 10. Sie ist jedoch nützlich, da sie es uns ermöglicht, die ISO herunterzuladen und Windows 11 auch auf nicht unterstützten oder inkompatiblen Geräten zu installieren.
Table of Contents
Laden Sie das Windows 11 Media Creation Tool herunter
Zusammen mit der Veröffentlichung von Windows 11 hat Microsoft auch einen Media Creator auf der offiziellen Windows 11-Downloadseite veröffentlicht. Und Sie können Windows 11 Media Creator von der offiziellen Microsoft-Website herunterladen.
- Öffnen Sie zunächst Ihren bevorzugten Webbrowser und öffnen Sie ihn Abkürzung
- Dadurch wird die offizielle Microsoft Windows 11-Downloadseite geöffnet.
- Hier sehen Sie drei Download-Optionen: Windows 11-Setup-Assistent, Windows 11-Installationsmedium erstellen und Windows 11-Disc-Image (ISO) herunterladen.
- Sie müssen auf die Schaltfläche Jetzt herunterladen klicken, um das Medienerstellungstool zur Erstellung von Windows 11-Installationsmedien auf Ihr Gerät herunterzuladen.
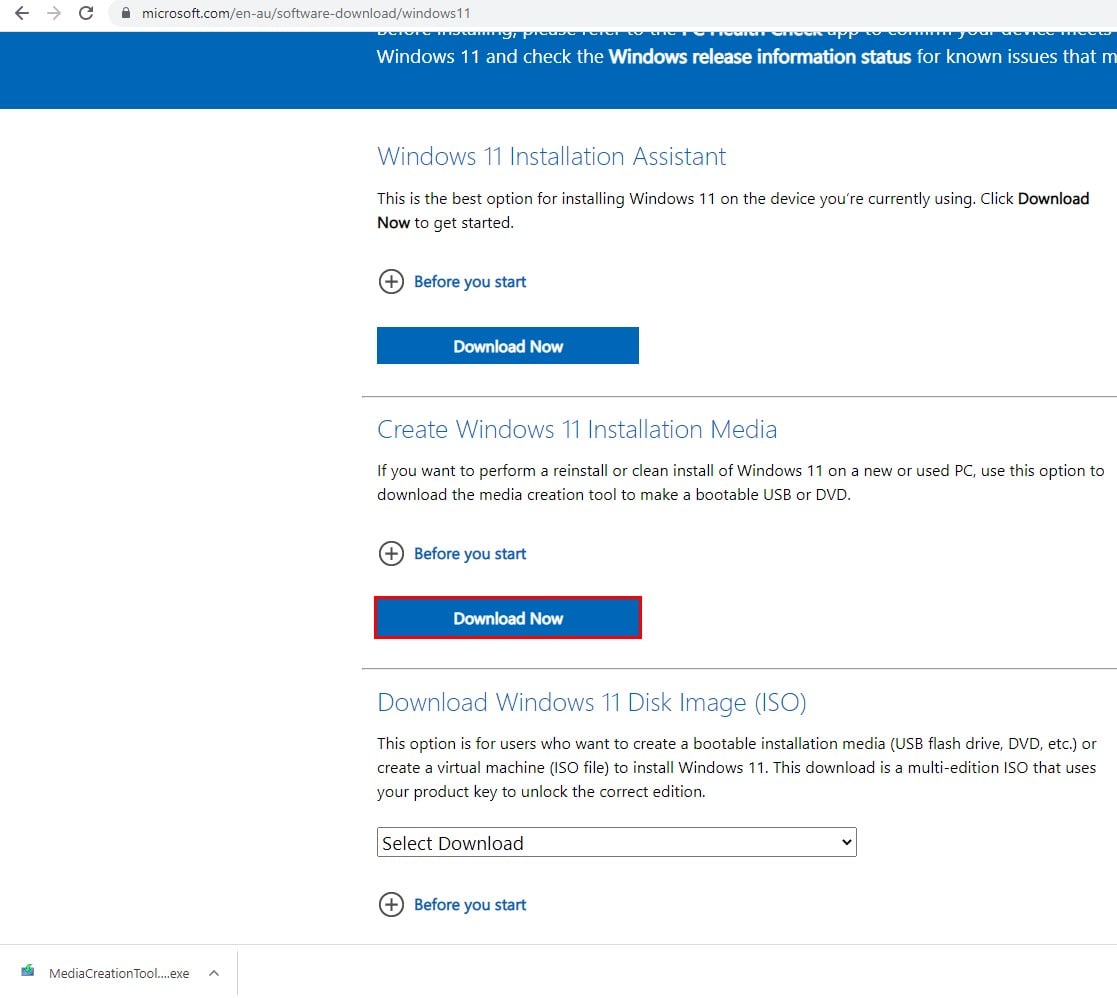
Erstellen Sie mit dem Medienerstellungstool ein Windows 11-USB-Flash-Laufwerk
Erstellen Sie Windows 11-Installationsmedien (bootfähiger USB) mit dem Medienerstellungstool.
- Laden Sie zunächst das Tool zur Medienerstellung herunter und suchen Sie es in Ihrem Download-Ordner.
- Klicken Sie mit der rechten Maustaste auf das Medienerstellungstool und wählen Sie Als Administrator ausführen aus.
- Klicken Sie auf Ja, wenn die Benutzerkontensteuerung um Erlaubnis bittet
(*11*)
Sie müssen die Lizenzbedingungen von Microsoft lesen und akzeptieren, bevor Sie fortfahren. Scrollen Sie nach unten und lesen Sie die Lizenzbedingungen, bevor Sie auf Akzeptieren klicken.

Diesmal wurde der Media Maker vereinfacht und es wird keine Option zum Upgrade oder zur Auswahl der 32-Bit-Version geben.
Windows 11 ist nur für die 64-Bit-Version verfügbar.
- Wenn Sie die Sprache ändern müssen, deaktivieren Sie „Die empfohlene Einstellung für diesen Computer verwenden“ und wählen Sie hier die Sprache aus.

- Klicken Sie dann auf Weiter. Zwei Optionen werden angezeigt: USB-Flash-Laufwerk und ISO-Datei.
- Da wir bootfähige Medien erstellen, wählen Sie USB-Flash-Laufwerk
Stellen Sie sicher, dass Sie ein USB-Laufwerk mit mindestens 8 GB Speicherplatz angeschlossen haben, und klicken Sie auf Weiter.

- Wählen Sie dann diesen USB aus der Liste aus und wenn er nicht in der Liste ist, klicken Sie auf die Update-Option.
Notieren: Alle Elemente auf dem ausgewählten Gerät werden gelöscht. Stellen Sie additionally sicher, dass Sie das Richtige auswählen.
 Klicken Sie dann auf Weiter und die Windows 11-Installationsdateien werden heruntergeladen. Die Downloadzeit hängt von Ihrer Internetgeschwindigkeit ab.
Klicken Sie dann auf Weiter und die Windows 11-Installationsdateien werden heruntergeladen. Die Downloadzeit hängt von Ihrer Internetgeschwindigkeit ab.

- Die Installation erstellt eine bootfähige USB-Datei, mit der Sie Ihren Computer starten und die neue Version von Windows 11 installieren können.
(*9*)
- Klicken Sie nach dem Erstellen des USB auf Fertig.

Das battle's, jetzt können Sie die Festplatte mit dem USB-Laufwerk verwenden, um Windows 11 über UEFI zu installieren.
Laden Sie es mit dem Windows 11 Media Creation Tool herunter
Wie bereits erwähnt, können Sie auch das Windows 11 Media Creation Tool verwenden, um Windows 11 ISO-Images auf Ihren lokalen Computer herunterzuladen. So passiert es
- Laden Sie zunächst das Medienerstellungstool von der offiziellen Website herunter hier
- Suchen Sie das Windows 11 Media Creation Tool im Download-Ordner, klicken Sie mit der rechten Maustaste darauf und wählen Sie Als Administrator ausführen.
- Sie müssen die Software-Lizenzbedingungen akzeptieren, bevor Sie fortfahren. Klicken Sie auf Akzeptieren, um die Bedingungen zu akzeptieren.

- Sie können dann die empfohlenen Einstellungen für diesen Computer verwenden oder diese Option deaktivieren, um eine andere Sprache auszuwählen.

- Auf dem nächsten Bildschirm müssen Sie die ISO-Datei auswählen, um die Windows 11-ISO-Datei herunterzuladen, klicken Sie auf Weiter.

- Jetzt werden Sie gefragt, wo Sie Windows 11 ISO herunterladen können. Wählen Sie einen Speicherort aus und klicken Sie auf Speichern.
 Der Windows 11-Download-Prozess wird gestartet und der ISO-Erstellungsprozess beginnt innerhalb weniger Minuten, abhängig von Ihrer Internetverbindung.
Der Windows 11-Download-Prozess wird gestartet und der ISO-Erstellungsprozess beginnt innerhalb weniger Minuten, abhängig von Ihrer Internetverbindung.

- Wenn Sie fertig sind, befindet sich die ISO an der ersten von Ihnen ausgewählten Stelle.
Jetzt können Sie dieses ISO-Image verwenden, um einen bootfähigen USB-Stick zu erstellen und Windows 11 sauber zu installieren.
Einige Bilder zum Thema So laden Sie das Windows 11 Media Creation Tool und seine Verwendung herunter
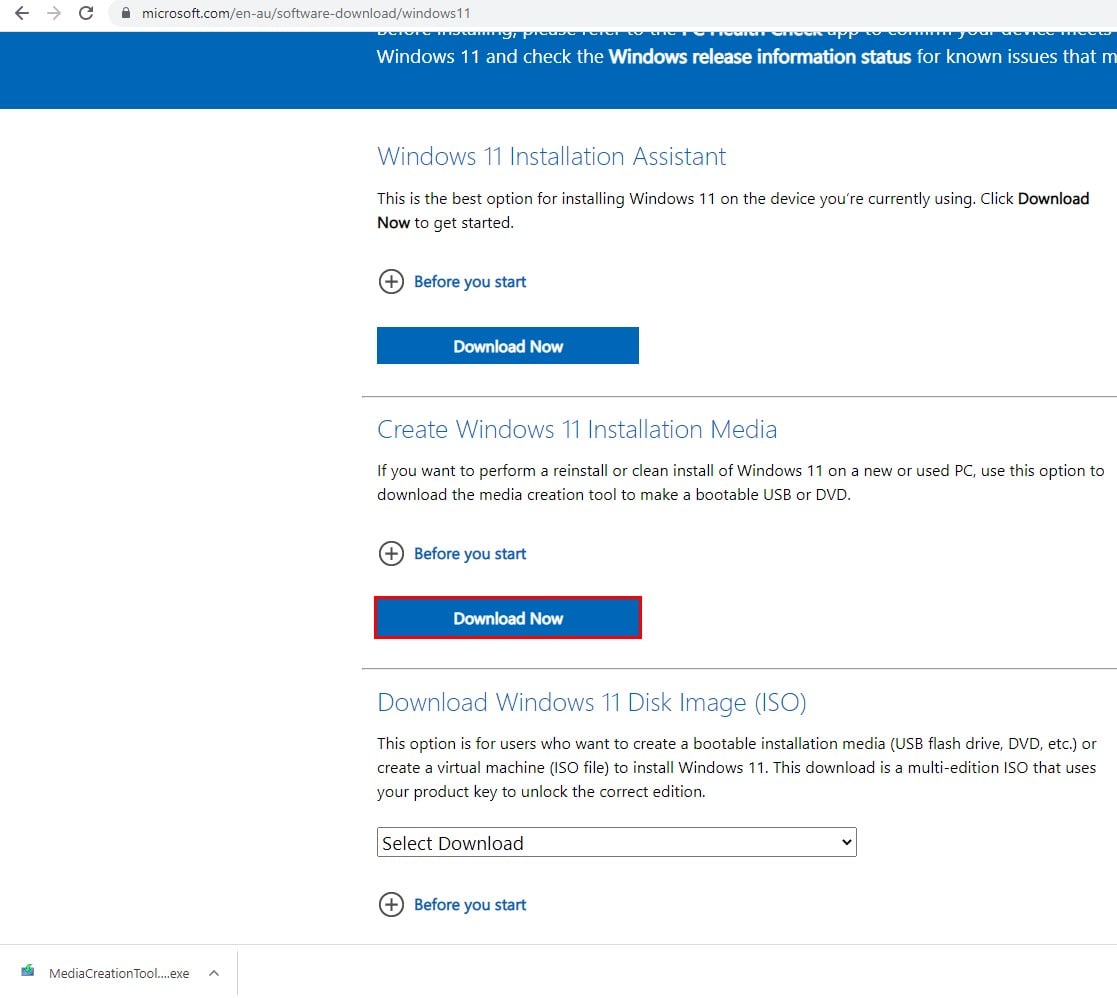
Einige verwandte Schlüsselwörter, nach denen die Leute zum Thema suchen So laden Sie das Windows 11 Media Creation Tool und seine Verwendung herunter
#laden #Sie #das #Windows #Media #Creation #Tool #und #seine #Verwendung #herunter
Weitere Informationen zu Schlüsselwörtern So laden Sie das Windows 11 Media Creation Tool und seine Verwendung herunter auf Bing anzeigen
Die Anzeige von Artikeln zum Thema So laden Sie das Windows 11 Media Creation Tool und seine Verwendung herunter ist beendet. Wenn Sie die Informationen in diesem Artikel nützlich finden, teilen Sie sie bitte. vielen Dank.