Schauen Sie sich die Themenartikel So laden Sie Dateien unter Debian mit curl und wget in der Befehlszeile herunter in der Kategorie an: https://ar.taphoamini.com/wiki/ bereitgestellt von der Website ar.taphoamini.
Weitere Informationen zu diesem Thema So laden Sie Dateien unter Debian mit curl und wget in der Befehlszeile herunter finden Sie in den folgenden Artikeln: Wenn Sie einen Beitrag haben, kommentieren Sie ihn unter dem Artikel oder sehen Sie sich andere Artikel zum Thema So laden Sie Dateien unter Debian mit curl und wget in der Befehlszeile herunter im Abschnitt „Verwandte Artikel an.
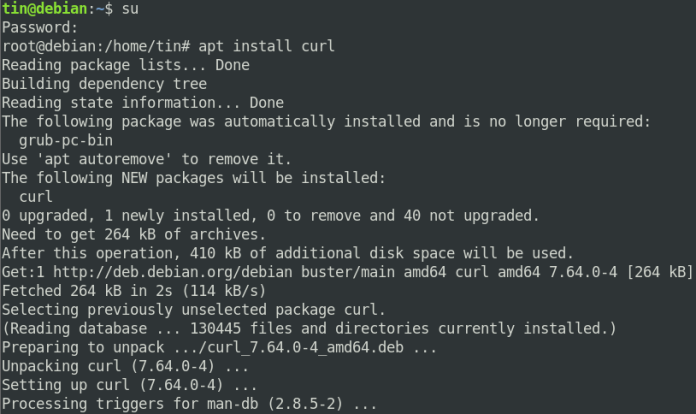
Das Arbeiten an der Linux-Befehlszeile bietet mehr Flexibilität und Kontrolle als grafische Benutzeroberflächen. Die Befehlszeile enthält viele Anwendungen und wird häufig in der Serververwaltung verwendet. Es wird über die Befehlszeile automatisiert und verbraucht weniger Ressourcen als grafische Benutzeroberflächen. Auch das Herunterladen einer Datei über die Befehlszeile ist einfacher und schneller, da im Vergleich zur grafischen Benutzeroberfläche, die oft langwierige Schritte erfordert, nur ein Befehl erforderlich ist.
In diesem Artikel wird erläutert, wie Sie Dateien von der Linux-Befehlszeile mit zwei verschiedenen Dienstprogrammen herunterladen. Beides sind kostenlose Dienstprogramme, mit denen Sie nicht interaktive Dateien aus dem Internet herunterladen können. Diese Dienstprogramme werden im Hintergrund ausgeführt, auch wenn Sie nicht angemeldet sind.
Wir werden Debian 10 verwenden, um das in diesem Artikel erwähnte Verfahren zu beschreiben.
Inhalt
Methode 1 Laden Sie die Curl-Dateien herunter
Curl ist ein Befehlszeilendienstprogramm zum Übertragen von Dateien zum und vom Server. Sie können damit Dateien aus dem Internet herunterladen. Es ist so konzipiert, dass es ohne Benutzerinteraktion ausgeführt werden kann. Es unterstützt viele Protokolle, einschließlich HTTP, HTTPS, TELNET, SCP, FTP und mehr. Es wird standardmäßig nicht unter Debian OS installiert. Daher müssen wir zuerst installieren. Gehen Sie dazu folgendermaßen vor:
Installieren Sie die Locke
Starten Sie die Terminalanwendung in Debian. Es geht Aktivitäten in der oberen linken Ecke der Tabelle. Geben Sie dann in die Suchleiste ein Terminal. Wenn das Terminalsymbol angezeigt wird, klicken Sie zum Starten.
Geben Sie diesen Befehl ein, um zum Superuser-Konto im Terminal zu wechseln.
$ su
Wenn Sie zur Eingabe eines Passworts aufgefordert werden, geben Sie ein Superuser-Passwort ein.
Führen Sie dann den folgenden Befehl aus, um das Curl-Dienstprogramm auf dem Terminal zu installieren.
$ apt install curl
Nachdem die Installation abgeschlossen ist, können Sie Curl verwenden, um die Dateien herunterzuladen.
Allgemeine CURL-Syntax:
Um Dateien mit Curl herunterzuladen, verwenden Sie die folgende Syntax im Terminal:
$ curl [options] [URL]
Verwenden [options]Sie können verschiedene Funktionen definieren, z. B. den Download unter einem bestimmten Namen speichern, den Download fortsetzen, die Baudrate einstellen und mehr.
Verwenden [URL] Parameter Sie können die URL des Remote-Servers angeben.
Laden Sie die Datei herunter und speichern Sie sie unter dem Namen der Quelldatei
Um eine Datei mit demselben Quelldateinamen herunterzuladen und zu speichern, verwenden Sie die folgende Syntax:
$ curl –O [URL]
Beispiel:
$ curl -O https://gemmei.ftp.acc.umu.se/debian-cd/current/amd64/iso-dvd/debian-10.0.0-amd64-DVD-1.iso
Die heruntergeladene Datei wird wie folgt gespeichert debian-10.0.0-amd64-DVD-1.iso.

Alternativ können Sie dies angeben entfernter Name nur -Ai um die Datei unter einem entfernten Dateinamen zu speichern.
Laden Sie die Datei herunter und speichern Sie sie unter einem anderen Namen
Verwenden Sie auch die folgende Syntax, um eine Datei als Quelldatei herunterzuladen und zu speichern:
$ curl [URL] –o [filename]
In welchem [filename]Benennen Sie die heruntergeladene Datei um.
Beispiel:
$ curl https://gemmei.ftp.acc.umu.se/debian-cd/current/amd64/iso-dvd/debian-10.0.0-amd64-DVD-1.iso -o debian.iso
Die heruntergeladene Datei wird wie folgt gespeichert debian.iso.

Laden Sie mehrere Dateien gleichzeitig herunter
Anstatt mehrere Dateien auf einmal herunterzuladen, können Sie sie auf einmal herunterladen, indem Sie einen einzigen Befehl ausführen. Um mehrere Dateien gleichzeitig herunterzuladen, verwenden Sie -Ai über die URL der Datei, die Sie herunterladen möchten.
Verwenden Sie dazu die folgende Syntax:
$ curl -O [URL1] -O [URL2]
Beispiel:
$ curl -O https://www.debian.org/doc/manuals/debian-reference/debian-reference.en.pdf -O https://gemmei.ftp.acc.umu.se/debian-cd/current/amd64/iso-dvd/debian-10.0.0-amd64-DVD-1.iso
Der obige Befehl lädt beide Dateien herunter.

Es gibt eine alternative Möglichkeit, dies zu tun. Geben Sie eine Liste von URLs in eine Datei ein und verwenden Sie dann den Curl-Befehl damit Xargak in dieser Syntax:
$ xargs –n 1 curl –O < [filename]
Beispiel:
$ xargs –n 1 curl –O < files.txt
Unsere Dateien.txt hat zwei URLs:

Der obige Curl-Befehl lädt alle aufgelisteten URLs herunter Dateien.txt.

Laden Sie Dateien vom FTP-Server herunter
Mit dem Curl-Dienstprogramm können Sie auch Dateien von einem FTP-Server herunterladen. Führen Sie dazu den Befehl im Terminal mit der folgenden Syntax aus:
$ curl -u ftp_user:ftp_pass -O ftp://ftp_url/file_name.zip
ftp_user und ftp_passSie werden verwendet, um FTP-Anmeldeinformationen zu ermitteln. Sie können dies jedoch für eine anonyme FTP-Verbindung überspringen.
Anhalten und erneut herunterladen
Sie können den angehaltenen Download oder aus einem anderen Grund fortsetzen. Um den manuellen Download zu stoppen, verwenden Sie Strg + C.
Um einen angehaltenen Download fortzusetzen, wechseln Sie in das Verzeichnis, in das Sie die Datei zuvor heruntergeladen haben, und verwenden Sie dann die folgende Syntax, um fortzufahren.
$ curl –c- [options] [URL]
Beispiel:
Um die heruntergeladene Datei anzuhalten debian-10.0.0-amd64-DVD-1.isoWir haben diesen Befehl verwendet:
$ curl –c https://gemmei.ftp.acc.umu.se/debian-cd/current/amd64/iso-dvd/debian-10.0.0-amd64-DVD-1.iso
Sie können sehen, dass der Download ab der nächsten Version fortgesetzt wird.

Laden Sie Dateien mit Wget herunter
Wie Curl gibt es ein weiteres Befehlszeilenprogramm, Wget, mit dem Sie Dateien und Inhalte aus dem Internet herunterladen können. Dies ist eine Kombination aus Wget weltweites Netz und das Wort erhalten Es unterstützt Protokolle wie FTP, SFTP, HTTP und HTTPS. Es unterstützt auch den rekursiven Download, was sehr nützlich ist, wenn Sie die gesamte Site offline anzeigen oder auf einer statischen Site sichern möchten.
wget installieren
Wenn wget noch nicht auf Ihrem System installiert ist, können Sie es wie folgt installieren:
Starten Sie die Terminal-Anwendung wie weiter oben in diesem Artikel beschrieben. Geben Sie diesen Befehl ein, um zum Superuser-Konto im Terminal zu wechseln.
$ su
Wenn Sie zur Eingabe eines Passworts aufgefordert werden, geben Sie ein Superuser-Passwort ein.
Führen Sie dann den folgenden Befehl aus, um das Wget-Dienstprogramm auf dem Terminal zu installieren.
$ apt-get install wget
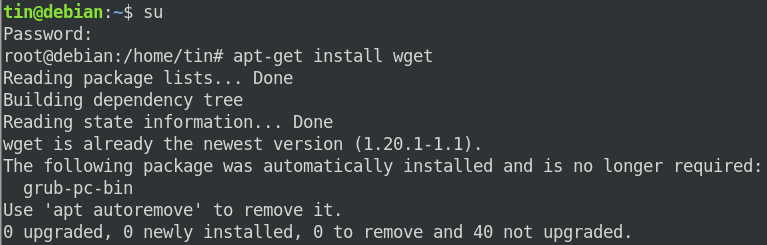
Wget allgemeine Syntax
Um eine Datei mit Wget herunterzuladen, verwenden Sie die folgende Syntax:
$ wget [URL]
Laden Sie die Datei herunter und speichern Sie sie unter dem Namen der Quelldatei
Wenn Sie die obige Syntax verwenden, um eine Datei ohne Argumente herunterzuladen, wird die Datei unter demselben Namen wie die Quelldatei gespeichert. Ein Beispiel hierfür ist der Widerruf debian-10.0.0-amd64-dvd-1.iso-Datei.
$ wget https://gemmei.ftp.acc.umu.se/debian-cd/current/amd64/iso-dvd/debian-10.0.0-amd64-DVD-1.iso
Es wird wie ein Download sein debian-10.0.0-amd64-DVD-1.iso.

Laden Sie die Datei herunter und speichern Sie sie unter einem anderen Namen
Verwenden Sie auch die folgende Syntax, um eine Datei als Quelldatei herunterzuladen und zu speichern:
$ wget –O debian10 https://gemmei.ftp.acc.umu.se/debian-cd/current/amd64/iso-dvd/debian-10.0.0-amd64-DVD-1.iso
Es wird wie ein Download sein debian10.

Dateien per FTP herunterladen
Verwenden Sie die folgende Syntax, um Dateien von benutzerauthentifizierten FTP-Servern herunterzuladen:
$ wget -u [ftp_user]:[ftp_pass] -O [ftp_URL]
ftp_user und ftp_pass Sie werden verwendet, um FTP-Anmeldeinformationen bereitzustellen. Sie können dies jedoch für eine anonyme FTP-Verbindung überspringen.
Laden Sie weitere Dateien herunter
Um mehrere Wget-Dateien herunterzuladen, erstellen Sie eine Textdatei mit einer Liste von Datei-URLs und verwenden Sie dann die folgende Syntax, um alle Dateien auf einmal herunterzuladen.
$ wget –i [filename.txt]
Zum Beispiel haben wir eine Textdatei erstellt Dateien.txt die zwei URLs hat, wie im Bild unten gezeigt.

Führen Sie dann den folgenden Befehl aus:
$ wget –i files.txt
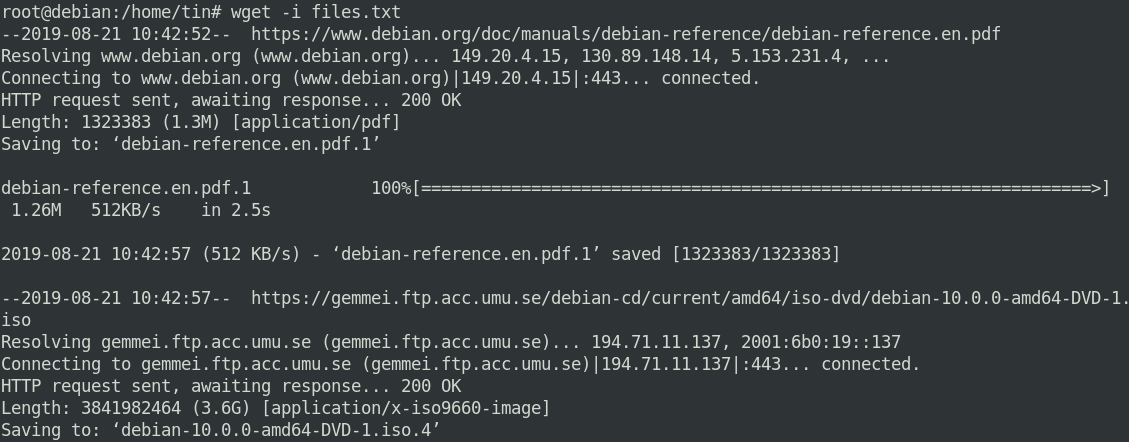
Durch Ausführen des obigen Befehls werden automatisch beide URLs abgerufen Dateien.txt.
Anhalten und erneut herunterladen
Um einen angehaltenen Download fortzusetzen, wechseln Sie in das Verzeichnis, in das Sie die Datei zuvor heruntergeladen haben, und verwenden Sie dann die folgende Syntax, um fortzufahren.
$ wget -c [filename]
Ein Beispiel hierfür ist die Fortsetzung eines zuvor gelöschten Vorgangs debian-10.0.0-amd64-DVD-1.iso Datei, indem Sie den folgenden Befehl ausführen.
$ wget –c https://gemmei.ftp.acc.umu.se/debian-cd/current/amd64/iso-dvd/debian-10.0.0-amd64-DVD-1.iso

Laden Sie Dateien rekursiv herunter
Wget unterstützt den rekursiven Download, was das Hauptmerkmal ist, das es von Clustern unterscheidet. Mit der rekursiven Download-Funktion können Sie alles aus einem bestimmten Verzeichnis herunterladen.
Um eine Website oder FTP-Site rekursiv herunterzuladen, verwenden Sie die folgende Syntax:
$ wget –r [URL]
Ein Beispiel hierfür ist das Herunterladen der vollständigen Website.
$ wget –r https://helpingbox.net/debian
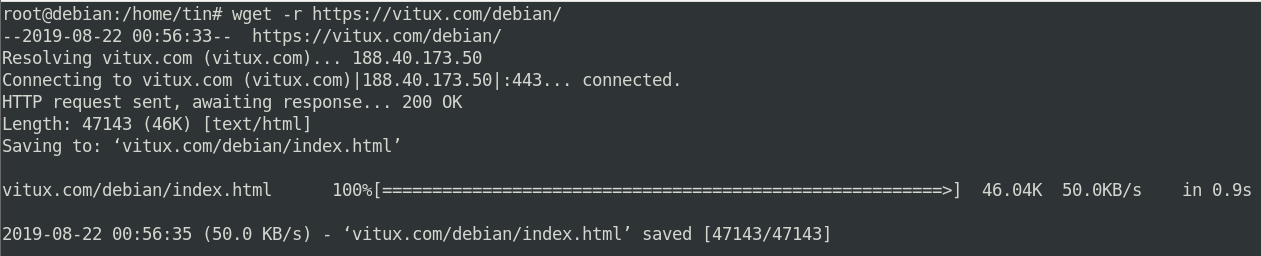
Daher beschreibt dieser Artikel die beiden nicht interaktiven Dienstprogramme in der Befehlszeile, mit denen Sie Dateien direkt von der Befehlszeile herunterladen können. Beide Dienstprogramme sind praktisch und haben einen ähnlichen Zweck. Ich hoffe, Sie finden es nützlich, wenn Sie eine Datei aus dem Internet herunterladen müssen.
Einige Bilder zum Thema So laden Sie Dateien unter Debian mit curl und wget in der Befehlszeile herunter
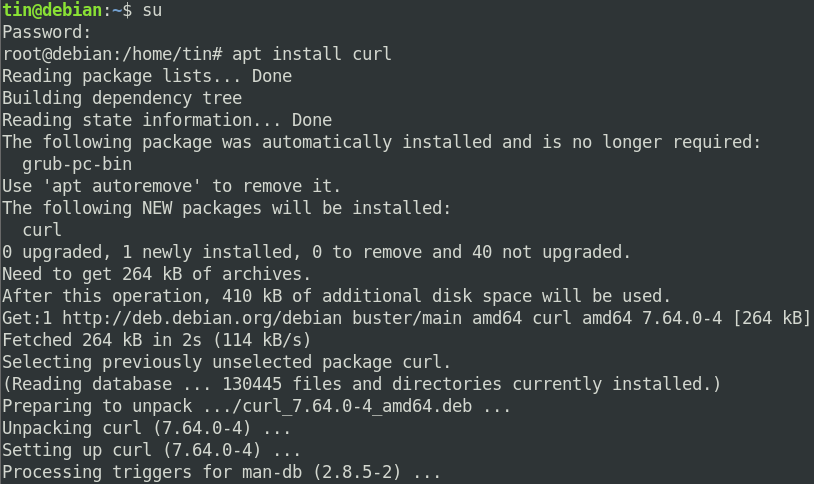
Einige verwandte Schlüsselwörter, nach denen die Leute zum Thema suchen So laden Sie Dateien unter Debian mit curl und wget in der Befehlszeile herunter
#laden #Sie #Dateien #unter #Debian #mit #curl #und #wget #der #Befehlszeile #herunter
Weitere Informationen zu Schlüsselwörtern So laden Sie Dateien unter Debian mit curl und wget in der Befehlszeile herunter auf Bing anzeigen
Die Anzeige von Artikeln zum Thema So laden Sie Dateien unter Debian mit curl und wget in der Befehlszeile herunter ist beendet. Wenn Sie die Informationen in diesem Artikel nützlich finden, teilen Sie sie bitte. vielen Dank.
