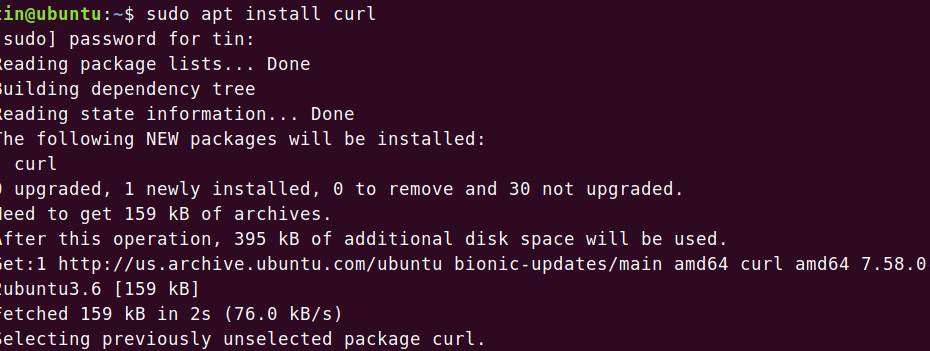Schauen Sie sich die Themenartikel So laden Sie eine Datei unter Ubuntu Linux über die Befehlszeile herunter in der Kategorie an: Ar.taphoamini.com/wiki bereitgestellt von der Website ar.taphoamini.
Weitere Informationen zu diesem Thema So laden Sie eine Datei unter Ubuntu Linux über die Befehlszeile herunter finden Sie in den folgenden Artikeln: Wenn Sie einen Beitrag haben, kommentieren Sie ihn unter dem Artikel oder sehen Sie sich andere Artikel zum Thema So laden Sie eine Datei unter Ubuntu Linux über die Befehlszeile herunter im Abschnitt „Verwandte Artikel an.
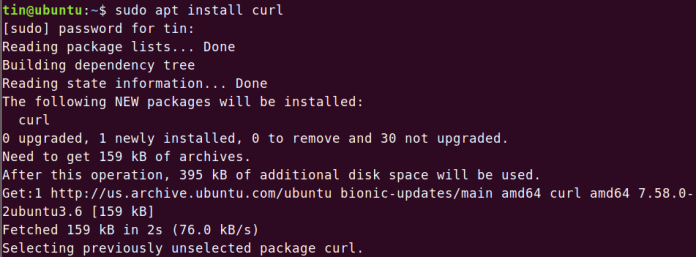
Die Linux-Befehlszeile bietet mehr Flexibilität und Kontrolle als grafische Benutzeroberflächen. Viele Leute verwenden die Befehlszeile anstelle der grafischen Benutzeroberfläche, da sie einfacher und schneller zu verwenden ist als die grafische Benutzeroberfläche. Die Befehlszeile macht es einfach, Aufgaben in einer einzigen Zeile zu automatisieren. Es verbraucht auch weniger Ressourcen als grafische Benutzeroberflächen.
Das Herunterladen von Dateien ist eine tägliche Aufgabe und kann Dateitypen wie ZIP, TAR, ISO, PNG und mehr umfassen. Sie können diese Aufgabe einfach und schnell über das Befehlszeilenterminal ausführen. Alles, was Sie tun müssen, ist die Tastatur zu verwenden. Heute zeige ich Ihnen, wie Sie Dateien über die Linux-Befehlszeile herunterladen. Normalerweise gibt es zwei Möglichkeiten, dies zu tun, indem Sie wget und curl verwenden. In diesem Artikel werde ich Ubuntu 20.04 LTS verwenden, um das Verfahren zu beschreiben. Die gleichen Befehle funktionieren jedoch auch in anderen Linux-Distributionen wie Debian, Gentoo und CentOS.
Inhalt
Laden Sie Dateien mit Curl herunter
Curl kann verwendet werden, um Daten über mehrere Protokolle zu übertragen. Es unterstützt viele Protokolle, einschließlich HTTP, HTTPS, FTP, TFTP, TELNET, SCP usw. Sie können Curl verwenden, um alle Remote-Dateien herunterzuladen. Es unterstützt auch Pause- und Wiederaufnahmefunktionen.
Um zu beginnen, müssen Sie zuerst eine Locke installieren.
Installieren Sie die Locke
Starten Sie die Befehlszeilenanwendung in Ubuntu. Terminal drücken Strg + Alt + Ts. Geben Sie dann den folgenden Befehl ein, um curl sudo zu installieren.
$ sudo apt install curl
Wenn ein Passwort erforderlich ist, geben Sie das sudo-Passwort ein.
Geben Sie nach Abschluss der Installation den folgenden Befehl ein, um die Datei herunterzuladen.
Laden Sie die Datei herunter und speichern Sie sie unter dem Namen der Quelldatei
Um die Datei unter demselben Namen wie die ursprüngliche Quelldatei auf dem Remote-Server zu speichern, verwenden Sie -O (insbesondere O) und geben Sie sie dann wie folgt ein:
$ curl –O [URL]

Sie können auch -O anstelle von -O angeben entfernter Name Folgendermaßen. Beide funktionieren auf die gleiche Weise.

Laden Sie die Datei herunter und speichern Sie sie unter einem anderen Namen
Um die Datei herunterzuladen und unter einem anderen Namen auf einem Remote-Server zu speichern, verwenden Sie die Tasten -o (oder Kleinbuchstaben) wie folgt. Dies ist nützlich, wenn die Remote-URL den Dateinamen nicht in der URL enthält, wie im folgenden Beispiel gezeigt
$ curl –o [filename] [URL][filename] die Ausgabe ist der neue Dateiname.

Laden Sie weitere Dateien herunter
Um mehrere Dateien herunterzuladen, geben Sie den folgenden Befehl in die Syntax ein:
$ curl -O [URL1] -O [URL2]

Laden Sie Dateien vom FTP-Server herunter
Um eine Datei vom FTP-Server herunterzuladen, geben Sie den folgenden Syntaxbefehl ein:
$ curl -O ftp://ftp.example.com/file.zip

Verwenden Sie die folgende Syntax, um Dateien von benutzerauthentifizierten FTP-Servern herunterzuladen:
$ curl -u [ftp_user]:[ftp_passwd] -O [ftp_URL]
Anhalten und erneut herunterladen
Sie können eine Datei während des Downloads auch manuell anhalten Strg + C oder manchmal stoppt es aus irgendeinem Grund und stoppt automatisch, Sie können fortfahren. Navigieren Sie zu demselben Verzeichnis, in das Sie zuvor die Datei heruntergeladen haben, und geben Sie den Befehl mit der folgenden Syntax ein:
$ curl –c [options] [URL]

Laden Sie Dateien mit Wget herunter
Sie können wget verwenden, um Dateien und Inhalte von Web- und FTP-Servern herunterzuladen. Wget ist eine Kombination aus www und get. Es unterstützt Protokolle wie FTP, SFTP, HTTP und HTTPS. Es unterstützt auch rekursiven Download. Diese Funktion ist sehr nützlich, wenn Sie eine gesamte Website offline anzeigen oder eine statische Website sichern möchten. Sie können damit auch Inhalte und Dateien von verschiedenen Webservern extrahieren.
wget installieren
Starten Sie die Befehlszeilenanwendung, indem Sie auf Ubuntu klicken, das ein Terminal ist Strg + Alt + Ts. Geben Sie dann den folgenden Befehl ein, um wget sudo zu installieren.
$ sudo apt-get install wget
Wenn Sie nach einem Passwort gefragt werden, geben Sie Ihr sudo-Passwort ein.
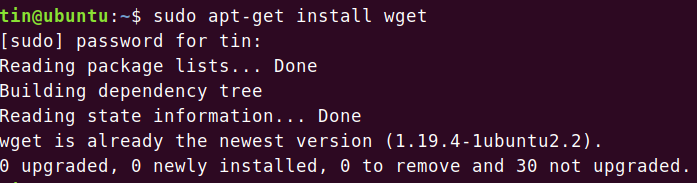
Laden Sie eine wget-Datei oder Webseite herunter
Um eine Datei oder Webseite herunterzuladen, öffnen Sie ein Terminal und geben Sie den Befehl mit der folgenden Syntax ein:
$ wget [URL]
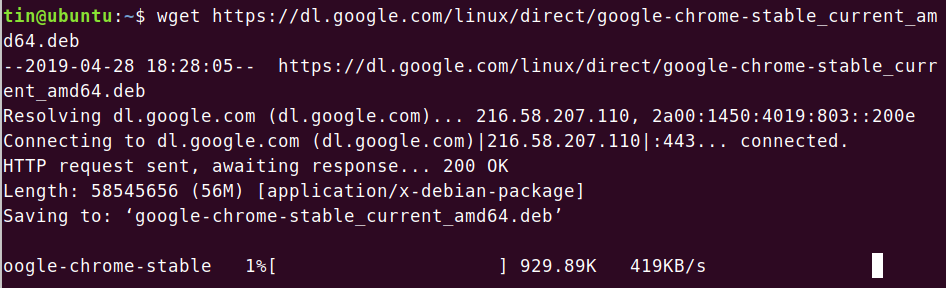
Um eine Webseite zu speichern, geben Sie den folgenden Syntaxbefehl ein:
$ wget [URL]

Laden Sie Dateien mit unterschiedlichen Namen herunter
Um die Datei unter einem anderen Namen als der ursprünglichen Remote-Datei herunterzuladen und zu speichern, verwenden Sie die Taste -O (insbesondere O) wie folgt. Dies ist besonders nützlich, wenn Sie eine Webseite herunterladen, die automatisch mit dem Namen gespeichert wird Inhaltsverzeichnis.html.
Um eine Datei mit einem anderen Namen herunterzuladen, geben Sie den folgenden Syntaxbefehl ein:
$ wget -O [filename] [URL]
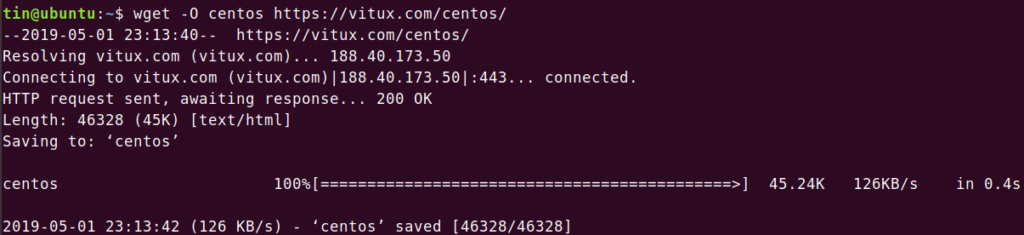
Dateien per FTP herunterladen
Um eine Datei von einem FTP-Server herunterzuladen, geben Sie den folgenden Syntaxbefehl ein:
$ wget [ftp_link]
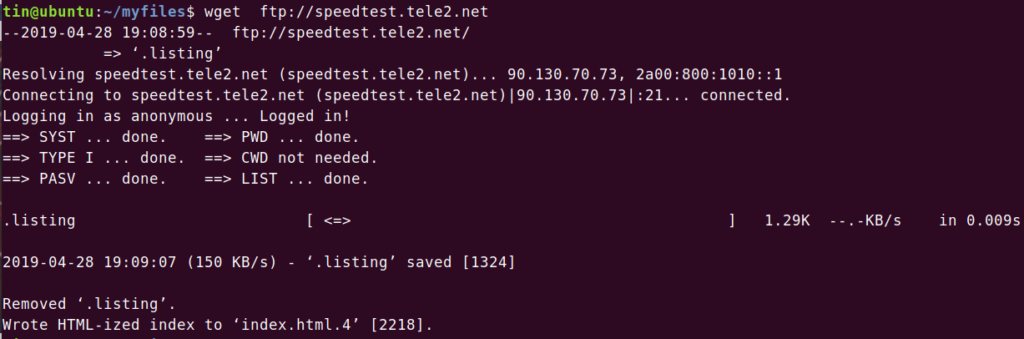
Verwenden Sie die folgende Syntax, um Dateien von benutzerauthentifizierten FTP-Servern herunterzuladen:
$ wget -u [ftp_user]:[ftp_passwd] -O [ftp_URL]
Laden Sie Dateien rekursiv herunter
Mit der rekursiven Download-Funktion können Sie alles aus dem angegebenen Verzeichnis herunterladen, sei es eine Website oder eine FTP-Site. Um die rekursive Download-Funktion zu verwenden, geben Sie den folgenden Syntaxbefehl ein:
$ wget –r [URL]
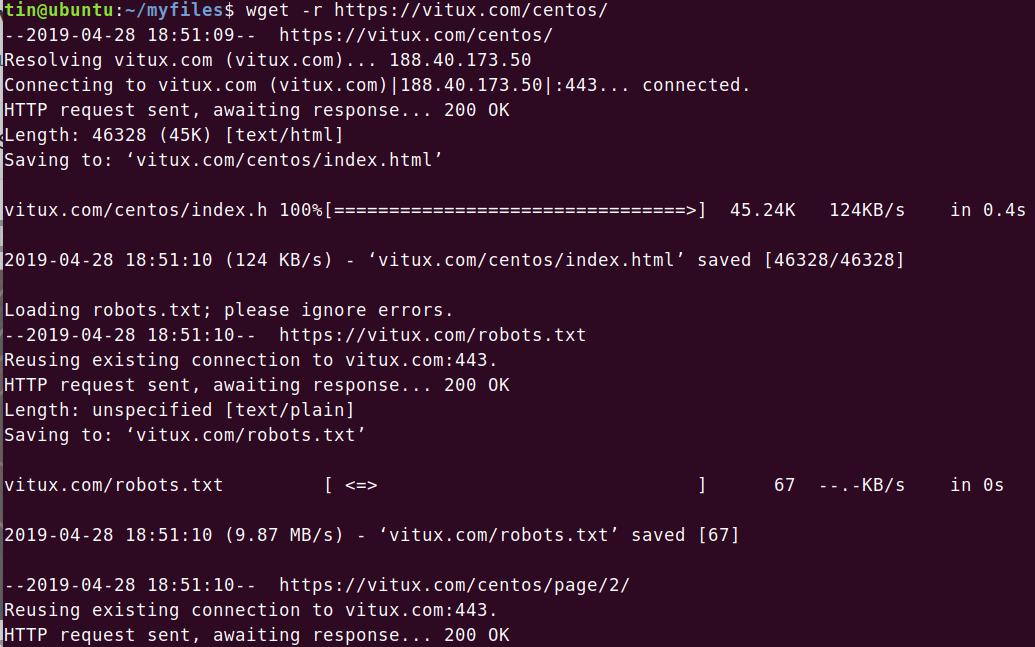
Laden Sie weitere Dateien herunter
Sie können wget verwenden, um verschiedene Dateien herunterzuladen. Erstellen Sie eine Textdatei mit einer Liste von Datei-URLs und verwenden Sie dann den Befehl wget in der folgenden Syntax, um die Liste herunterzuladen.
$ wget –i [filename.txt]
Zum Beispiel habe ich einen Textdateinamen downloads.txt enthält zwei URLs, die ich mit wget herunterladen möchte. Sie können den Inhalt meiner Textdatei im Bild unten sehen:

Ich werde diesen Befehl verwenden, um die Links in der Textdatei herunterzuladen:
$ wget –i download.txt
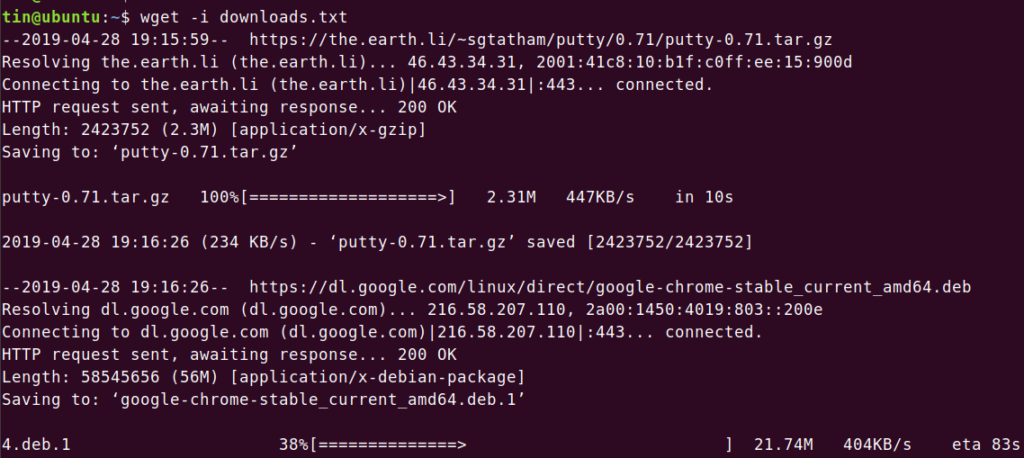
Sie können sehen, dass die beiden Links separat heruntergeladen werden.
Anhalten und erneut herunterladen
Sie können schieben Strg + C um den Download zu stoppen. Um einen angehaltenen Download fortzusetzen, wechseln Sie in dasselbe Verzeichnis, in das Sie zuvor die Datei heruntergeladen haben, und verwenden Sie Folgendes:° C wie in dieser Syntax nach wget:
$ wget -c filename.zip

Wenn Sie den obigen Befehl verwenden, werden Sie sehen, dass der Download dort fortgesetzt wird, wo er aufgehört hat.
In diesem Artikel haben wir also über die grundlegende Verwendung von zwei Befehlszeilenmethoden gesprochen, mit denen Sie eine Datei herunterladen können. Beachten Sie, dass, wenn Sie beim Herunterladen einer Datei kein Verzeichnis angeben, die Dateien in das aktuelle Verzeichnis heruntergeladen werden, in dem Sie gerade arbeiten.
Einige Bilder zum Thema So laden Sie eine Datei unter Ubuntu Linux über die Befehlszeile herunter
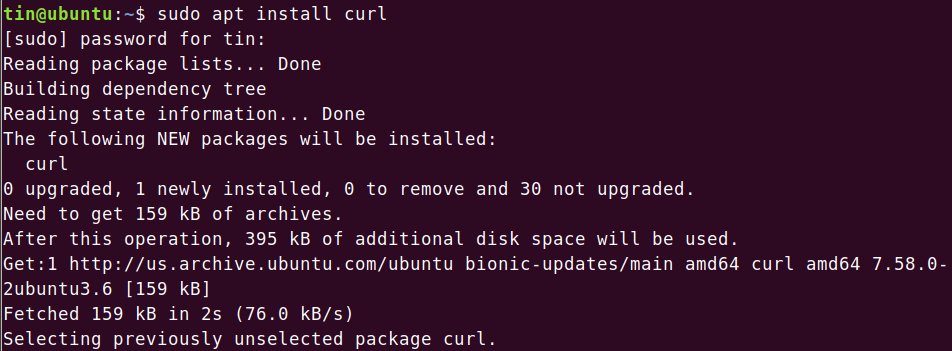
Einige verwandte Schlüsselwörter, nach denen die Leute zum Thema suchen So laden Sie eine Datei unter Ubuntu Linux über die Befehlszeile herunter
#laden #Sie #eine #Datei #unter #Ubuntu #Linux #über #die #Befehlszeile #herunter
Weitere Informationen zu Schlüsselwörtern So laden Sie eine Datei unter Ubuntu Linux über die Befehlszeile herunter auf Bing anzeigen
Die Anzeige von Artikeln zum Thema So laden Sie eine Datei unter Ubuntu Linux über die Befehlszeile herunter ist beendet. Wenn Sie die Informationen in diesem Artikel nützlich finden, teilen Sie sie bitte. vielen Dank.