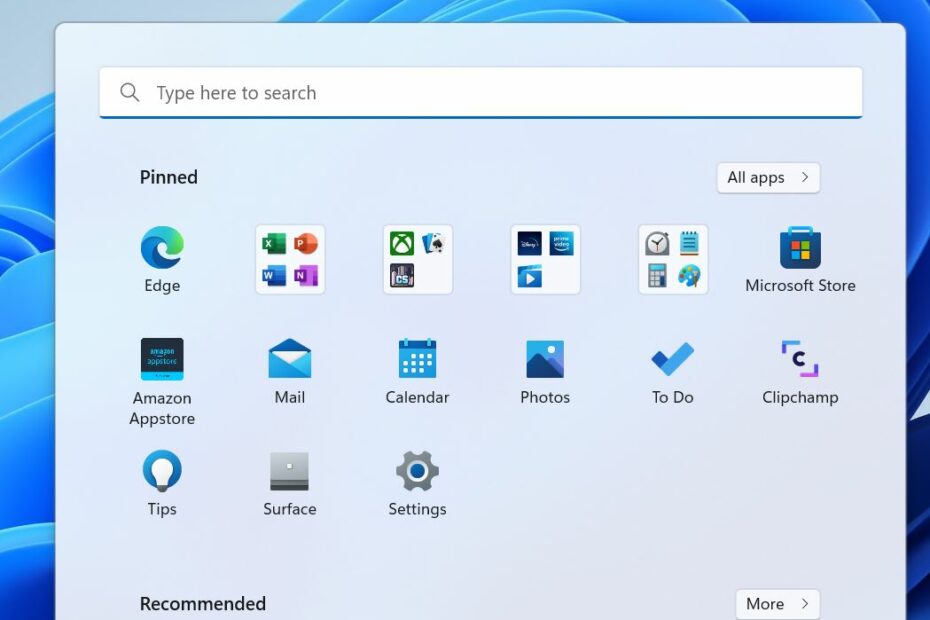Schauen Sie sich die Themenartikel So laden Sie Windows 11 Insider Preview Build 22557 herunter in der Kategorie an: Ar.taphoamini.com/wiki bereitgestellt von der Website Ar.taphoamini.com.
Weitere Informationen zu diesem Thema So laden Sie Windows 11 Insider Preview Build 22557 herunter finden Sie in den folgenden Artikeln: Wenn Sie einen Beitrag haben, kommentieren Sie ihn unter dem Artikel oder sehen Sie sich andere Artikel zum Thema So laden Sie Windows 11 Insider Preview Build 22557 herunter im Abschnitt „Verwandte Artikel an.
Microsoft hat kürzlich eine neue veröffentlicht Erstellen Sie die Windows 11-Vorschau 22557 Insider steht Nutzern zur Verfügung und kann ab sofort für alle Entwickler- und Beta-Kanäle heruntergeladen werden. Das neueste Update enthält eine Reihe von Funktionen, Änderungen und Verbesserungen in Schlüsselbereichen des Betriebssystems sowie Fehlerbehebungen und eine lange Liste bekannter Probleme. Hier ist eine vollständige Liste der Änderungen in diesem Beitrag Windows 11 Build 22557 bietet.
Inhalt
Was ist die neue Version von Windows 11 Build 22557?
Die neueste Vorschauversion von Windows 11 enthält nicht nur eine neue Task-Manager-Transformation, sondern auch die Möglichkeit, Ordner im Hauptmenü mit neuen Berührungen, Live-Untertiteln, Snap-Verbesserungen und mehr zu erstellen.
Erstellen Sie Ordner im Startmenü
In der heutigen Version kann das Startmenü von Windows 11 Ordner im Abschnitt „Festgelegte Anwendungen“ des Hauptmenüs erstellen. Ordner sind eine einfache Möglichkeit, Ihr gemischtes Startmenü zu organisieren, und es hat auch den Vorteil, dass Sie am Anfang mehr Anwendungssymbole haben.
Um einen Ordner zu erstellen, wählen Sie im Abschnitt „Festgelegte Anwendungen starten“ eine Anwendung aus und ziehen Sie sie dann aus dem Startmenü auf eine andere Anwendung. Sie können einem Ordner mehrere Anwendungen hinzufügen, Anwendungen in einem Ordner neu anordnen und Anwendungen aus einem Ordner entfernen.
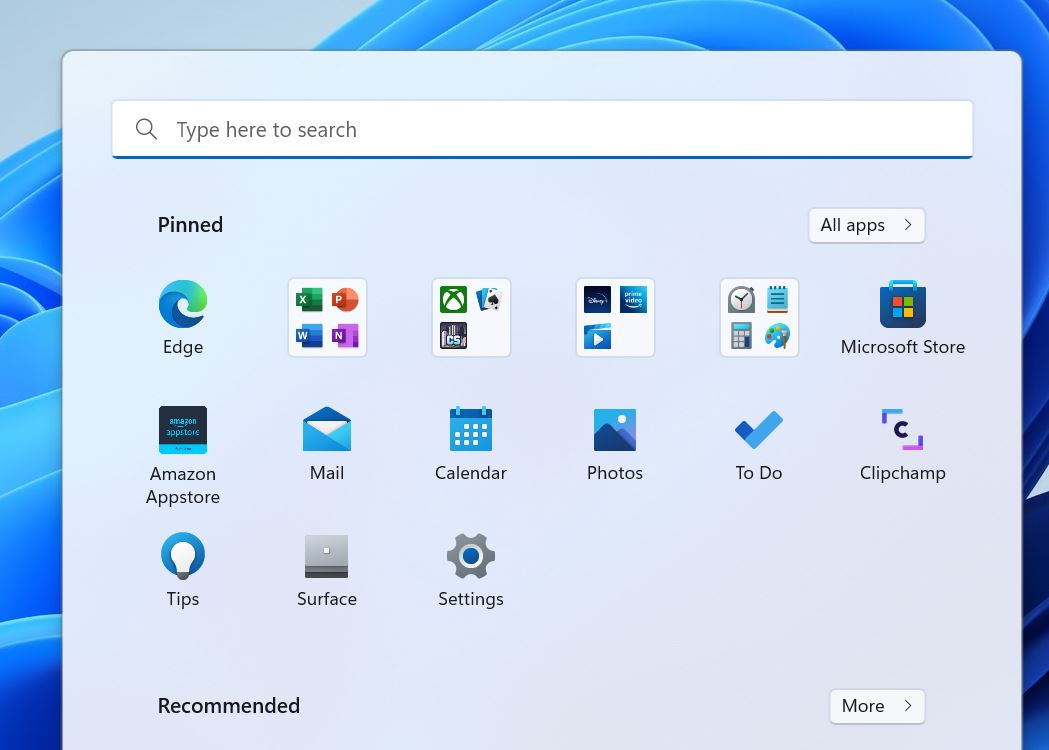
Neue taktile Gesten
Die neueste Version enthält 5 neue Touch-Gesten für Touchscreen-Computer. Mit den neuen Touch-Gesten können Sie das Startmenü starten und schließen, mit Schnelleinstellungen zwischen erfassten und allen Teilen von Anwendungen wechseln, das Benachrichtigungsfeld öffnen und schließen und eine Vollbildaufnahme machen.
Live-Untertitel
Schließlich fügt Microsoft Unterstützung für Live-Untertitel hinzu, damit Benutzer den Ton besser verstehen können. Wie der Name schon sagt, zeigt die Live-Untertitel-Funktion Untertitel für alle Audioinhalte an. Bildunterschriften können oben oder unten auf dem Bildschirm oder in einem schwebenden Fenster angezeigt werden. Benutzer können die Größe des Beschriftungsfensters ändern oder den Beschriftungsstil anpassen.
Live-Untertitel können durch Drücken von WIN + STRG + L oder über das Fenster „Quick Setup Accessibility“ aktiviert werden.

Überarbeiteter Task-Manager
Die neueste Version enthält einen neu gestalteten Task-Manager, einschließlich einer neuen Navigationsleiste im Burger-Stil und einer neuen Einstellungsseite. Erstellen Sie einen Task-Manager mit dunklem Thema, und eine neue Befehlszeile gibt Ihnen Zugriff auf allgemeine Aufgaben auf jeder Seite.
Der Taskmanager bekommt auch einen Effizienzmodus Um den Stromverbrauch ausgewählter Prozesse zu reduzieren, können Sie den Effizienzmodus anwenden, indem Sie auf die Befehlszeile auf der Seite „Prozesse“ klicken oder mit der rechten Maustaste auf den Prozess klicken.

Mach dir keine Sorgen und konzentriere dich
Die Focus-Unterstützung in Windows 10, jetzt Windows 11 in Focus genannt, ermöglicht es Benutzern, die Aufmerksamkeit ihrer Geräte zu reduzieren. Focus bietet Funktionen wie „Nicht stören“ und „Fokus-Sitzungen“ in Apps wie „Clock“, die einen Fokus-Timer sowie beruhigende Musik von Spotify enthalten.
Es ist einfacher denn je, die Funktion „Nicht stören“ in Windows-Benachrichtigungen zu reduzieren. Gehen Sie im Modus „Nicht stören“ zu Einstellungen> System> Benachrichtigungen und legen Sie die Regeln fest.
Sie können die Fokussierung anpassen (Einstellungen > System > Fokus).

Schnellzugriff auf Pinto
Der Dateibrowser enthält auch einige "" Verbesserungen, eine neue OptionAufnahme für schnellen Zugriff'Dateien. Anhänge werden auf einer neuen Registerkarte für den Schnellzugriff angezeigt, ähnlich den derzeit angehängten Anhängen. Sie können jetzt schnell die neuesten und neusten Dateien auf Office.com finden. Sie können auch Änderungen, Kommentare und andere Aktivitäten an OneDrive-, SharePoint- und Teams-Dateien im Abschnitt Details zum Betriebssystem anzeigen.
Die Drehpläne wurden verbessert
Mit der neuesten Version hat Microsoft eine neue Möglichkeit eingeführt, Fenster in einem anklickbaren Design anzuzeigen, das sowohl mit Touch als auch mit der Maus funktioniert! Um dies zu überprüfen, ziehen Sie ein Fenster an den oberen Rand des Bildschirms, um die Klickmuster zu sehen, ziehen Sie ein Fenster, um auf einen Bereich zu klicken, und verwenden Sie den Snap-Assistenten, um die festen Layouts zu erstellen.

Es ist jetzt möglich, Ihren Cloud-Speicher über den Dateibrowser zu sichern und zu verwalten. Microsoft fügt dem Dateibrowser auch die Registerkarte OneDrive hinzu, damit Sie den Status und die Verwendung von Boni sehen können, ohne das OneDrive-Netzwerk oder seine native App durchsuchen zu müssen.
Die neuste Build 22557 aktiviert zudem die Drag-and-Drop-Unterstützung in der Windows-11-Taskleiste. Sie können Dateien schnell zwischen Anwendungsfenstern ziehen und ablegen, indem Sie den Mauszeiger über Anwendungen in der Taskleiste bewegen und sie an den Anfang der Taskleiste verschieben.
Auf Computern mit mehr als einem Farbprofil können Sie eine Schnelleinstellung hinzufügen, um den Moduswechsel zu vereinfachen.
Beim Spielen von einem Computer (WIN + K) erscheint ein Streaming-Symbol in der unteren linken Ecke der Taskleiste, das anzeigt, dass gestreamt wird.
Die Batterieladeanzeige wurde aktualisiert, um das Blitzkabel zu ersetzen.
Der Dateibrowser zeigt jetzt eine Vorschau der Elemente im Ordner an.

Das Auffinden von Apps und Einstellungen im Suchfeld der Windows-Taskleiste ist jetzt noch schneller und genauer als je zuvor.
Durch vertikales und horizontales Drehen des Geräts wird es schneller und reaktionsschneller.

Der Erzähler stellt nun eine neue natürliche männliche Stimme namens Guy vor.
Diese Version führt eine Funktion namens Windows Game Optimizers ein, die die Latenz erheblich verbessert und andere aufregende Spielfunktionen wie automatisches HDR und variable Aktualisierungsrate (VRR) freischaltet.
Das Unternehmen stellt auch ISO für diese Zusammenstellung zur Verfügung Hier herunterladen.
Allgemeine Korrekturen und Verbesserungen
Diese Konstruktion löst auch die folgenden Probleme.
- Ein Fehler, der verhinderte, dass Auto HDR in einigen Spielen wie erwartet aktiviert wurde.
- Ein Fehler hat den Ton von Audiogeräten verzerrt, die während der letzten Flüge mit dem Xbox Wireless Adapter verbunden waren.
- Wenn Sie eine Datei aus der Ablage des sekundären Monitors ziehen, stürzt der Dateibrowser ab.
- Der Eingangsschalter kann versehentlich dieselbe Aufnahme zweimal anzeigen.
- Explorer.exe schlägt fehl, wenn Sie mehrere Tastatureinstellungen auf dem Eingabeschalter drücken.
- Emoticon-Kästchen zeigen „Offline oder“ an, auch wenn Sie eine Netzwerkverbindung haben.
- Der Erzähler hat System> Speicher nicht richtig gelesen.
- Ein Problem, das dazu führen kann, dass einige VPN-Verbindungen fehlschlagen.
Bereits bekannte Probleme:
- Wenn Sie Ordner zum ersten Mal öffnen, können die Namen der Ordneranwendungen für kurze Zeit verschwommen sein.
- Die Schnellsuche funktioniert möglicherweise nicht.
- Das Fach blinkt manchmal, wenn Sie die Eingabemethode ändern.
- Nachdem Sie auf das Suchsymbol in der Taskleiste geklickt haben, wird das Suchfeld möglicherweise nicht geöffnet. Starten Sie in diesem Fall den Windows Explorer-Prozess neu und öffnen Sie das Suchfeld erneut.
- Das Ändern der Ausrichtung der Taskleiste kann dazu führen, dass die Gadget-Schaltfläche aus der Taskleiste verschwindet.
Mehr wissen Erstellen von Windows 11 Insider Preview 22557.
Windows 11-Systemvoraussetzung
Im Gegensatz zu Windows 10, das speziell für die Ausführung auf älterer Hardware entwickelt wurde, erfordert Windows 11 relativ neue Hardware und wird nicht auf älteren Computern installiert. Windows 11 erfordert eine Hardware-Sicherheitskomponente namens Trusted Platform Module (TPM) sowie UEFI-Firmware (Standard-BIOS wird nicht unterstützt) und Secure Boot.
Microsoft hat diese Systemanforderungen offiziell für die neueste Installation von Windows 11 empfohlen.
- Die 8. Generation und neuerer Hauptprozessor mit den neuesten AMD Ryzen 2000 und Chips. ARM, Qualcomm Snapdragon 850, Snapdragon 8cx Gen 2 und höher werden ebenfalls unterstützt.
- Mindestens 4 GB Systemspeicher (RAM).
- Auf der Disc stehen mindestens 64 GB zur Verfügung.
- Kompatibel mit DirectX 12-Grafikprozessor und Windows Display Driver Model (WDDM) Version 2.0 oder höher.
- Monitor oder Bildschirm mit einer Auflösung von mindestens 720 Pixel.
- TPM - Zuverlässiges Plattformmodul (TPM) Version 2.0
Laden Sie Windows 11 Build 22557 herunter
Das Update kann von den Dev- und Beta-Insider-Kanälen heruntergeladen werden. Wenn Sie sich bereits für Windows 11 Beta oder den Entwicklerkanal angemeldet haben, gehen Sie zu Einstellungen und dann zu Update und Sicherheit. Klicken Sie auf Windows Update und suchen Sie die Schaltfläche Updates, um Windows 11 Build 22557 herunterzuladen und auf Ihrem Gerät zu installieren. Sie müssen Ihr System neu starten, damit die Änderungen wirksam werden.

Wenn Sie nach dem neuesten Windows 11 ISO suchen, holen Sie es sich hier.
Laden Sie die ISO-Datei für Windows 11 Build 22557 herunter
Wenn Sie möchten, können Sie auch die neue Version der neuesten Version von Windows 11 Insider Preview herunterladen. ISO direkt von Microsoft über diesen Link.
Sie können auch alle Windows Insider Preview-Builds herunterladen, einschließlich Windows 11 Build 22557 ISO UPDump. Führen Sie die folgenden Schritte aus, um die ISO-Datei für Windows 11 Build 22557 herunterzuladen.
- Rufen Sie zunächst die offizielle UUP-Dump-Website auf Hier, Klicken Sie dann auf den Download-Tab
- Wählen Sie Windows 11 Insider Preview Build 22557 (co_release) 64. Wählen Sie dann die Installationssprache aus dem Dropdown-Menü Sprache aus.
- Klicken Sie auf „Weiter“ und vergewissern Sie sich, dass die Editionen in der Windows 11-ISO-Datei enthalten sind (siehe Abbildung unten).

- Klicken Sie auf Weiter, klicken Sie auf ISO herunterladen und konvertieren und dann auf Downloadpaket erstellen, um das Gerät auf dem Gerät zu speichern.

- Suchen Sie die ZIP-Datei (Datei- / Ordner-Download) und beenden Sie sie mit winrar.
- Klicken Sie nun mit der rechten Maustaste auf die Batchdatei uup_download_windows.cmd und wählen Sie Als Administrator ausführen.
- Klicken Sie auf Weitere Informationen und dann auf Weiter, um den Downloadvorgang zu starten. Die Downloadzeit hängt von der Systemkonfiguration und der Internetgeschwindigkeit ab.
- Verwenden Sie nach dem Herunterladen der Windows 11-ISO Tools von Drittanbietern wie Rufus Ausgangsmedium erstellen und installieren Sie Windows 11 auf Ihrem Gerät.
Einige Bilder zum Thema So laden Sie Windows 11 Insider Preview Build 22557 herunter
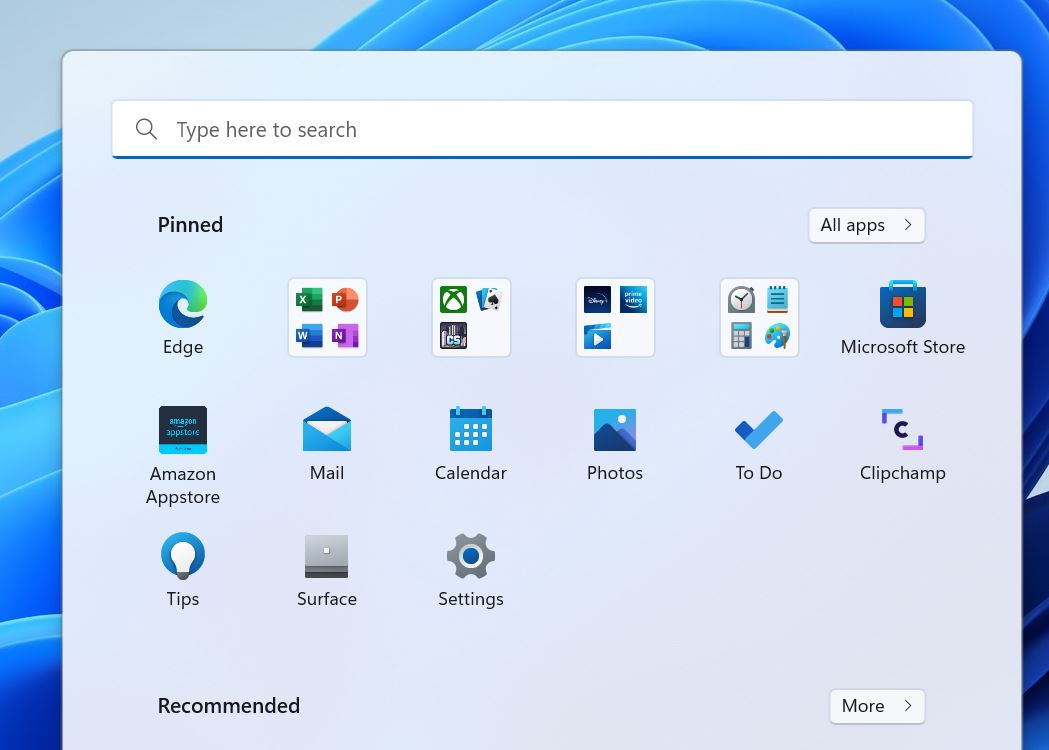
Einige verwandte Schlüsselwörter, nach denen die Leute zum Thema suchen So laden Sie Windows 11 Insider Preview Build 22557 herunter
#laden #Sie #Windows #Insider #Preview #Build #herunter
Weitere Informationen zu Schlüsselwörtern So laden Sie Windows 11 Insider Preview Build 22557 herunter auf Bing anzeigen
Die Anzeige von Artikeln zum Thema So laden Sie Windows 11 Insider Preview Build 22557 herunter ist beendet. Wenn Sie die Informationen in diesem Artikel nützlich finden, teilen Sie sie bitte. vielen Dank.