Schauen Sie sich die Themenartikel So machen Sie einen Screenshot auf dem Mac [2022] in der Kategorie an: https://ar.taphoamini.com/wiki/ bereitgestellt von der Website Artaphoamini.
Weitere Informationen zu diesem Thema So machen Sie einen Screenshot auf dem Mac [2022] finden Sie in den folgenden Artikeln: Wenn Sie einen Beitrag haben, kommentieren Sie ihn unter dem Artikel oder sehen Sie sich andere Artikel zum Thema So machen Sie einen Screenshot auf dem Mac [2022] im Abschnitt „Verwandte Artikel an.
In diesem Artikel zeigen wir Ihnen, wie Sie einen Screenshot auf dem Mac machen.
Das Aufnehmen von Screenshots auf einem Windows-PC ist bereits bekannt, da es in Indien weit verbreitet ist.
Aber wissen Sie, wie man Screenshots auf MacBooks macht, die häufig von Apple-Benutzern verwendet werden?
Die Art und Weise, wie ein Screenshot erstellt wird, unterscheidet sich auf den beiden Computern erheblich. Auch Nutzer, die gerade erst auf ein MacGuide umgestiegen sind, geraten oft in Verwirrung, weil sie es nicht gewohnt sind.
Also für diejenigen, die wissen wollen, wie es geht, achten Sie besonders auf die folgende Erklärung.
Inhalt
So machen Sie einen Screenshot auf dem Macbook mit den Tasten der Tastatur
Als Anfänger müssen Sie lernen, wie Sie am einfachsten Screenshots auf dem MacGuide erstellen können, indem Sie zuerst die Tasten der Tastatur verwenden.
Diese Methode hat nicht nur viele Variationen, sondern ist auch schneller und bequemer in der Anwendung.
Dies liegt daran, dass diese Screenshot-Methode für verschiedene Arten von MacBooks verwendet werden kann, sodass Sie sich schneller daran erinnern und sich daran gewöhnen können. Hier sind die Schritte, die Sie unternehmen können.
1. Vollbild-Screenshot
- Stellen Sie sicher, dass der Bildschirm, von dem Sie einen Screenshot machen möchten, geöffnet ist.
- Drück es Befehl+Umschalt+3 gleichzeitig auf der Tastatur.
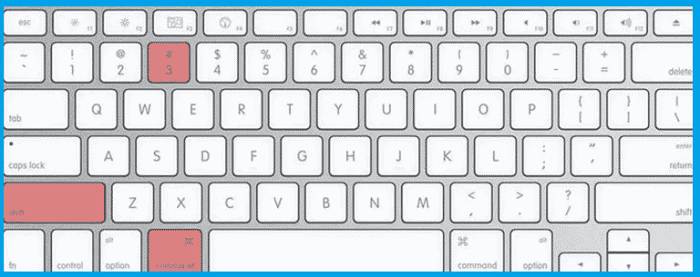 Halten Sie gedrückt, bis Sie den Kameraton hören.
Halten Sie gedrückt, bis Sie den Kameraton hören.- Es geht Tisch Menü und suchen Sie nach dem Screenshot.
- Die Datei ist im PNG-Format und wird basierend auf dem Datum der Bildschirmaufnahme automatisch gespeichert.
- Klicken Sie auf die Datei, um die Ergebnisse anzuzeigen.
2. Screenshot eines Teils des Bildschirms
- lange drücken Befehl+Umschalt+4 Tasten gleichzeitig.
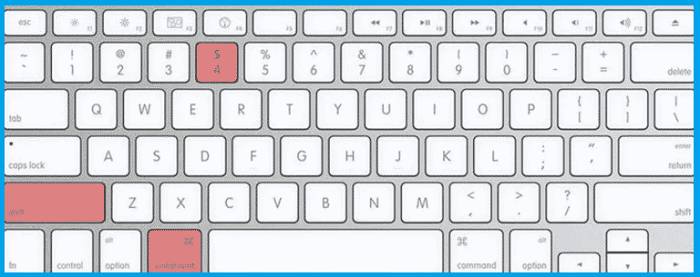 Auf dem Bildschirm verwandelt sich der Cursor in eine kleine Tasche, aber in der unteren linken Ecke befinden sich Koordinaten.
Auf dem Bildschirm verwandelt sich der Cursor in eine kleine Tasche, aber in der unteren linken Ecke befinden sich Koordinaten.- Halten Sie die Navigationstaste oder die Maus gedrückt und ziehen Sie den Cursor, bis Sie einen Screenshot eines bestimmten Bereichs machen möchten.
- Drück es AUSFAHRT um im Fehlerfall in den Zustand vor der Aufnahme der Screenshots zurückzukehren.
- Heben Sie Ihre Hand vom Trackpad oder der Maus und machen Sie einen Screenshot.
- Der Screenshot wird automatisch gespeichert Tisch die Speisekarte
- Suchen Sie nach einer Datei, deren Name mit Datum und Uhrzeit der Aufnahme des Screenshots übereinstimmt.
- Klicken Sie auf die Datei, um sie zu öffnen.
Lesen Sie so:
3. Machen Sie einen Screenshot des aktiven Programmfensters
- Es dauert Befehl+Umschalt+4+Umschalt Schlüssel zusammen
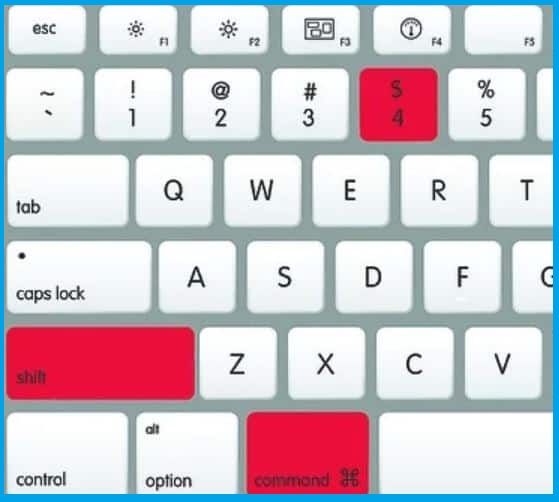 Der Cursor auf dem Bildschirm verwandelt sich in eine winzige Kamera, und das Programmfenster des MacGuide wird sofort blau, wenn Sie es mit einer Maus oder einem Trackpad markieren.
Der Cursor auf dem Bildschirm verwandelt sich in eine winzige Kamera, und das Programmfenster des MacGuide wird sofort blau, wenn Sie es mit einer Maus oder einem Trackpad markieren.- Ziehen Sie, um das Fenster auszuwählen, von dem Sie einen Screenshot machen möchten.
- Wenn das hervorgehobene Fenster schlecht aussieht, klicken Sie darauf AUSFAHRT Reset-Knopf
- Klicken Sie auf das markierte Programmfenster, bis Sie das Klicken der Kamera hören.
- Die Screenshot-Datei wird automatisch gespeichert Tisch die Speisekarte
4. Machen Sie einen Screenshot Ihres Macbooks mit dem Timer
- öffne das Anwendung Menü dann die Versorgungsunternehmen dann wählen Sie es aus ausgraben Auswahl
- Wählen Aufholen Option dann Zeitbildschirm in welchem Menüleiste .
- Wenn Sie es einfacher machen möchten, drücken Sie die Taste Befehl+Umschalt+Z Tasten gleichzeitig.
- Drück es Starte den Timer Screenshot-Timer-Menü.
- (*5*)Das resultierende Bild wird nicht automatisch gespeichert Tisch es erscheint jedoch als Bildfenster, sodass Sie es manuell speichern müssen.
5. Verwenden der Touch-Leiste
- Es dauert Befehl+Umschalt+6 Schlüssel zusammen
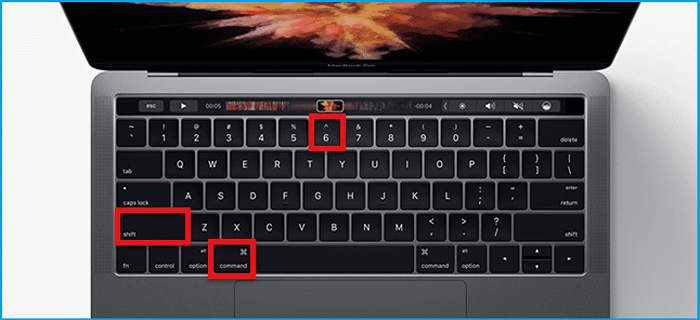 Warten Sie eine Weile, bis der Bildschirmaufzeichnungsvorgang abgeschlossen ist.
Warten Sie eine Weile, bis der Bildschirmaufzeichnungsvorgang abgeschlossen ist.- In diesem Fall wird die Screenshot-Ergebnisdatei automatisch gespeichert Tisch .
6. Machen Sie einen Screenshot eines bestimmten Fensters und kopieren Sie ihn an einen bestimmten Ort
- lange drücken Befehl+Umschalt+4 beim Klicken auf das Fenster.
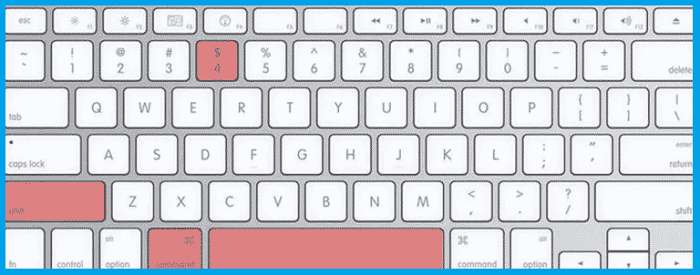 Warten Sie, bis der Bildschirmaufzeichnungsvorgang abgeschlossen ist.
Warten Sie, bis der Bildschirmaufzeichnungsvorgang abgeschlossen ist.- Sie können den Screenshot direkt überall kopieren.
Die oben genannten Methoden sind die am häufigsten verwendeten Methoden zum Erstellen von Screenshots auf dem MacGuide.
Aus diesem Grund kann es zu Abweichungen kommen, wenn Sie einen MacGuide-Produkttyp wie MacGuide Air oder MacGuide Pro verwenden.
So erstellen Sie einen Screenshot auf einem Mac mit Apps
Abgesehen von den oben genannten sechs Methoden können Sie auch integrierte Anwendungen und Anwendungen von Drittanbietern verwenden, um Screenshots auf dem MacGuide zu machen.
Beachten Sie, dass Apple selbst eine Standardanwendung veröffentlicht hat, die das Erstellen von Screenshots von MacGuide-Produkten vereinfacht.
Im Vergleich zu Tastaturtasten ist diese MacGuide-Bildschirmmethode definitiv bequemer und schneller.
Leider ist diese App nur für die neuesten MacGuide-Produkte verfügbar. Wenn Sie es ausprobieren möchten, finden Sie hier die Schritte zur Verwendung.
1. Verwenden Sie die Standardanwendung
- Es dauert Befehl+Umschalt+5 Tasten gleichzeitig.
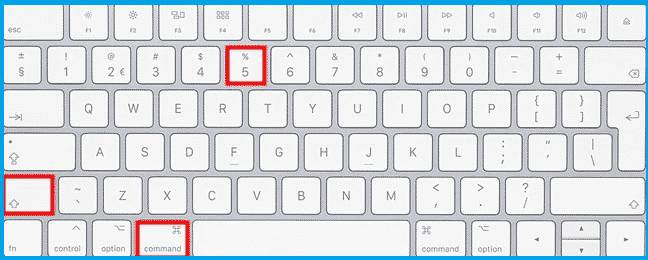 Warten Sie, bis am unteren Bildschirmrand ein kleines Fenster mit verschiedenen Screenshot-Einstellungen erscheint.
Warten Sie, bis am unteren Bildschirmrand ein kleines Fenster mit verschiedenen Screenshot-Einstellungen erscheint.- Tippen Sie auf , um ein Foto aufzunehmen Aufholen Das Menü befindet sich in der rechten Ecke der Anwendung.
- Die Screenshots werden dann automatisch auf Ihrem MacGuide gespeichert.
2. Verwendung von Anwendungen von Drittanbietern
Diese Methode ist eigentlich ganz einfach. Nicht viele kostenlose und kostenpflichtige Apps können Screenshots auf dem MacGuide machen.
Außerdem findet man selten Informationen über die Nutzung der Anwendung.
Obwohl es keine Nutzungsinformationen gibt, können Sie herausfinden, mit welchen Apps Screenshots auf dem MacGuide erstellt werden können. Obwohl nicht viele, gibt es hier ein Beispiel.
1. Skizze
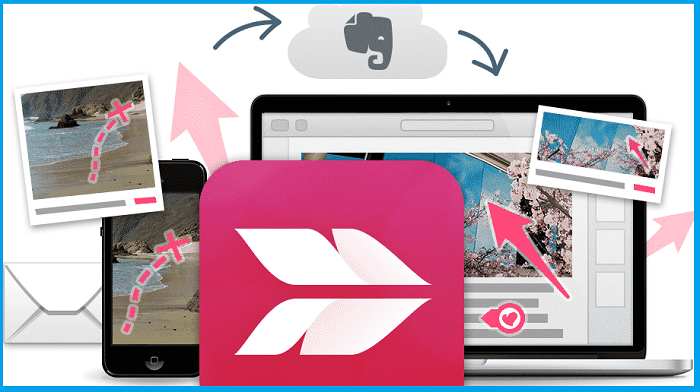
Es ist so klein, dass es auf Ihrem MacGuide nicht viel Platz einnimmt. Diese Anwendung kann auf OSX10.11 mit einem 64-Bit-Prozessor verwendet werden.
Neben dem Aufnehmen von Screenshots kann diese App auch zum Exportieren von Bildern durch Ziehen und Ablegen von Dateien verwendet werden.
2. Screenshot von Lightshot
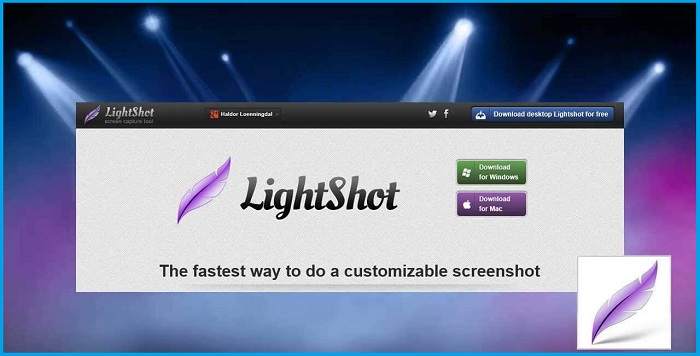
Die Größe der App beträgt etwa 0,7 Megabyte, ist additionally sehr leicht. Das Aufnehmen von Screenshots mit dieser App ist jedoch viel einfacher als gewöhnlich.
Mit dieser Anwendung können Sie nicht nur Fotos machen, sondern sie auch in verschiedenen sozialen Netzwerken teilen.
3. Xnip

Diese Anwendung ist ziemlich komplex, zum Beispiel kann sie Screenshots von mehreren Bildern machen und sie dann zu einem Bild zusammenfügen. wie Fotos, Nachrichten usw.
Diese Anwendung ist für MacGuide OSX10.12 mit 64-Bit-Prozessor. Leider ist diese App nicht kostenlos nutzbar.
Die Nutzung kostet etwa 64.000 IDR professional Jahr. Neben Screenshots können Sie auch verschiedene Funktionen wie Wasserzeichen usw. öffnen.
4. Monosnap
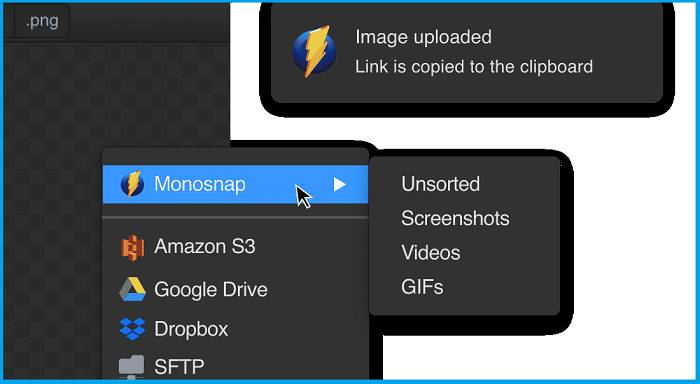
Es wird angenommen, dass diese App die umfassendsten Funktionen hat. Es verfügt über Funktionen wie Screenshot, Aufnahme, Unschärfeeffekt, zeitgesteuerten Screenshot und vieles mehr. Leider ist diese Anwendung sehr groß und kann nur für OSX10.13 mit 64-Bit-Prozessor verwendet werden.
5. Schieben Sie Ihren Finger
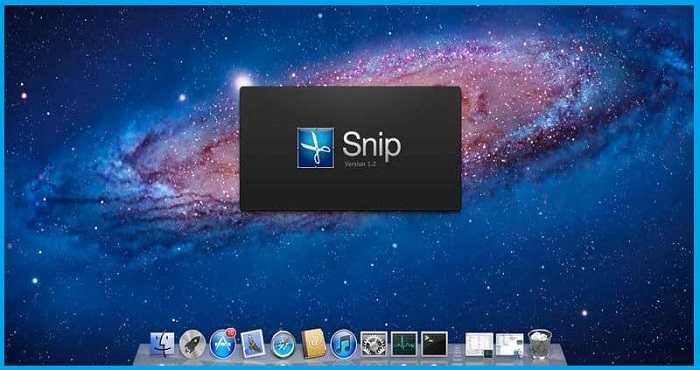
Diese App ist für OSX10.6.8 mit 64-Bit-Prozessor. Es ist außerdem sehr klein und leicht, sodass es Ihren Computer nicht überlastet.
In Bezug auf das Erscheinungsbild ist diese App recht einfach und einfach zu bedienen.
Obwohl nicht alle kostenlos sind, sind die oben genannten Anwendungen garantiert frei von verschiedenen Viren und Malware, die Ihrem MacGuide schaden können.
Tatsächlich ist die kostenpflichtige Version der App viel sicherer.
Speichern von Screenshot-Ergebnissen auf dem Macbook
Alle Screenshots gehen automatisch direkt zum Desktop-Menü. Leider gilt diese Methode nicht als sehr chaotisch, daher wird sie oft verwechselt.
Sie können den Screenshot auch auf Ihrem Desktop speichern MacBooks Abnahme der Produktivität.
Obwohl dies die Standardeinstellung ist, bedeutet das nicht, dass Sie es nicht woanders speichern können, z. B. in der Zwischenablage oder etwas anderem, um das Auffinden des gewünschten Screenshots zu erleichtern.
Wenn Sie direkt kopieren oder ändern möchten, können Sie die folgenden Methoden verwenden.
1. Vollbild-Screenshot
- Es dauert Strg+Befehl+Umschalt+3 Tasten gleichzeitig.
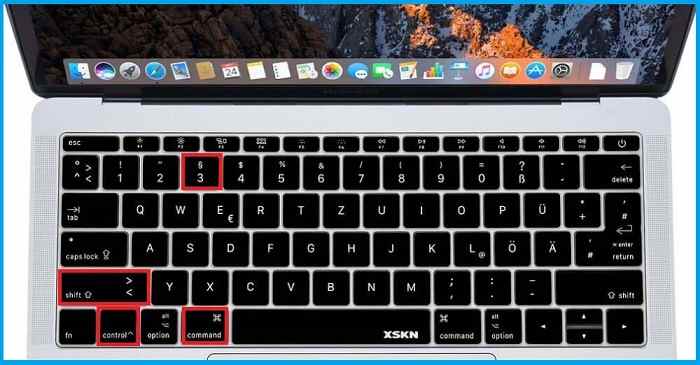 Machen Sie hier einen Screenshot Tisch die Speisekarte
Machen Sie hier einen Screenshot Tisch die Speisekarte- Drück es Befehl+V um gleichzeitig das Bildschirmbild zu kopieren.
2. Screenshot eines Teils des Bildschirms
- Wählen Sie den Bereich aus, von dem Sie einen Screenshot machen möchten.
- Es dauert Strg+Umschalt+5 Tasten gleichzeitig.
 Speichern Sie den Screenshot Tisch die Speisekarte
Speichern Sie den Screenshot Tisch die Speisekarte- Klicken Sie, um den Screenshot zu kopieren Befehl+V zur selben Zeit.
3. Verwenden der Screenie-App
- Installieren Sie Screenie und rufen Sie die App auf.
- klicken Vorlieben um den Ergebnisordner des Screenshots zu ändern.
- Wählen Bildschirmfoto Wählen Sie dann einen neuen Speicherort, um den Screenshot zu speichern.
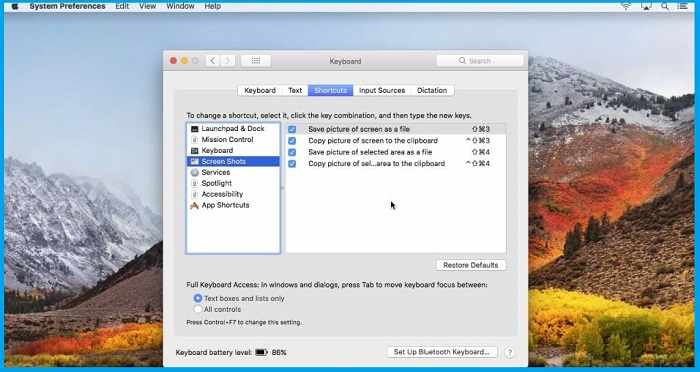 Wenn Sie es erfolgreich geändert haben, finden Sie den Screenshot nicht Tisch die Speisekarte
Wenn Sie es erfolgreich geändert haben, finden Sie den Screenshot nicht Tisch die Speisekarte- Überprüfen Sie, ob die Dateiübertragung erfolgreich battle, indem Sie wie gewohnt einen Screenshot erstellen.
4. Verwenden Sie das Finder-Menü
- Eintreten Suchmaschine die Speisekarte
- Erstellen Sie ein Verzeichnis, um alle Ihre Screenshots für später zu speichern.
- Platzieren Sie sie oben im Namensverzeichnis die Dokumente .
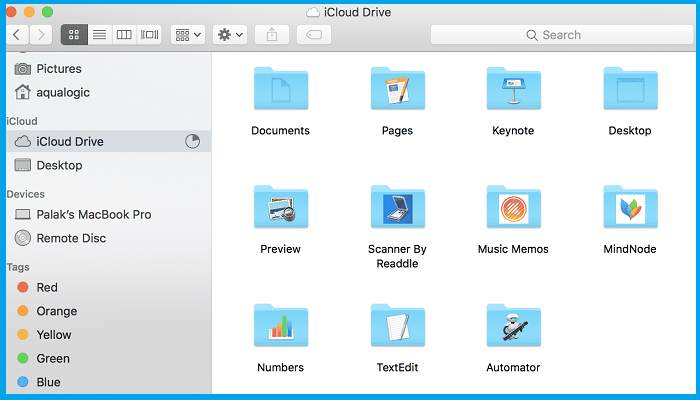 intestine die Dokumente um ein Menü auszuwählen Neuer Ordner Klicken Sie mit der rechten Maustaste auf die Option.
intestine die Dokumente um ein Menü auszuwählen Neuer Ordner Klicken Sie mit der rechten Maustaste auf die Option.- Auf diese Weise können Sie sich den Dateinamen leicht merken. Zum Beispiel
- Offen Das Terminal und führe den Befehl aus Standardtyp: com.apple.screencapture Speicherort ~/Document/SS (Name der Screenshot-Popup-Datei).
- Schreib es auf killall SystemUIServer und drücken Sie es
- Überprüfen Sie den Speicherort des Screenshots, indem Sie den verschobenen Screenshot aufnehmen ss.
Es sollte beachtet werden, dass das Terminalmenü normalerweise selten verwendet wird, da es ausreichende Computerkenntnisse erfordert.
Die obige Speichermethode ist jedoch immer noch recht einfach, sodass sie immer noch recht einfach zu verstehen ist.
So kopieren Sie einen Screenshot auf einem Macbook
Nach der Aufnahme eines Screenshots werden die Ergebnisse automatisch im Desktop-Menü gespeichert. Sie müssen die Datei nur öffnen, um sie anzuzeigen.
Wenn Sie jedoch Screenshots verwenden möchten, sehen Sie unten Beispiele für verschiedene Möglichkeiten.
1. Kopieren Sie Screenshots auf das MacGuide
- Öffnen Sie nach der Aufnahme sofort die Software, in die Sie den Screenshot einfügen möchten.
- Kopieren Sie den Screenshot direkt, indem Sie darauf klicken Befehl+V Tasten gleichzeitig.
 Die Ergebnisse der Screenshots werden sofort in der Anwendung angezeigt und sind einsatzbereit.
Die Ergebnisse der Screenshots werden sofort in der Anwendung angezeigt und sind einsatzbereit.- Die Screenshot-Datei wird dann automatisch gespeichert Tisch .
Leider funktionieren einige der oben genannten Möglichkeiten zum Aufnehmen von Screenshots auf einem MacGuide möglicherweise nicht auf älteren MacGuide-Produkten.
Da es nicht mit älteren Betriebssystemen kompatibel ist, müssen Sie eine andere Methode verwenden, um einfach Screenshots auf Ihrem Gerät zu machen.
Einige Bilder zum Thema So machen Sie einen Screenshot auf dem Mac [2022]
![So machen Sie einen Screenshot auf dem Mac [2022]](https://ar.taphoamini.com/wp-content/uploads/2022/08/So-machen-Sie-einen-Screenshot-auf-dem-Mac-2022.png)
Einige verwandte Schlüsselwörter, nach denen die Leute zum Thema suchen So machen Sie einen Screenshot auf dem Mac [2022]
#machen #Sie #einen #Screenshot #auf #dem #Mac
Weitere Informationen zu Schlüsselwörtern So machen Sie einen Screenshot auf dem Mac [2022] auf Bing anzeigen
Die Anzeige von Artikeln zum Thema So machen Sie einen Screenshot auf dem Mac [2022] ist beendet. Wenn Sie die Informationen in diesem Artikel nützlich finden, teilen Sie sie bitte. vielen Dank.
