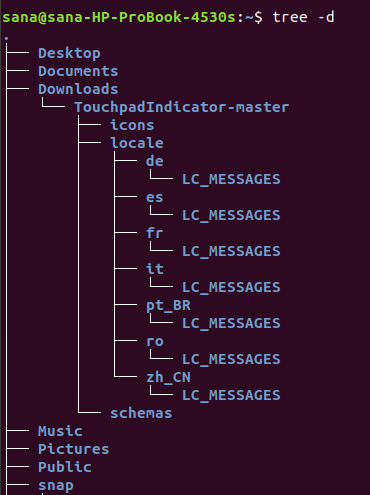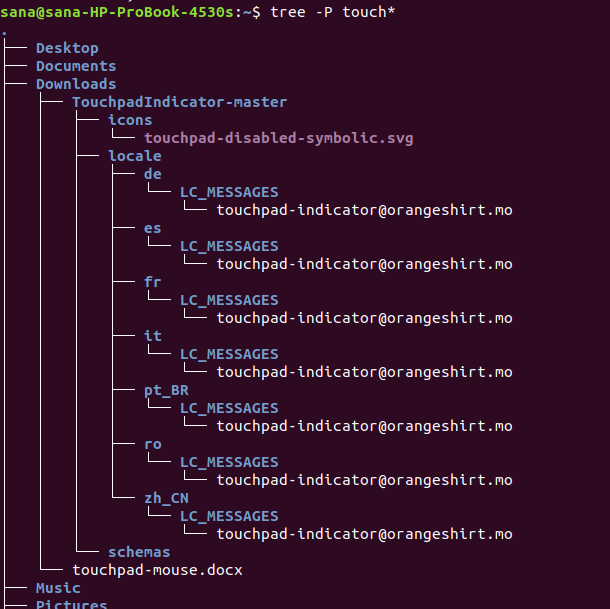Schauen Sie sich die Themenartikel So meistern Sie den Linux-Baumbefehl in der Kategorie an: https://ar.taphoamini.com/wiki/ bereitgestellt von der Website Artaphoamini.
Weitere Informationen zu diesem Thema So meistern Sie den Linux-Baumbefehl finden Sie in den folgenden Artikeln: Wenn Sie einen Beitrag haben, kommentieren Sie ihn unter dem Artikel oder sehen Sie sich andere Artikel zum Thema So meistern Sie den Linux-Baumbefehl im Abschnitt „Verwandte Artikel an.
Als Linux-Benutzer ist unsere erste Wahl der alte ls-Befehl für die Verzeichnisliste. Dem Befehl ls fehlen jedoch einige Funktionen, die unser besprochenes Thema bietet: den Befehl tree. Dieser Befehl druckt Ordner, Unterordner und Dateien in einer Baumstruktur. Sie können den Befehl noch nützlicher machen, indem Sie verschiedene Optionen/Flags verwenden, um die Liste anzupassen.
Dieser Artikel enthält Beispiele für die Verwendung des Baumbefehls.
Die in diesem Artikel erwähnten Befehle und Verfahren wurden auf Ubuntu 18.04 LTS ausgeführt.
Inhalt
Befehlsbaum installieren
Die Installation des Tree-Befehlszeilenprogramms ist mit dem Befehl apt-get recht einfach. Öffnen Sie die Ubuntu-Befehlszeile, das Terminal, die Taskleiste oder die Tastenkombination Strg+Alt+t.
Geben Sie dann den folgenden Befehl als sudo ein:
$ sudo apt-get set up tree
Beachten Sie, dass nur ein autorisierter Benutzer Software in Ubuntu hinzufügen, entfernen und konfigurieren kann.
Nach der Installation des Baums können Sie die Versionsnummer überprüfen und mit diesem Befehl überprüfen, ob die Installation erfolgreich struggle:
$ tree --version
![]()
Wir empfehlen, dass Sie vor jeder Installation den folgenden Befehl ausführen, um die neueste Version der Software aus Online-Repositories zu erhalten:
$ sudo apt-get replace
Verwenden des Baumbefehls
Hier erwähnen wir einige Beispiele des Befehlsbaums, damit Sie ihn nicht nur verwenden, sondern auch einen Schritt in Richtung seiner Beherrschung machen können.
Grundlegende Holzbearbeitung
Dies ist die einfachste Art, den Baumbefehl zu verwenden:
$ tree
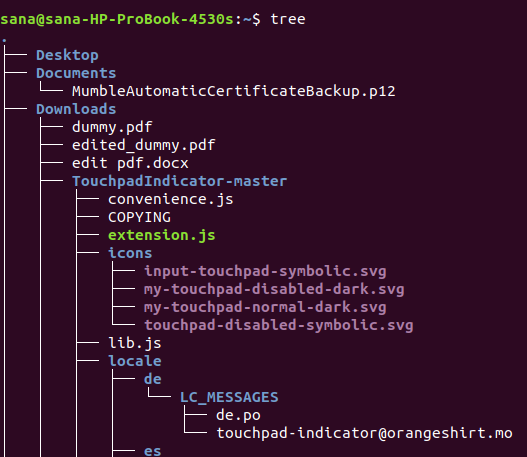
Das Ergebnis zeigt die Baumstruktur des aktuellen Verzeichnisses mit allen Ordnern, Unterordnern und Dateien.
Zeigt den Inhalt des angegebenen Verzeichnisses an
Wenn Sie die Dateien und Unterordner eines bestimmten Verzeichnisses anstelle des aktuellen Verzeichnisses auflisten möchten, können Sie den Verzeichnisnamen oder -pfad mithilfe der Befehlssyntax angeben:
$ Baum - ein [DirectoryName/Path]
Beispiel:
Der folgende Befehl listet alle Dateien und Unterordner, sofern vorhanden, im Bildverzeichnis auf:
$ tree -a Pictures
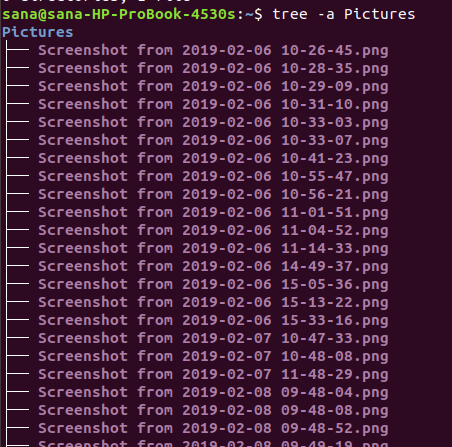
Zeigen Sie versteckte Dateien zusammen mit anderen Dateien mit Tree an
Der Tree-Befehl zeigt keine Liste versteckter Dateien und Ordner in Ubuntu an. Sie können jedoch das "a"-Flag verwenden, um Folgendes aufzulisten:
$ tree -a
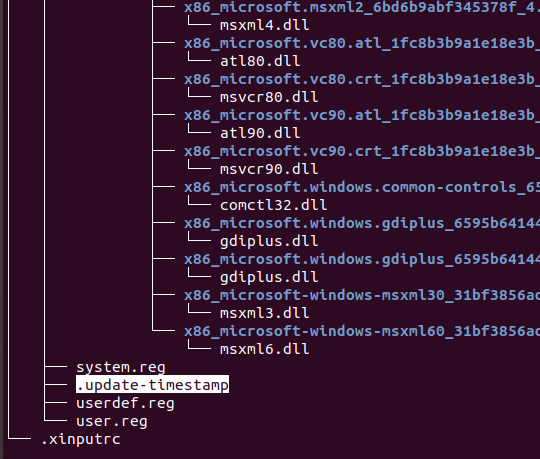
Dateien und Ordner im Baum "." sind ausgeblendet. In der obigen Ausgabe habe ich eine solche Eingabe hervorgehoben, um zu erklären, wie sie aussieht.
Sie können die Liste der Bibliotheken nur über die Baumstruktur anzeigen
Wenn Sie nur die Verzeichnisliste und nicht die Hauptdateien anzeigen möchten, können Sie das Anzeigenflag mit dem Baumbefehl wie folgt verwenden:
$ tree -d
Zeigen Sie den vollständigen Pfad von Dateien und Ordnern mit einer Baumstruktur an
Mit dem f-Flag können Sie das Baum-Flag so anpassen, dass der vollständige Pfad als Präfix für alle Dateien und Ordner angezeigt wird.
$ tree -f
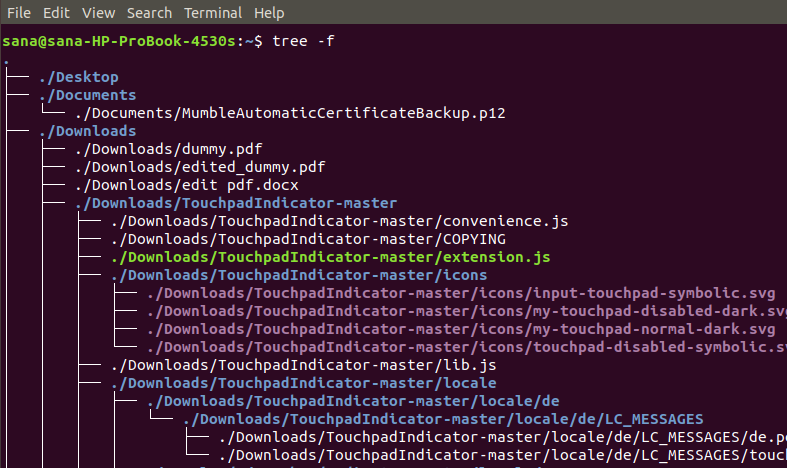
Dies ist besonders nützlich, wenn Sie wissen möchten, wo es sich befindet.
Sehen Sie die Größe von Dateien und Ordnern mit dem Baum
Sie können das Flag s verwenden, damit der Befehl tree die Größe aller Dateien und Ordner in Ihrem Verzeichnis in Byte ausgibt.
$ tree -s
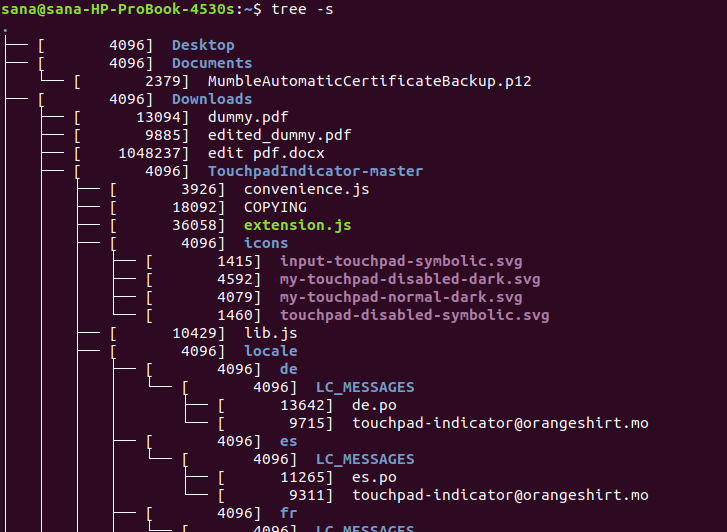
Auf diese Weise können Sie feststellen, welche Elemente viel Platz auf dem System beanspruchen, und unnötige Elemente loswerden.
Zeigen Sie Lese-/Schreibberechtigungen von Dateien und Ordnern mit Tree an
Sie können das ap-Flag im Baumbefehl verwenden, um die Lese-, Schreib- und Löschberechtigungen der aufgelisteten Dateien und Ordner anzuzeigen.
$ tree -p
(*9*)
Bevor Sie additionally eine Operation an einer Datei und einem Ordner ausführen, können Sie zunächst die Berechtigungen für dieses Element ermitteln und bearbeiten.
Listen Sie den Inhalt des Ordners in der Baumstruktur bis zur angegebenen Ebene/Tiefe auf
Anstatt den gesamten Inhalt eines Verzeichnisses aufzulisten, können Sie den Baumbefehl so einstellen, dass der Baum bis zu einer bestimmten Ebene oder Tiefe angezeigt wird. Beispielsweise listet Ebene 1 des Baumbefehls nur den angegebenen Ordner auf, nicht seine Unterordner. So verwenden Sie die Syntax:
$ Baum -L [n]
Beispiel:
Der folgende Befehl zeigt nur die Unterverzeichnisse des aktuellen Verzeichnisses (mit dem Flag -d) an, nicht den weiteren Spanning Tree.
$ tree -d -L 1
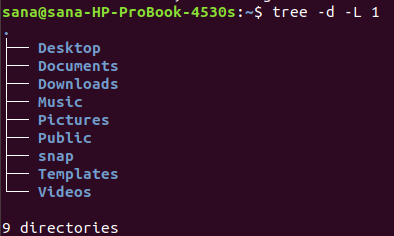
Führen Sie den Befehl Fa aus, um eine Liste von Dateien mit einem bestimmten Muster zu drucken
Sie können den Befehl tree verwenden, um nur die Dateien aufzulisten, die ein bestimmtes Platzhaltermuster enthalten. Hier ist die Syntax zum Angeben des Musters:
$ Baum P [[pattern]*]/[*[pattern]]/[[*pattern*]]
Beispiel:
In diesem Beispiel verwende ich den Befehl tree, um Dateien aufzulisten, die mit dem Schlüsselwort beginnen berühren:
$ tree -P contact*
Baumbefehle sollten das Drucken bestimmter selektiver Dateinamen vermeiden
Sie können auch den Befehl fa verwenden, um alles außer Dateien mit einem bestimmten Platzhaltermuster aufzulisten.
Syntax:
$fa -mein *[keywords]
Beispiel:
Der folgende Befehl listet alle Dateien und Ordner mit Ausnahme derjenigen auf, die enthalten Ich klicke.
$ tree -d -I *snap
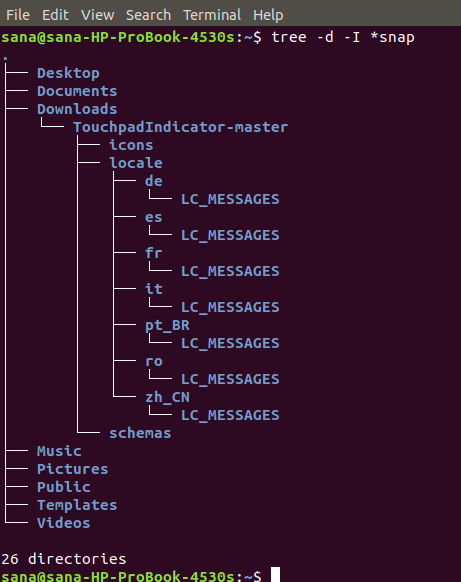
Schreibt das Ergebnis des Baumbefehls in eine Datei
Verwenden Sie die folgende Syntax, um das Ergebnis des Baumbefehls in eine Datei zu drucken:
$ Baum -o [filename]
Beispiel:
Der folgende Befehl druckt eine Liste aller Dateien und Ordner im Ordner "Bilder" in eine HTML-Datei mit dem Namen myfile.html
$ tree ./Pictures -o myfile.html
Baum Unterstützung
Der Baumbefehl ist viel nützlicher als die Verwendungen, die wir beschrieben haben. Sie können den Befehl in der Hilfe zur Befehlsstruktur wie folgt anzeigen:
$ tree --help
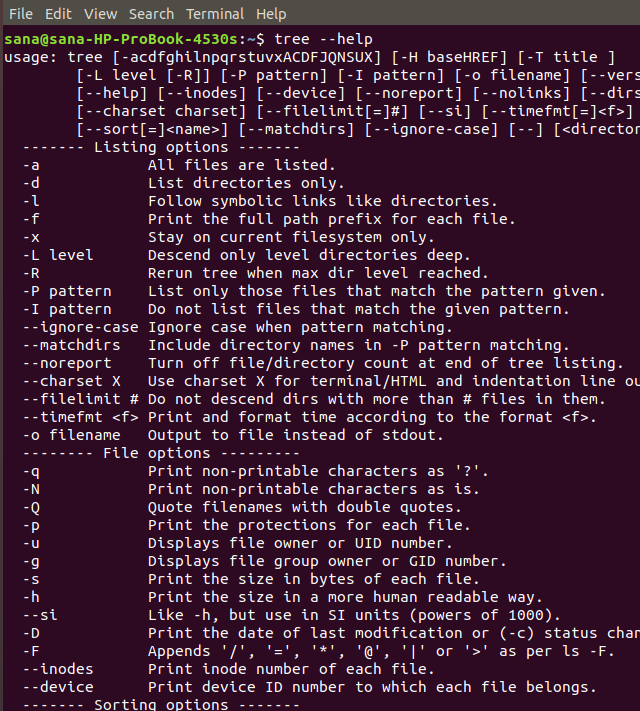
Mit Hilfe der von uns beschriebenen Flags und deren Kombinationen können Sie den Befehlsbaum noch besser beherrschen!
Einige Bilder zum Thema So meistern Sie den Linux-Baumbefehl
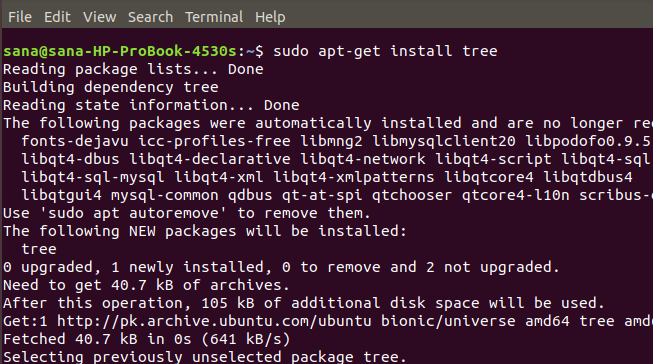
Einige verwandte Schlüsselwörter, nach denen die Leute zum Thema suchen So meistern Sie den Linux-Baumbefehl
#meistern #Sie #den #LinuxBaumbefehl
Weitere Informationen zu Schlüsselwörtern So meistern Sie den Linux-Baumbefehl auf Bing anzeigen
Die Anzeige von Artikeln zum Thema So meistern Sie den Linux-Baumbefehl ist beendet. Wenn Sie die Informationen in diesem Artikel nützlich finden, teilen Sie sie bitte. vielen Dank.