Schauen Sie sich die Themenartikel So öffnen Sie den Datei-Explorer für diesen PC statt für den Schnellzugriff auf Windows 10 in der Kategorie an: Ar.taphoamini.com/wiki bereitgestellt von der Website Artaphoamini.
Weitere Informationen zu diesem Thema So öffnen Sie den Datei-Explorer für diesen PC statt für den Schnellzugriff auf Windows 10 finden Sie in den folgenden Artikeln: Wenn Sie einen Beitrag haben, kommentieren Sie ihn unter dem Artikel oder sehen Sie sich andere Artikel zum Thema So öffnen Sie den Datei-Explorer für diesen PC statt für den Schnellzugriff auf Windows 10 im Abschnitt „Verwandte Artikel an.
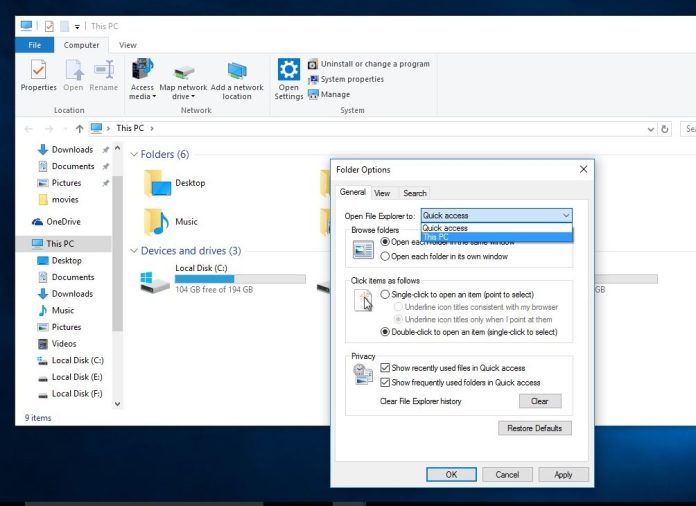
Wenn Sie unter Windows 10 in der Taskleiste auf Datei-Manager klicken oder die Tastenkombination Windows + E verwenden, werden die Verknüpfungen standardmäßig geöffnet. Dies ist eine zusätzliche Begrüßung, mit der Sie schnell auf zuletzt verwendete Dateien und Ordner zugreifen können, egal wo sie sich befinden. OneDrive, externes Gerät, lokales Gerät oder Netzwerkfreigabe. Schnellzugriff in Windows 10 Alle meine Dateien ähneln Mac OS X und zeigen Ordner und Dokumente an, die häufig von Benutzern verwendet werden. Aber nur wenige Benutzer haben sich dafür entschieden, den Explorer auf diesem Computer anstelle des Schnellzugriffs zu öffnen. Wenn Sie einer von ihnen sind, können Sie hier einen Dateibrowser einrichten, der diesen Computer standardmäßig anstelle der Verknüpfungen in Ihrem Windows 10-Benutzerkonto öffnet.
Inhalt
Öffnen Sie den Dateibrowser auf diesem Computer
Auf diesem Computer haben wir mehrere Optionen zum Öffnen des Dateibrowsers anstelle von Windows 10 Quick Access.
Verwenden Sie die Ordnereinstellungen
Sie können die Standardeinstellung für den Dateibrowser über die Option „Schnellzugriff“ im Ordner „Einstellungen“ auf Ihrem Computer ändern.
- Öffnen Sie den Dateibrowser (drücken Sie Windows + E oder klicken Sie in der Taskleiste auf Dateibrowser)
- Klicken Sie nun auf die Registerkarte Multifunktionsleistenansicht
- Klicken Sie auf Optionen und dann auf Ordner- und Sucheinstellungen ändern.
- Dadurch wird der Ordner Einstellungen geöffnet und von dort auf der Registerkarte Allgemein der Open File Browser auf diesem Computer geändert.
- Achten Sie darauf, OK zu drücken, wenn Sie bereit sind, die Änderung zu übernehmen.
- Das ist alles, wenn Sie ein neues Explorer-Fenster öffnen, starten Sie diesen Computer. Das ist wahrscheinlich der Grund, warum sie so schlecht abschneiden.

Öffnen Sie den Dateibrowser mit der Registrierung Ihres Computers
Darüber hinaus können Sie die Windows-Registrierung so konfigurieren, dass der Windows 10-Dateibrowser anstelle der Verknüpfungen zum Öffnen Ihres Computers geöffnet wird.
- Drücken Sie Windows + R, geben Sie regedit ein und klicken Sie dann auf OK
- Dies öffnet den Windows-Registrierungseditor.
- Gehen Sie zu Schlüssel: HKEY_CURRENT_USERSoftwareMicrosoftWindowsCurrentVersionExplorerAdvanced
- Suchen Sie hier den Wert namens LaunchTo.
- Doppelklicken Sie auf LaunchTo, und ändern Sie dann die Wertinformationen von 0 in 1, sodass der Dateibrowser auf diesem Computer immer geöffnet ist. OK klicken.
Hinweis: Wenn nicht gefunden LaunchTo Klicken Sie dann mit der rechten Maustaste, wählen Sie ein neues Doppelwort aus und nennen Sie es LaunchTo. Ändern Sie nun seinen Wert entsprechend
2 - Öffnet den Schnellzugriff
1 - Öffnen Sie "Dieser Computer"
0 - Öffnet nichts.
Ein Dateibrowser öffnet sich für den schnellen Zugriff (anstelle dieses Computers)
Wenn die Ordnereinstellungen für den Zugriff auf den Dateibrowser (statt auf diesen Computer) geöffnet werden, nachdem Sie die Ordnereinstellungen geändert haben, versuchen Sie die folgenden Lösungen.
Starten Sie den Dateibrowser über den Task-Manager von Windows 10 neu.
- Starten Sie den Dateibrowser über den Task-Manager von Windows 10 neu.
- Öffnen Sie das Task-Manager-Fenster und wechseln Sie zur Registerkarte Prozesse.
- Gehen Sie zum Windows Explorer-Prozess
- Klicken Sie mit der rechten Maustaste auf den Prozess und wählen Sie Neu starten.
- Oder klicken Sie auf die Schaltfläche "Neustart" in der unteren rechten Ecke.
So reparieren Sie einen Dateibrowser mit der Windows 10-Systemdateiprüfung:
File Checker (SFC) ist ein in Windows integriertes Tool, mit dem Sie Dateisystemfehler analysieren und beheben können.
Um diesen Befehl als Administrator zu verwenden, öffnen Sie eine Befehlszeilenkonsole und geben Sie den folgenden Befehl ein:
sfc/scannen
Nachdem der Scanvorgang zu 100 % abgeschlossen ist, starten Sie den Computer neu und überprüfen Sie, ob das Problem behoben ist.
Einige Bilder zum Thema So öffnen Sie den Datei-Explorer für diesen PC statt für den Schnellzugriff auf Windows 10
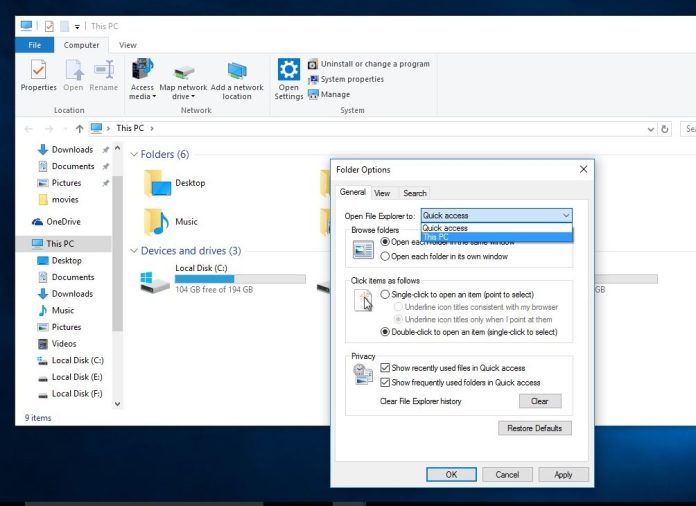
Einige verwandte Schlüsselwörter, nach denen die Leute zum Thema suchen So öffnen Sie den Datei-Explorer für diesen PC statt für den Schnellzugriff auf Windows 10
#öffnen #Sie #den #DateiExplorer #für #diesen #statt #für #den #Schnellzugriff #auf #Windows
Weitere Informationen zu Schlüsselwörtern So öffnen Sie den Datei-Explorer für diesen PC statt für den Schnellzugriff auf Windows 10 auf Bing anzeigen
Die Anzeige von Artikeln zum Thema So öffnen Sie den Datei-Explorer für diesen PC statt für den Schnellzugriff auf Windows 10 ist beendet. Wenn Sie die Informationen in diesem Artikel nützlich finden, teilen Sie sie bitte. vielen Dank.
