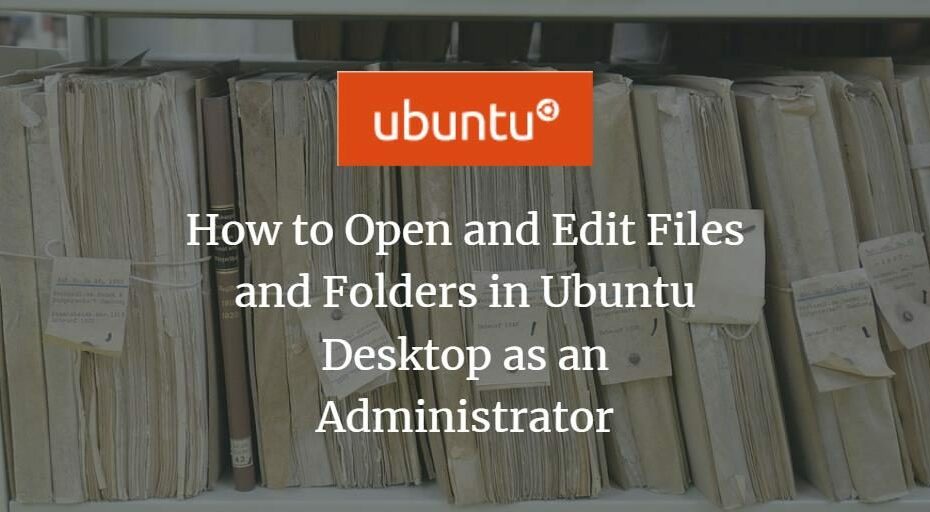Schauen Sie sich die Themenartikel So öffnen und bearbeiten Sie Dateien und Ordner in Ubuntu Desktop als Administrator in der Kategorie an: https://ar.taphoamini.com/wiki/ bereitgestellt von der Website Ar.taphoamini.com.
Weitere Informationen zu diesem Thema So öffnen und bearbeiten Sie Dateien und Ordner in Ubuntu Desktop als Administrator finden Sie in den folgenden Artikeln: Wenn Sie einen Beitrag haben, kommentieren Sie ihn unter dem Artikel oder sehen Sie sich andere Artikel zum Thema So öffnen und bearbeiten Sie Dateien und Ordner in Ubuntu Desktop als Administrator im Abschnitt „Verwandte Artikel an.
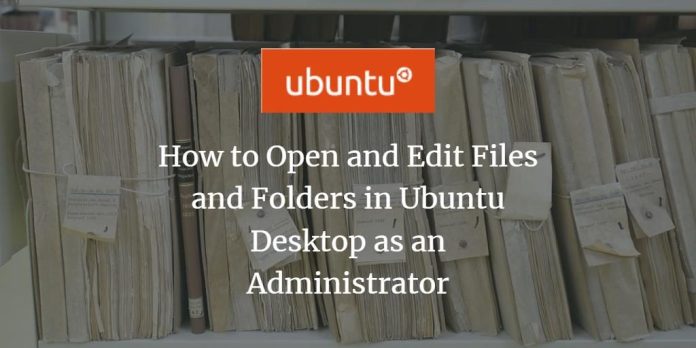
Wenn Sie als Linux-Administrator mit Dateien und Ordnern arbeiten, müssen Sie häufig auf Dateien und Ordner zugreifen und diese verwalten, für die Root-Berechtigungen erforderlich sind. Diese Aufgabe wird vom Ubuntu-Terminal (Befehlszeilendienstprogramm) mithilfe der sudo-Funktion ausgeführt. Wenn es jedoch darum geht, Dateien zu bearbeiten, die Root-Rechte über die GUI erfordern, brauchen wir eine solide Lösung.
Die neuesten Versionen von Ubuntu, wie Ubuntu 18.o4 LTS, haben einen Standard-Dateimanager namens Nautilus. Mit diesem Open-Source-Dateimanager für GNOME-Desktops können Sie Ihre Dateien und Anwendungen verwalten. Sie können Ihre Dateien und Ordner auch als Ubuntu-Administrator öffnen und bearbeiten. Weitere Dienstleistungen angeboten von:
- Erstellen Sie Ordner und Dokumente
- Dateien und Ordner anzeigen
- Suchen und verwalten Sie Dateien
- Führen Sie Skripte und Anwendungen als Administrator aus
- Installieren und Entfernen von Schriftarten usw.
Glücklicherweise enthält meine Version von Ubuntu, Ubuntu 18.04, dieses Standarddienstprogramm. Befolgen Sie zur Installation die nachstehenden Schritte.
Table of Contents
Installieren Sie Nautilus
Die folgenden Schritte helfen Ihnen bei der Installation von Nautilus File Manager auf Ubuntu:
öffne das Terminal über Strg + Alt + T oder über das Ubuntu-Dash.
Führen Sie diesen Befehl als Administrator aus:
$ sudo apt install nautilus-admin

Eintreten . wenn zusätzlicher Speicherplatz benötigt wird.
Nautilus wird auf Ihrem System installiert. Sie können dies bestätigen, indem Sie Nautilus in Ubuntu Dash wie folgt eingeben:
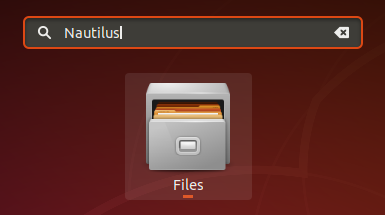
Der Systemdateimanager ist jetzt Nautilus.
Öffnen Sie einen Ordner als Administrator
Angenommen, Sie müssen einen Ordner öffnen, der Root-Rechte erfordert. Sie können über den UI-Dateimanager auf den Ordner zugreifen, indem Sie mit der rechten Maustaste darauf klicken und im Menü Als Administrator öffnen auswählen.
Beispiel:
In diesem Beispiel möchten Sie von anderen Orten aus auf den Hauptordner zugreifen. Da für diesen Ordner Root-Berechtigung erforderlich ist, können Sie wie folgt darauf zugreifen:
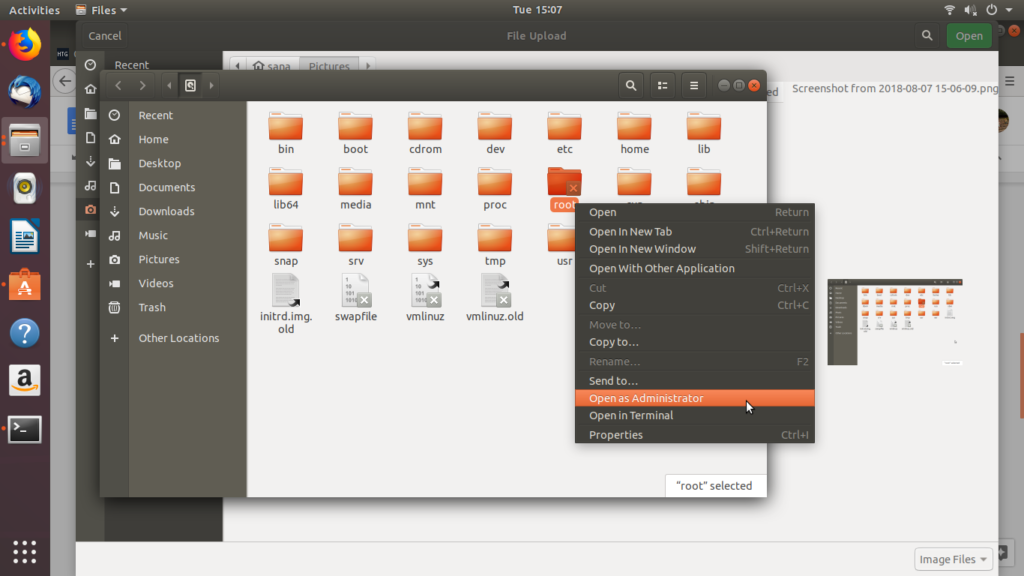
Das System fordert Authentifizierungsinformationen an und greift dann auf den Inhalt des Ordners zu.
Bearbeiten Sie die Datei als Administrator
Wenn Sie eine Datei bearbeiten möchten, z. B. eine Systemkonfigurationsdatei, für die Root-Rechte erforderlich sind, können Sie Nautilus File Manager als Administrator verwenden, um diese Datei zu bearbeiten. Sie müssen lediglich auf diese Datei zugreifen, dann mit der rechten Maustaste klicken und im Menü Als Administrator bearbeiten auswählen.
Beispiel:
Angenommen, ich möchte die Sicherheitsdatei „evm“ im Ordner /sys/kernel/security bearbeiten. Wenn ich es normal öffne, bekomme ich folgende Meldung: 
Die Lösung besteht darin, die Datei mit Nautilus zu öffnen:
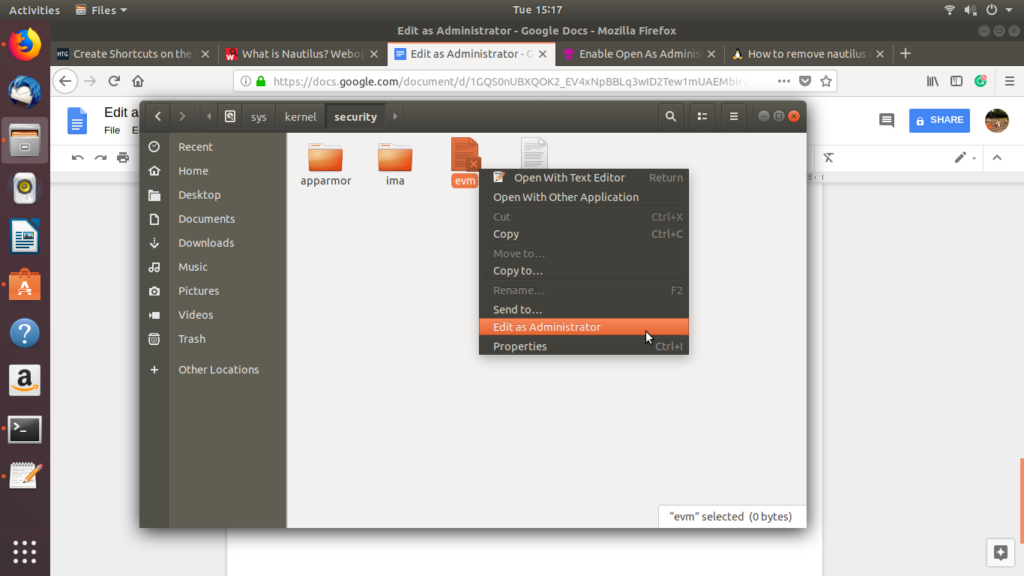
Nachdem Sie Ihre Anmeldeinformationen eingegeben haben, können Sie auf den Inhalt der Datei zugreifen und ihn bearbeiten.
Der Nautilus-Dateimanager, den Sie in diesem Lernprogramm zu installieren und zu verwenden gelernt haben, schützt Sie vor der Verwendung des Terminals, wenn Sie auf den Inhalt einer sicheren Datei oder eines sicheren Ordners auf Ihrem Ubuntu-System zugreifen und diese bearbeiten möchten.
Einige Bilder zum Thema So öffnen und bearbeiten Sie Dateien und Ordner in Ubuntu Desktop als Administrator
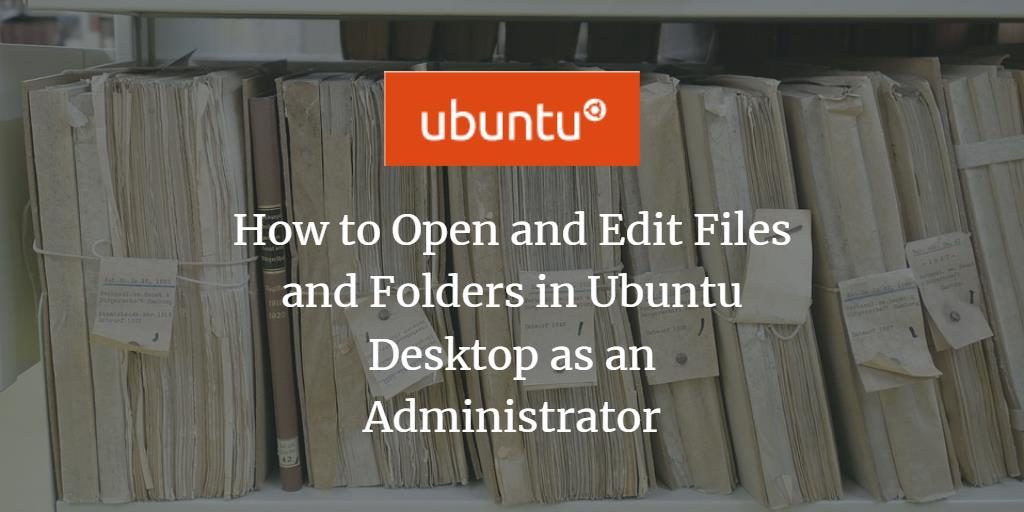
Einige verwandte Schlüsselwörter, nach denen die Leute zum Thema suchen So öffnen und bearbeiten Sie Dateien und Ordner in Ubuntu Desktop als Administrator
#öffnen #und #bearbeiten #Sie #Dateien #und #Ordner #Ubuntu #Desktop #als #Administrator
Weitere Informationen zu Schlüsselwörtern So öffnen und bearbeiten Sie Dateien und Ordner in Ubuntu Desktop als Administrator auf Bing anzeigen
Die Anzeige von Artikeln zum Thema So öffnen und bearbeiten Sie Dateien und Ordner in Ubuntu Desktop als Administrator ist beendet. Wenn Sie die Informationen in diesem Artikel nützlich finden, teilen Sie sie bitte. vielen Dank.