Schauen Sie sich die Themenartikel So reduzieren Sie die hohe Speicherauslastung in Google Chrome Windows 10 in der Kategorie an: https://ar.taphoamini.com/wiki/ bereitgestellt von der Website Artaphoamini.
Weitere Informationen zu diesem Thema So reduzieren Sie die hohe Speicherauslastung in Google Chrome Windows 10 finden Sie in den folgenden Artikeln: Wenn Sie einen Beitrag haben, kommentieren Sie ihn unter dem Artikel oder sehen Sie sich andere Artikel zum Thema So reduzieren Sie die hohe Speicherauslastung in Google Chrome Windows 10 im Abschnitt „Verwandte Artikel an.
Google Chrome ist einer der am häufigsten verwendeten Webbrowser im Internet und bekannt für seine minimale und wirklich saubere Umgebung, die das Surfen schneller, reibungsloser, einfacher und sicherer macht. Aber eine der größten Beschwerden über Google Chrome ist, dass der Browser viel Systemspeicher verwendet. Schließlich verlangsamt es den Chrome-Browser und den Windows 10-Computer, was sich auf die allgemeine Benutzererfahrung auswirkt. Hier sind einige Tipps, die dabei helfen Reduzieren Sie die Speichernutzung von Chrome und verwendet weniger RAM auf Windows 10-Computern.
Inhalt
Warum nimmt Chrome so viel Speicher ein?
In den meisten Fällen kann es zu einer hohen Speicherauslastung kommen, wenn Ihr Chrome-Browser nicht aktualisiert wird. Viren infizieren, Ihren Browser zwischenspeichern, je mehr Registerkarten und Erweiterungen Sie installieren, öffnen und starten, desto mehr Speicher verwendet Chrome. Einige Erweiterungen oder Websites können erneut Speicher verlieren und die RAM-Nutzung im Laufe der Zeit erhöhen.
Bitte beheben Sie das Problem mit der hohen Speicherauslastung von Chrome
Ihr Browser scheint immer verwirrt zu sein, verwenden Sie die folgenden Lösungen, um die Speichernutzung Ihres Chrome zu reduzieren und RAM freizugeben.
Am Bord: Wenn Sie in Chrome einen Tab öffnen, den Sie nicht mehr verwenden, versuchen Sie, einen Ihrer nicht verwendeten Tabs zu schließen, um festzustellen, ob der Arbeitsspeicher knapp wird.
Überprüfen Sie die Speichernutzung im Chrome Task-Manager
Öffnen Sie zunächst den Task-Manager von Chrome, um genau zu sehen, wie viel RAM jede Website, Erweiterung oder jedes Plug-In verwendet.
- Klicken Sie auf das Chrome-Menü und dann auf Weitere Tools -> Task-Manager.
- Sie können auch Shift + Esc verwenden, um den Chrome Task Manager zu öffnen.
- Hier können Sie überprüfen, welche Websites oder Erweiterungen Speicher verwenden.
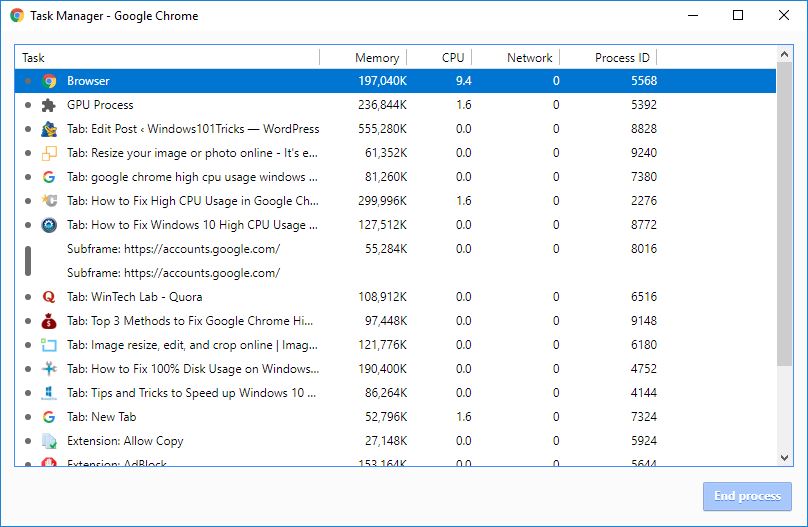
Bitte aktualisieren Sie Ihren Chrome-Browser
Google aktualisiert seinen beliebten Browser regelmäßig mit verschiedenen Fehlerbehebungen, Sicherheitsverbesserungen und neuen Verbesserungen der Benutzererfahrung. Und um die beste Leistung von Chrome zu erhalten, ist es wichtig, Ihren Browser auf die neueste Version zu aktualisieren.
- Klicken Sie auf das Chrome-Menü und suchen Sie unten in der Menüliste nach „Hilfe“.
- Wählen Sie hier „Über Google Chrome“, um Updates anzuzeigen.
- Möglicherweise müssen Sie auch nach Chrome-Updates suchen, indem Sie chrome: // help in die Adressleiste eingeben und den Anweisungen folgen.

Unerwünschte Apps und Erweiterungen
Chrome-Erweiterungen helfen Ihnen, Dinge viel schneller zu erledigen, aber sie können viel RAM verbrauchen. Und je mehr Plugins Dinge ausführen, desto mehr RAM und CPU-Leistung verwendet Chrome, was sich stark auf die Speichernutzung auswirkt oder Ihren Computer verlangsamt. Add-Ons und Symbolleisten, die in Ihrem Browser installiert sind, stören wiederum wahrscheinlich das Laden Ihrer Website. Das Entfernen oder Deaktivieren von Chrome-Erweiterungen und -Symbolleisten kann die Speichernutzung in Google Chrome reduzieren.
- Öffnen Sie den Chrome-Browser
- Geben Sie chrome: // extensions in die Adressleiste ein und drücken Sie die Eingabetaste, um die Seite zu öffnen
- Dies zeigt Ihnen alle auf Ihrem Gerät installierten Chrome-Erweiterungen und deaktiviert möglicherweise unerwünschte Erweiterungen.
- Ändern Sie es entweder, um die Erweiterung zu deaktivieren, oder tippen Sie auf Entfernen, um es zu löschen.
Bitte beachten Sie, dass durch das Löschen einer Erweiterung alle damit verbundenen Daten verloren gehen (dies geschieht nicht, wenn Sie sie deaktivieren).

Stoppen Sie Hintergrundanwendungen
Chrome ermöglicht die Ausführung von Hintergrund-Apps auch bei geschlossenem Browser. Verhindern Sie, dass Browser im Hintergrund ausgeführt werden, wenn Chrome geschlossen ist.
- Öffnen Sie die Chrome-Browsereinstellungen mit Chrome: // settings /
- Scrollen Sie nach unten und erweitern Sie die Seite „Erweiterte Chrome-Einstellungen“.
- Deaktivieren Sie im Abschnitt „System“ die Option „Hintergrund-Apps ausführen, wenn Google Chrome geschlossen ist“.
- Überprüfen Sie nun, ob der Arbeitsspeicher von Chrome abnimmt.

Löschen Sie Ihren Chrome-Cache und Cookies
In Ihrem Browser zwischengespeicherte Cookies können Fehler verursachen, der Browser funktioniert möglicherweise nicht richtig und verbraucht möglicherweise viel Speicher, was die Leistung Ihres Browsers beeinträchtigt. Sie können Ihren Browser aktualisieren und eine bessere Leistung erzielen, indem Sie den Cache und die Cookies Ihres Browsers löschen.
- Öffnen Sie Chrome auf Ihrem Computer.
- Klicken Sie oben rechts auf das Chrome-Menü und dann auf Weitere Tools.
- Klicken Sie nun auf Browserdaten löschen.
- Bitte wählen Sie oben eine Dauer aus. Um alle zu löschen, wählen Sie Alle.
- Aktivieren Sie die Kontrollkästchen "Cookies und andere Websitedaten" und "Bilder und Dateien zwischenspeichern".
- Klicken Sie auf die Schaltfläche Daten löschen.

Erstellen Sie ein neues Google Chrome-Profil
Wenn Sie weiterhin Hilfe benötigen, erstellen Sie ein neues Profil für Chrome, das dabei helfen kann, die Speichernutzung von Google Chrome zu reduzieren.
- Schließen Sie den Chrome-Browser und schließen Sie alle Google Chrome-Prozesse über den Task-Manager ab.
- Öffnen Sie dann den Dateibrowser mit den Tasten Windows-Taste + E, gehen Sie zu C: Benutzer
AppDataLocalGoogleChromeUser DataDefault - Drücken Sie STRG + A, um alle Dateien oben auszuwählen.
- Drücken Sie dann Umschalt + Entf, um alle ausgewählten Dateien dauerhaft zu löschen.
- Öffnen Sie nun Google Chrome, erstellen Sie ein neues Profil und prüfen Sie schließlich, ob das Problem behoben ist.
Setzen Sie Chrome auf die Standardeinstellungen zurück
Setzen Sie den Browser auf die Werkseinstellungen zurück, um zu sehen, ob es hilft, das Problem der Ressourcennutzung zu lösen.
- Öffnen Sie den Chrome-Browser. Scrollen Sie im Abschnitt "Erweitert" nach unten zum Abschnitt "Wiederherstellen und Löschen".
- Klicken Sie auf die Schaltfläche "Einstellungen auf Standardwerte zurücksetzen".
- Es erscheint ein Popup-Fenster, das Sie vor den Auswirkungen der Wiederherstellung warnt. Klicken Sie zur Bestätigung auf die Schaltfläche "Einstellungen zurücksetzen".

Bitte installieren Sie Chrome neu
- Klicken Sie mit der rechten Maustaste auf das Startmenü von Windows 10 und wählen Sie Anwendungen und Dienste.
- Scrollen Sie nach unten, um Google Chrome zu finden, klicken Sie auf die Schaltfläche und wählen Sie Deinstallieren.
- Befolgen Sie die Anweisungen auf dem Bildschirm, um Chrome von Ihrem Gerät zu deinstallieren.
- Starten Sie Ihren Computer neu, besuchen Sie Offizielle Website von Chrome um die neueste Version von Chrome herunterzuladen und auf Ihrem Computer zu installieren.
Chrome-Erweiterungen reduzieren die Speichernutzung
Chrome-Erweiterung TooManyTabs, können Sie genau auswählen, welche Registerkarte vorübergehend geschlossen werden soll. Verwenden Sie die Erweiterung, um die Registerkarten zu schließen und an derselben Stelle erneut zu öffnen, damit Sie dort weitermachen können, wo Sie aufgehört haben.
Es gibt eine weitere Chrome-Erweiterung, OneTab, die immer jeden geöffneten Tab verkleinert. s OneTab-Erweiterung wenn aktiviert, platziert alle Registerkarten in einer Liste. Sie können dann alle Partitionen wiederherstellen, ausgewählte Partitionen wiederherstellen oder sie mit einem einzigen Klick dauerhaft schließen.
Eine weitere Chrome-Erweiterung TabMemFree Inaktive Seiten automatisch sperren ermöglicht Ihnen festzulegen, wie lange es dauert, inaktive Seiten für mindestens 15 Minuten zu sperren.
Noch eine Erweiterung Textmodus, verwirft alle Bilder, Videos, Flash und lädt alle Webseiten nur als Text. Neben der Reduzierung der RAM-Nutzung werden auch einige Anzeigen und einige eingebettete Inhalte entfernt.
Haben diese Tipps Ihnen geholfen, die Speichernutzung in Google Chrome zu reduzieren? Lassen Sie es uns in den Kommentaren unten wissen.
Einige Bilder zum Thema So reduzieren Sie die hohe Speicherauslastung in Google Chrome Windows 10
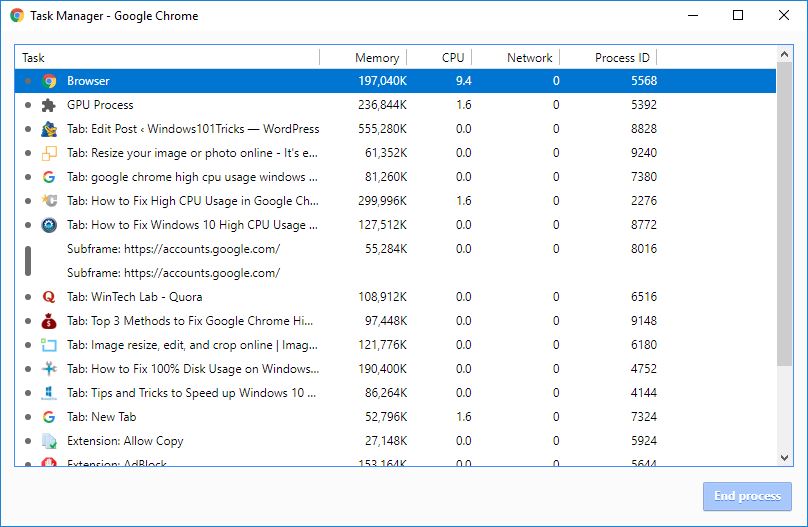
Einige verwandte Schlüsselwörter, nach denen die Leute zum Thema suchen So reduzieren Sie die hohe Speicherauslastung in Google Chrome Windows 10
#reduzieren #Sie #die #hohe #Speicherauslastung #Google #Chrome #Windows
Weitere Informationen zu Schlüsselwörtern So reduzieren Sie die hohe Speicherauslastung in Google Chrome Windows 10 auf Bing anzeigen
Die Anzeige von Artikeln zum Thema So reduzieren Sie die hohe Speicherauslastung in Google Chrome Windows 10 ist beendet. Wenn Sie die Informationen in diesem Artikel nützlich finden, teilen Sie sie bitte. vielen Dank.
