Schauen Sie sich die Themenartikel So setzen Sie das Passwort für sudo in Debian zurück in der Kategorie an: https://ar.taphoamini.com/wiki/ bereitgestellt von der Website Ar.taphoamini.com.
Weitere Informationen zu diesem Thema So setzen Sie das Passwort für sudo in Debian zurück finden Sie in den folgenden Artikeln: Wenn Sie einen Beitrag haben, kommentieren Sie ihn unter dem Artikel oder sehen Sie sich andere Artikel zum Thema So setzen Sie das Passwort für sudo in Debian zurück im Abschnitt „Verwandte Artikel an.
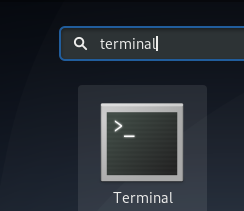
Wenn Sie ein neuer Debian-Administrator sind, sollten Sie wissen, wie Sie das sudo-Passwort in der Shell ändern. Schließlich ist es eine gute Sicherheitspraxis, die Passwörter einzelner Benutzer regelmäßig zu ändern, insbesondere für Superuser, die alle sensiblen Debian-Operationen ausführen können. Nur Super- oder Root-Benutzer können das Kennwort des Benutzerkontos ändern. Andere Benutzer können nur ihre Passwörter ändern.
Benutzerkennwörter können in Debian mit dem passwd-Befehl geändert werden.
Dieser Artikel erklärt, wie man das Root-Passwort auf einem Debian-Server ändert.
Inhalt
Schritt 1: Öffnen Sie eine Debian-Eingabeaufforderung
Wir müssen das Debian-Befehlszeilenterminal verwenden, um das sudo-Passwort zu ändern. Öffnen Sie das Session Launcher-Suchterminal wie folgt:
Sie können den Anwendungsstarter mit der Super / Windows-Taste auf der Tastatur starten.
Schritt 2: Melden Sie sich als root an
Nur der Root-Benutzer kann sein Passwort ändern. Daher müssen Sie sich zuerst als root anmelden. Geben Sie dazu den folgenden Befehl ein:
$ sudo -i
Sie werden aufgefordert, Ihr aktuelles sudo-Passwort einzugeben. Bitte geben Sie Ihr Passwort ein und drücken Sie die Eingabetaste.
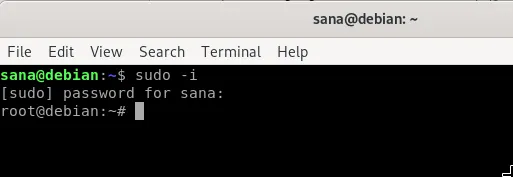
Sie werden nun als root angemeldet; Sie können dies in der Befehlszeile sehen.
Schritt 3: Ändern Sie das sudo-Passwort mit dem passwd-Befehl
Nachdem Sie nun gerootet sind, können Sie das Passwort des aktuellen (Root-)Benutzers mit dem Befehl passwd ändern:
$ passwd
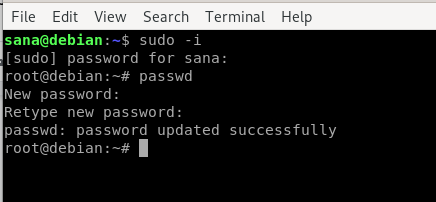
Wenn Sie Passwd eingeben, werden Sie zur Eingabe eines neuen UNIX-Root-Kennworts aufgefordert. Wenn Sie ein neues Kennwort eingeben und die Eingabetaste drücken, werden Sie aufgefordert, das neue UNIX-Root-Kennwort erneut einzugeben. Wenn Sie dies tun, bestätigt das System die erfolgreiche Passwortaktualisierung.
Wenn Sie sich jetzt als Root anmelden oder Installations- und Konfigurationsvorgänge ausführen müssen, die Root-Berechtigung erfordern, verwenden Sie dieses neue Kennwort.
Schritt 4: Beenden Sie die Root-Sitzung und dann das Terminal
Wenn Sie mit der Änderung des Passworts fertig sind, können Sie die Root-Eingabeaufforderung verlassen, indem Sie den Befehl eingeben.
$ exit
Geben Sie nach dem Abmelden den Exit-Befehl erneut aus, um die Terminal-Anwendung zu beenden.
Alternative
Eine einfache Alternative besteht darin, diesen Befehl anzugeben, mit dem Sie sich als Root anmelden und den Befehl mit einem einzigen Befehl ändern können, um das Root-Passwort zu ändern:
$ sudo passwd root
Wenn Sie den obigen Befehl eingeben, werden Sie zur Eingabe eines neuen UNIX-Root-Passworts aufgefordert. Wenn Sie ein neues Kennwort eingeben und die Eingabetaste drücken, werden Sie aufgefordert, das neue UNIX-Root-Kennwort erneut einzugeben. Wenn Sie dies tun, bestätigt das System die erfolgreiche Passwortaktualisierung.
Verwenden Sie diesen Artikel, um Ihr sudo-Passwort zu ändern und Ihr System vor böswilligen Aktivitäten zu schützen.
Einige Bilder zum Thema So setzen Sie das Passwort für sudo in Debian zurück
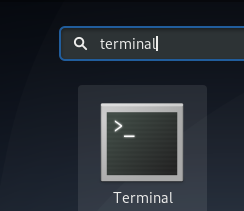
Einige verwandte Schlüsselwörter, nach denen die Leute zum Thema suchen So setzen Sie das Passwort für sudo in Debian zurück
#setzen #Sie #das #Passwort #für #sudo #Debian #zurück
Weitere Informationen zu Schlüsselwörtern So setzen Sie das Passwort für sudo in Debian zurück auf Bing anzeigen
Die Anzeige von Artikeln zum Thema So setzen Sie das Passwort für sudo in Debian zurück ist beendet. Wenn Sie die Informationen in diesem Artikel nützlich finden, teilen Sie sie bitte. vielen Dank.
