Schauen Sie sich die Themenartikel So setzen Sie das vergessene Root-Passwort in Ubuntu 20.04 zurück in der Kategorie an: https://ar.taphoamini.com/wiki/ bereitgestellt von der Website Artaphoamini.
Weitere Informationen zu diesem Thema So setzen Sie das vergessene Root-Passwort in Ubuntu 20.04 zurück finden Sie in den folgenden Artikeln: Wenn Sie einen Beitrag haben, kommentieren Sie ihn unter dem Artikel oder sehen Sie sich andere Artikel zum Thema So setzen Sie das vergessene Root-Passwort in Ubuntu 20.04 zurück im Abschnitt „Verwandte Artikel an.
Auf Systemen, die auf der Linux-Plattform basieren, steht das Root-Konto an der Spitze der Benutzerrollenhierarchie. Der Root-Benutzer hat die meiste Macht über das Linux-System. Auf diesen Systemen benötigen Benutzer Root-Benutzerrechte, um Änderungen vornehmen zu können. Der Root-Benutzer hat das exklusive Recht, die Berechtigungen anderer Benutzer zu ändern und zu widerrufen. Unter Ubuntu ist das Root-Benutzerkonto zunächst standardmäßig deaktiviert, aber Benutzer können dennoch wichtige Änderungen vornehmen, wenn sie das System-Root-Passwort kennen. Das eigentliche Problem entsteht, wenn Benutzer das Passwort des Root-Benutzers vergessen. In diesem Artikel zeige ich Ihnen, wie Sie das Root-Passwort auf Ubuntu 20.04 zurücksetzen, indem Sie die Raw-Boot-Konfiguration ändern und Ubuntu im Rettungsmodus ausführen.
Inhalt
Ändern Sie das Root-Passwort
Um das System-Root-Passwort zu ändern, öffnen Sie ein Terminalfenster mit Strg + Alt + T. Sie können auch auf das Terminalfenster zugreifen, indem Sie zur Adresse gehen Terminalanwendung systematisch. Um nun das Root-Passwort zu ändern, geben Sie Folgendes in das Terminalfenster ein.
$ sudo passwd root
Benutzer werden dann aufgefordert, das neue Kennwort einzugeben, das sie festlegen möchten. Wenn nach diesen

Wenn du stirbst

Setzen Sie das Root-Passwort zurück
Wenn Benutzer ihr Root-Passwort vergessen haben, müssen sie das Benutzerpasswort eingeben.
Schritt 1: Starten Sie die Wiederherstellung
Um mit dieser Methode zu beginnen, müssen Benutzer das System neu starten. Wenn der Startbildschirm angezeigt wird, tippen Sie auf das Symbol

Dies ist das Ubuntu-Startmenü, das verschiedene Kernelversionen und verschiedene Optionen anzeigt. Wählen Sie die Ubuntu-Option durch Eingabe aus
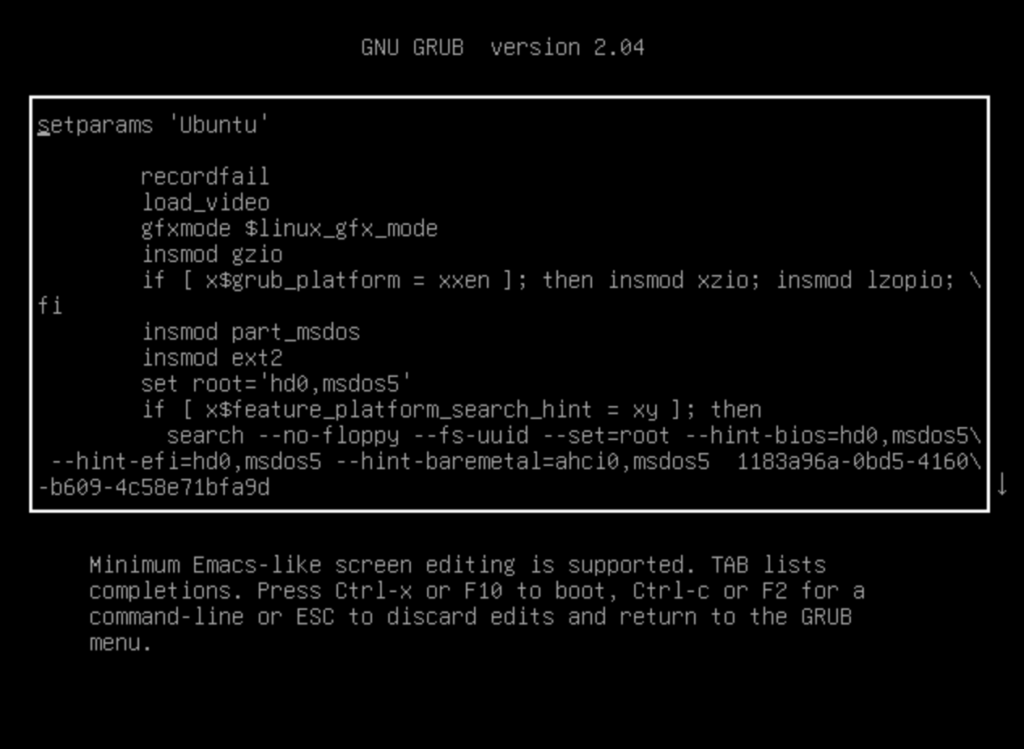
Schritt 2: Ändern Sie die Einstellungen
Verwenden Sie dann erneut die Pfeiltasten und fahren Sie mit der unteren Zeile fort, die mit dem Scrollen beginnt linux/boot/vmlinuz.Anzeige
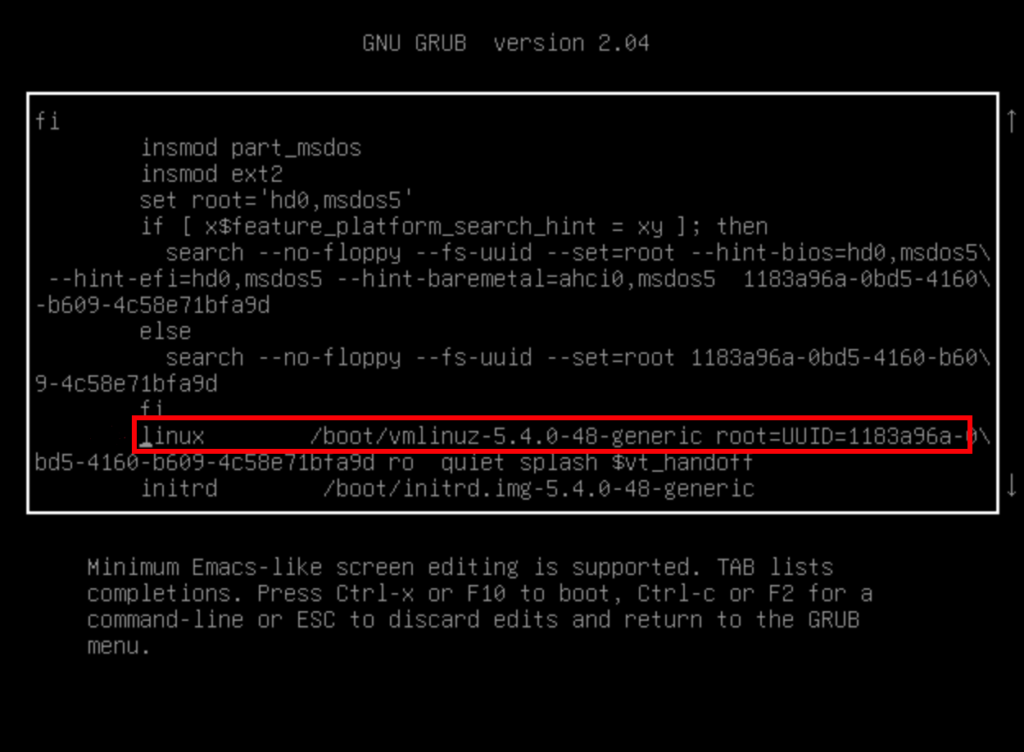
Sie müssen es durch die oben angegebene Zeile ersetzen ro ruhiges Spritzen $ vt_handoff mit rw init = /bin/bash.
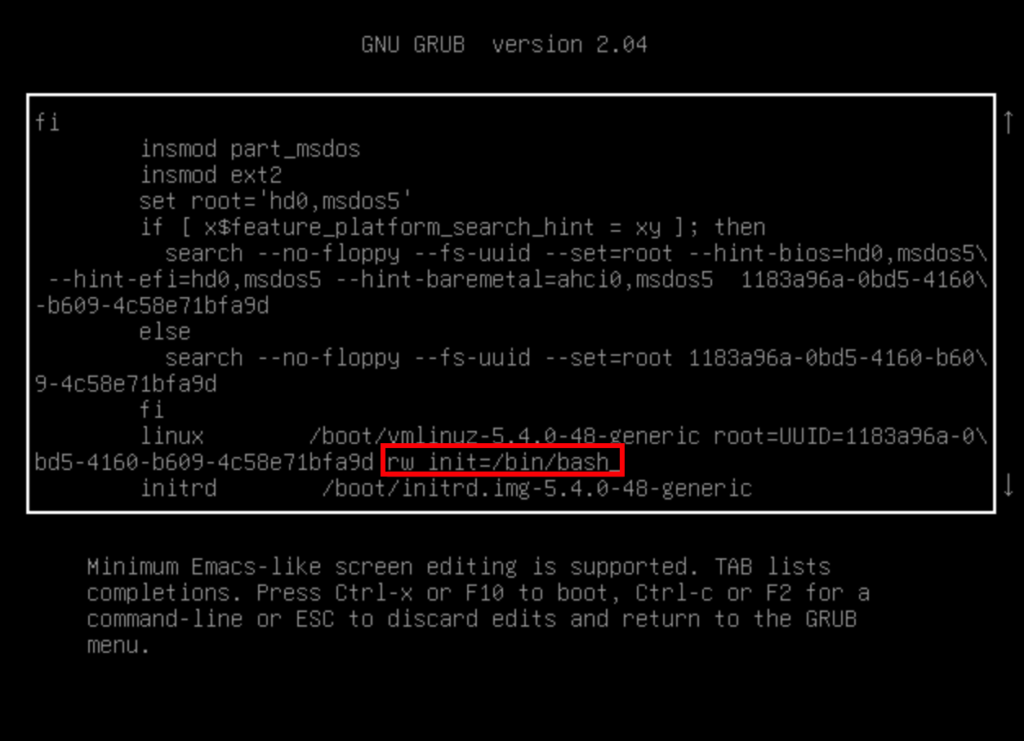
Schritt 3: Starten Sie das System neu
Der nächste Schritt besteht darin, das System neu zu starten. Dies kann durch Drücken von Strg + X oder F10 erfolgen. Dies wird Ihnen helfen, Ihr System sowie alle Updates auf Ihrem System neu zu starten. Das System wird neu gestartet und greift auf die Hauptsystem-Shell zu. Die Shell erscheint nur einmal und normalerweise in der Zukunft.
Um zu überprüfen, ob das Root-Dateisystem ordnungsgemäß gemountet ist, müssen Sie den folgenden Befehl zur Shell hinzufügen.
$ mount | grep -w /

Schritt 4: Ändern Sie das Root-Passwort
Um das Root-Passwort zu ändern, geben Sie den folgenden Passwortbefehl ein:
$ passwd
![]()
Das System fordert Sie dann auf, ein neues Passwort einzugeben, und nachdem Sie die Eingabetaste gedrückt haben, müssen Sie Ihr Passwort erneut eingeben.

Nach dem Aktualisieren des Passworts wird eine Erfolgsmeldung auf dem Bildschirm angezeigt.

Passwort erfolgreich geändert/gelöscht. Sie können Ihr System neu starten, um die Aktualisierungen zu bestätigen.
Fazit
In diesem Artikel haben wir gesehen, wie man das Root-Passwort unter Ubuntu 20.04 zurücksetzt. Das Vergessen Ihres Passworts ist kein Problem mehr. Befolgen Sie diese Methode, um Ihr Root-Passwort zu aktualisieren und zurückzusetzen.
Einige Bilder zum Thema So setzen Sie das vergessene Root-Passwort in Ubuntu 20.04 zurück

Einige verwandte Schlüsselwörter, nach denen die Leute zum Thema suchen So setzen Sie das vergessene Root-Passwort in Ubuntu 20.04 zurück
#setzen #Sie #das #vergessene #RootPasswort #Ubuntu #zurück
Weitere Informationen zu Schlüsselwörtern So setzen Sie das vergessene Root-Passwort in Ubuntu 20.04 zurück auf Bing anzeigen
Die Anzeige von Artikeln zum Thema So setzen Sie das vergessene Root-Passwort in Ubuntu 20.04 zurück ist beendet. Wenn Sie die Informationen in diesem Artikel nützlich finden, teilen Sie sie bitte. vielen Dank.
