Schauen Sie sich die Themenartikel So setzen Sie den Microsoft Edge-Browser in Windows 10 zurück und installieren ihn neu in der Kategorie an: https://ar.taphoamini.com/wiki/ bereitgestellt von der Website Artaphoamini.
Weitere Informationen zu diesem Thema So setzen Sie den Microsoft Edge-Browser in Windows 10 zurück und installieren ihn neu finden Sie in den folgenden Artikeln: Wenn Sie einen Beitrag haben, kommentieren Sie ihn unter dem Artikel oder sehen Sie sich andere Artikel zum Thema So setzen Sie den Microsoft Edge-Browser in Windows 10 zurück und installieren ihn neu im Abschnitt „Verwandte Artikel an.
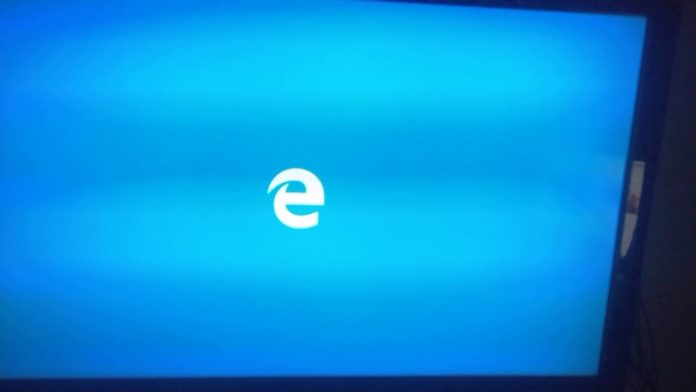
Microsoft Edge ist der Standard-Webbrowser für Windows 10 mit einem minimalen Design für ein besseres Weberlebnis. Es ist schnell, kompatibel und für das moderne Interneterlebnis konzipiert. Einige Benutzer haben jedoch berichtet, dass Microsoft Edge nach dem Upgrade auf Windows 10 1809 falsch startet, der Edge-Browser nicht mehr reagiert, Webseiten zu langsam geladen werden oder plötzlich abstürzen. Wenn Sie auch Probleme mit der Leistung von Microsoft Edge haben oder Microsoft Edge auf die Standardeinstellungen zurücksetzen, ändern oder neu installieren möchten, finden Sie hier diese Version.
Table of Contents
Microsoft Edge ist langsam
Wenn Sie Microsoft Edge nicht öffnen oder kurz öffnen und schließen können, versuchen Sie Folgendes:
1. Starten Sie den Computer neu: Wählen Sie Start und dann Power On > Restart. Nachdem Sie Ihren Computer neu gestartet haben, öffnen Sie Microsoft Edge erneut.
2. Installieren Sie die neuesten Updates: Führen Sie Windows Update aus, um Probleme zu beheben, indem Sie veraltete Dateien ersetzen, Treiber aktualisieren und Schwachstellen beheben. Um die Aktualisierungen anzuzeigen
- Wählen Anfang Knopf dann Einstellungen
- Klicken Updates und Sicherheit zum Beispiel Windows Update,
- Klick jetzt Auf Updates prüfen.
3. Browserverlauf löschen: Der Browser speichert automatisch temporäre Dateien im Internet, um Seiten schneller laden zu können. Das Leeren Ihres Caches löst manchmal Probleme beim Anzeigen Ihrer Seiten.
Wenn Sie Microsoft Edge öffnen können, wählen Sie aus Hub > Geschichte > Schließe die ganze Geschichte ab. Aktivieren Sie alle Kontrollkästchen und wählen Sie sie aus Sauber.
4. Microsoft Edge reparieren oder wiederherstellen: Das Reparieren Ihres Browsers hat keinen Einfluss darauf, aber durch das Zurücksetzen werden Ihr Verlauf, Cookies und geänderte Einstellungen entfernt. Sie werden diese Optionen finden
in Einstellungen > ap > Microsoft Edge > erweiterte Einstellungen.

Installieren Sie Microsoft Edge Windows 10 neu
Wenn das Problem weiterhin besteht, befolgen Sie diese Schritte, um Microsoft Edge Windows 10 neu zu installieren
- Schließung Microsoft Edge ob der Browser funktioniert.
- Offen Dateibrowserklicken Ansichten dann überprüfe Versteckte Objekte um alle versteckten Ordner anzuzeigen. Einige Ordner, z. B. AppData, sind erforderlich, da sie standardmäßig ausgeblendet sind.
- Nett"Laufen " in das Suchfeld oder in Cortana, kopieren Sie dann den folgenden Dateispeicherort und fügen Sie ihn ein:
C: BenutzerBenutzernameAppDataLocalPackages
Hinweis: Ersetzen Sie „Benutzername“ durch Ihren eigenen Benutzernamen. - Durchsuchen Sie den Ordner "MicrosoftEdge_8wekyb3d8bbwe„Das ist uns damals einfach aufgefallen. Wenn Sie darauf klicken, erhalten Sie ein Bestätigungsgespräch Löschen. klicken Ja Kugel.

- Schließen Sie dann alle laufenden Anwendungen und starte den Computer neu.
- Fang ihn Power Shell Klicken Sie mit der rechten Maustaste in das Suchfeld oder geben Sie Cortana ein und klicken Sie dann Führen Sie den Administrator aus
- Einmal Power Shell startet, navigieren Sie zum Verzeichnis der Benutzerkonten, indem Sie den Befehl ausführen:
cd C: Verwenden Sie Ihren Benutzernamen
Klasse: Ersetzen Sie Ihren "Benutzernamen" durch den Benutzernamen Ihres echten Kontos. - Kopieren Sie diesen Befehl und fügen Sie ihn ein Power Shell Befehlsfeld:
Get-AppXPackage -AllUsers -Name Microsoft.MicrosoftEdge | Rufen Sie https://windows101tricks.com/https://windows101tricks.com/https://windows101tricks.com/https://windows101tricks.com/https://windows101tricks.com/https://windows101tricks.com/https auf : //windows101tricks.com/https: //windows101tricks.com/: //windows101tricks.com/https: //windows101tricks.com/https: //windows101tricks.com/https: //windows101tricks.com/https: // windows101tricks.com/https: //windows101tricks.com/https: //windows101tricks.com/: /windows101tricks.com/https://windows101tricks.com/https://windows101tricks.com/https://windows101tricks.com/ https://windows101tricks.com/https://windows101tricks.com/https://windows101tricks.com/https://windows101tricks.com/ .com / https://windows101tricks.com/ Add-AppxPackage -DisableDevelopmentMode - „$ ($ _. InstallLocation) AppXManifest.xml“ Registrierung – Ausführlich - Klicken Eintreten. Siehst du "Die Operation ist beendet"Nachricht senden, sobald der Befehl erfolgreich ausgeführt wurde.
- Starten Sie Ihren Computer neu und Microsoft Edge sollte nach dem Start ordnungsgemäß funktionieren. dann.
Hat dies geholfen, Microsoft Edge-Probleme in Windows 10 zu lösen? Lassen Sie es uns in den Kommentaren unten wissen. Weiterlesen:
Einige Bilder zum Thema So setzen Sie den Microsoft Edge-Browser in Windows 10 zurück und installieren ihn neu
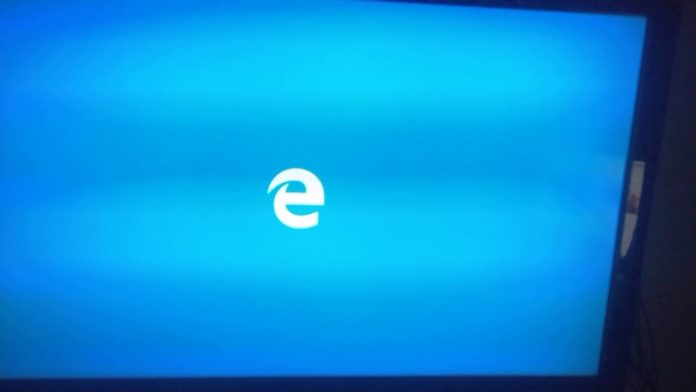
Einige verwandte Schlüsselwörter, nach denen die Leute zum Thema suchen So setzen Sie den Microsoft Edge-Browser in Windows 10 zurück und installieren ihn neu
#setzen #Sie #den #Microsoft #EdgeBrowser #Windows #zurück #und #installieren #ihn #neu
Weitere Informationen zu Schlüsselwörtern So setzen Sie den Microsoft Edge-Browser in Windows 10 zurück und installieren ihn neu auf Bing anzeigen
Die Anzeige von Artikeln zum Thema So setzen Sie den Microsoft Edge-Browser in Windows 10 zurück und installieren ihn neu ist beendet. Wenn Sie die Informationen in diesem Artikel nützlich finden, teilen Sie sie bitte. vielen Dank.
