Schauen Sie sich die Themenartikel So sichern Sie Dateien und Ordner in Debian 10 in der Kategorie an: Wiki bereitgestellt von der Website Artaphoamini.
Weitere Informationen zu diesem Thema So sichern Sie Dateien und Ordner in Debian 10 finden Sie in den folgenden Artikeln: Wenn Sie einen Beitrag haben, kommentieren Sie ihn unter dem Artikel oder sehen Sie sich andere Artikel zum Thema So sichern Sie Dateien und Ordner in Debian 10 im Abschnitt „Verwandte Artikel an.
In der IT-Welt ist es wichtig, wann immer möglich eine Kopie Ihrer Daten zu speichern, damit diese im Falle eines Festplattenausfalls oder versehentlichen Entfernens ordnungsgemäß verwendet werden können. Daher ist es für einen verantwortungsbewussten Computerbenutzer eine gute Praxis, am Ende des Tages regelmäßige Backups zu erstellen.
Der Befehl rsync wird häufig verwendet, um große Datenmengen zu kopieren. Der Befehl cp kann jedoch auch verwendet werden, um eine kleine Anzahl von Verzeichnissen und Dateien auf den lokalen Computer zu kopieren.
Dieser Artikel zeigt Ihnen, wie Sie Dateien und Ordner in Debian 10 sichern.
Inhalt
Voraussetzung
Damit dieses Tutorial funktioniert, müssen Sie über Folgendes verfügen.
1. Zwei gerootete Debian 10-Rechner
Speichern Sie die Verzeichnisse mit dem Befehl cp
Der erste Befehl, den wir uns ansehen werden, ist „cp“. Wird verwendet, um eine kleine Anzahl von Dateien und Ordnern auf einen lokalen Computer zu kopieren. Daher wird es in der Industrie kaum eingesetzt.
Die Syntax des cp-Befehls lautet wie folgt.
cp -option1 -option2 Quelle Ziel
Zum besseren Verständnis kopieren wir Dateien von Desktop / Log in den Ordner Karim / Logrot. Führen Sie den folgenden Befehl im Terminal aus.
cp -avr Desktop/log Karim/logro
a: Bibliotheksattribute wie Dateimodus, Eigenschaft, Zeitstempel usw. werden zur Speicherung verwendet.
r: Wird zum rekursiven Kopieren von Verzeichnissen im Stammverzeichnis verwendet
v: Wird für eine genaue Ausgabe verwendet
Unten ist die Beispielausgabe.
Wenn Sie alle Dateien, Verzeichnisse und Unterverzeichnisse in ein anderes Verzeichnis kopieren möchten, können Sie den Platzhalter * verwenden. Dieser Befehl kopiert beispielsweise alle Daten aus einem bestehenden Verzeichnis Desktop / log / in den Ordner Karim / logro /.
cp -avr Desktop/log/* Karim/logro/
Unten ist das Beispielergebnis.

Sichern von Bibliotheken mit rysnc
Wie bereits erwähnt, ist der am häufigsten verwendete Befehl zum Sichern von Dateien und Ordnern rsync. Lassen Sie uns additionally besprechen, was es ist und wie man es benutzt.
Was ist rysnc?
Rsync steht für Remote Sync und wurde am 19. Juni 1996 von Andrew Tredgell und Paul Mackerras geschrieben. Es ist ein leistungsstarker Befehl zum Synchronisieren und Übertragen von Dateien zwischen lokalen und Netzwerkcomputern. Es ist standardmäßig auf den meisten Systemen verfügbar. Sie können es jedoch mit den folgenden einfachen Befehlen installieren, wenn es nicht verfügbar ist (Befehle mit Root-Rechten ausführen).
apt-get replace
apt-get set up rsync
Sie müssen außerdem einen SSH-Client und -Server installieren, um Daten zwischen zwei Computern in Ihrem Netzwerk zu synchronisieren. Führen Sie diese Befehle mit Root-Rechten auf beiden Debian 1o-Rechnern aus.
apt-get installiere ssh
Sichern Sie die Bibliotheken auf Ihrem lokalen Computer
Die grundlegende Syntax zum Synchronisieren von Dateien auf einem lokalen Computer lautet wie folgt.
rsync-Einstellung Quellverzeichnis Zielverzeichnis
Wenn Sie Metadaten wie Eigenschaften, Berechtigungen, Erstellungsdatum usw. speichern möchten, verwenden Sie den Schalter -a. Wenn Sie Verzeichnis für Verzeichnis rekursiv kopieren möchten, müssen Sie den Schalter -r verwenden.
rsync -ar Quellverzeichnis Zielverzeichnis
Wenn Sie den Synchronisierungsfortschritt sehen möchten, verwenden Sie den Schalter -v. Die Befehle sollten wie folgt aussehen:
rsync -avr Quellverzeichnis Zielverzeichnis
Angenommen, wir möchten Desktop- / Protokolldateien und Ordner mit Karim / logro synchronisieren, sollte der Befehl wie folgt lauten.
rsync -avr Desktop/log Karim/logro
Unten ist die Beispielausgabe.
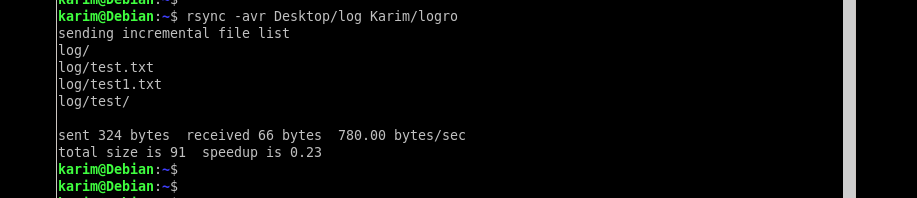
Nehmen wir ein weiteres Beispiel und sagen wir, wir haben einen Ordner data-1 auf Laufwerk 1 (/media/hdd1/data-1) und möchten ihn mit der zweiten Festplatte in /media/hdd2/ synchronisieren. Der gesamte Befehl sollte so aussehen.
rsync -avr / media / hdd1 / data-1 / media / hdd2 /
Wenn dieser Befehl ausgeführt wird, erstellt er auf der zweiten Festplatte ein Verzeichnis data-1 und kopiert seinen gesamten Inhalt in den Zielpfad /media/hdd2/.
Sichern Sie Ihre Dateien und Verzeichnisse on-line
Bei der Datenübertragung über ein Netzwerk ist die Syntax etwas anders. Wenn Sie ein lokales Verzeichnis mit einem entfernten Verzeichnis synchronisieren möchten, sollte der Befehl so aussehen.
rsync [-options] Der Pfad zum Quellordner [email protected]: PathofTargetFolder
Nehmen wir an, ich habe einen Testordner auf meinem lokalen Computer in /residence/karim/testfolder und ich möchte ihn mit /residence/karim synchronisieren. Der entfernte Benutzer ist "karim" und die IP-Adresse der Maschine ist 10.1.1.2. Führen Sie den folgenden Befehl im Terminal aus.
rsync -avr /residence/karim/testfolder [email protected]:/residence/karim/
Nach Ausführung des Befehls fragt das System nach dem Passwort des Remote-Rechners.
Unten sehen Sie die Beispielausgabe nach dem Synchronisieren der Bibliothek.
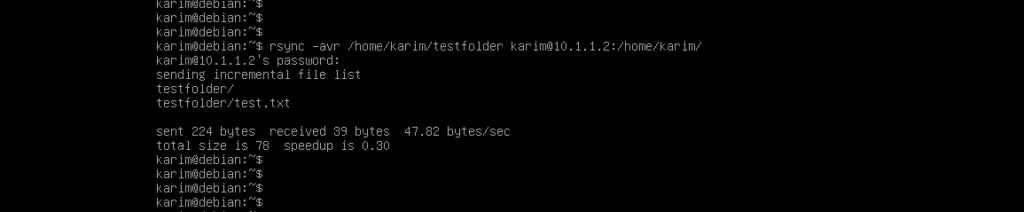
Wenn Sie ein entferntes Verzeichnis mit einem lokalen Verzeichnis synchronisieren möchten, sollte der Befehl wie folgt aussehen.
rsync [-options] [email protected]: Pfad des Quellordners Pfad des Zielordners
Nehmen wir an, wir haben einen Remote-Ordner "testfolder" in /residence/karim/ und ich möchte ihn mit meinem lokalen Computer in /residence/karim/ synchronisieren. Die IP-Adresse des entfernten Rechners ist 10.1.1.2 und der Benutzername ist karim.
Führen Sie den folgenden Befehl im Terminal aus.
rsync -avr [email protected]:/residence/karim/ /residence/karim/testfolder
Unten ist die Beispielausgabe.
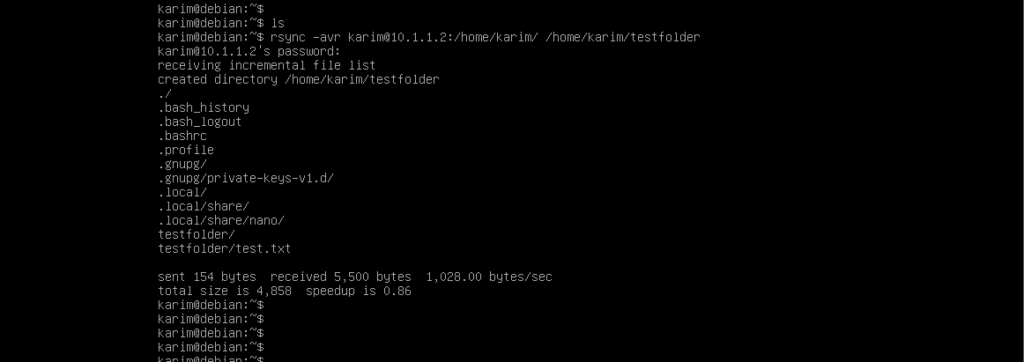
Backups automatisieren
Das Automatisieren von Sicherungen ist bequemer, sodass Systemingenieure keine Befehle manuell ausführen oder sich täglich mit der Erstellung von Sicherungen befassen müssen.
Linux hat ein beliebtes Tool namens „crontab“, um den Backup-Prozess zu automatisieren. Die Ausführung der obigen Befehle kann täglich, wöchentlich oder monatlich geplant werden. Wenn Sie crontab nicht auf Ihrer Linux-Distribution installiert haben, führen Sie diese Befehle in einem Terminal mit sudo-Berechtigungen aus.
apt-get replace
apt-get set up cron
Führen Sie nach der Installation von Crontab diesen Terminalbefehl aus, um den Crontab-Editor zu öffnen.
crontab -e
Die Beispielausgabe sollte so aussehen.
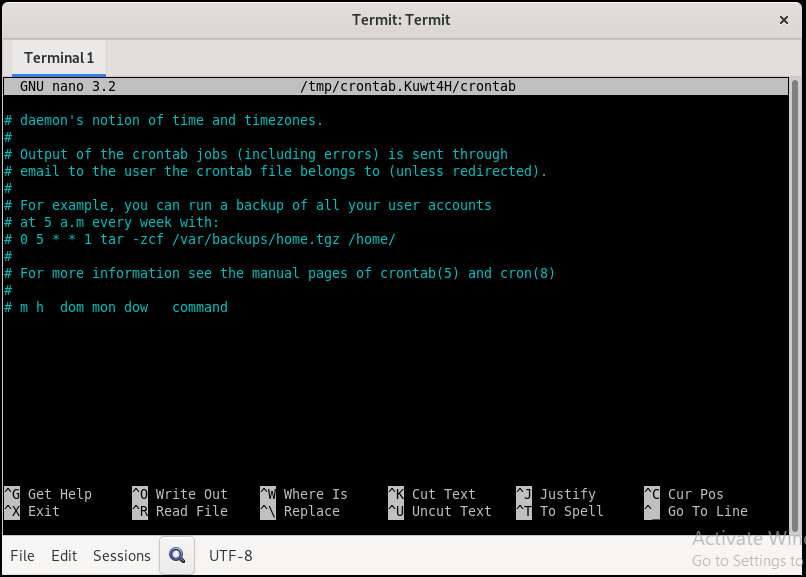
Crontab hat diese fünf Bereiche,
mh dm m dw-Befehl
m: angegebene Minute (0-59)
h: zeigt die Uhrzeit (0-23)
dm: zeigt den Tag des Monats (1-31)
m: zeigt Monat (1-12)
dw: gibt den Wochentag an (0-6, wobei 0 Sonntag ist)
Nehmen Sie das vorherige Beispiel der Synchronisierung eines Verzeichnisses von einer Festplatte auf eine andere und sagen wir, wir möchten dies jeden Tag um 12:00 Uhr tun, der Cron-Job sollte so aussehen.
0 0 * * * rsync -avr /media/hdd1/data-1 /media/hdd2/
Angenommen, Sie möchten jeden Sonntag um 12:00 Uhr ein Backup erstellen. Die Cron-Task sollte so geschrieben werden.
0 0 1 * * rsync -avr /media/hdd1/data-1 /media/hdd2/
Fazit
Lesen Sie, wie Sie mit dem leistungsstarken Befehl rysnc sichern. Wir haben den Artikel mit einem "crontab" abgeschlossen. "rsync" und "crontab" sind ebenfalls eine sinnvolle Kombination.
Einige Bilder zum Thema So sichern Sie Dateien und Ordner in Debian 10

Einige verwandte Schlüsselwörter, nach denen die Leute zum Thema suchen So sichern Sie Dateien und Ordner in Debian 10
#sichern #Sie #Dateien #und #Ordner #Debian
Weitere Informationen zu Schlüsselwörtern So sichern Sie Dateien und Ordner in Debian 10 auf Bing anzeigen
Die Anzeige von Artikeln zum Thema So sichern Sie Dateien und Ordner in Debian 10 ist beendet. Wenn Sie die Informationen in diesem Artikel nützlich finden, teilen Sie sie bitte. vielen Dank.
